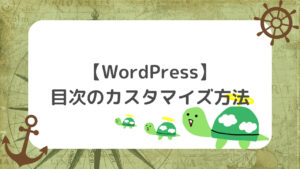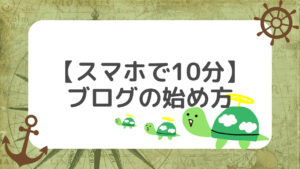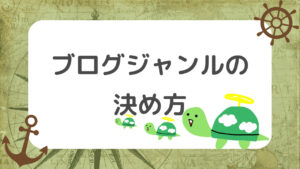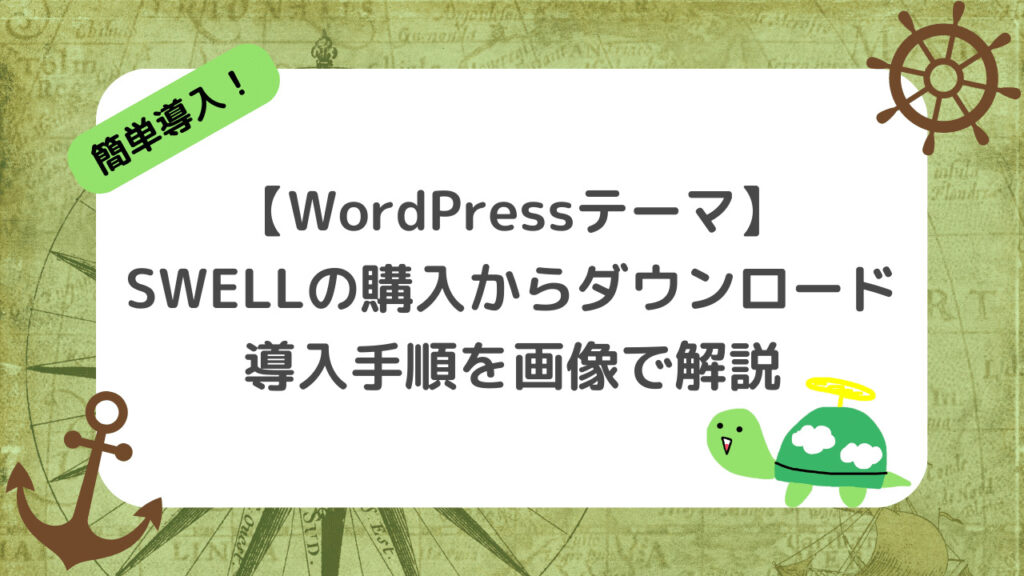
もしもし!かめぽこです!🐢
ブログを読んでいただき、ありがとうございます!
今回は、WordPressテーマ「SWELL」の購入・ダウンロード方法から導入手順までを画像で分かりやすく解説しています。
- SWELLの購入方法とダウンロード方法が分かる
- SWELLの導入手順が分かる
- SWELL導入後の初期設定が分かる
この記事を読めば上記のことが分かります。
WordPressに「SWELL」を導入しようと思っている方は、ぜひ参考にしてください。
SWELLの購入方法とダウンロード方法
まずはSWELLの購入方法とダウンロード方法を解説していきます。
流れとしては以下の通りです。
1つずつ解説していきます。
SWELLを購入
まずはSWELLの公式サイトにアクセスして購入手続きを行います。
SWELLの公式サイトはこちら(別タブで開きます)
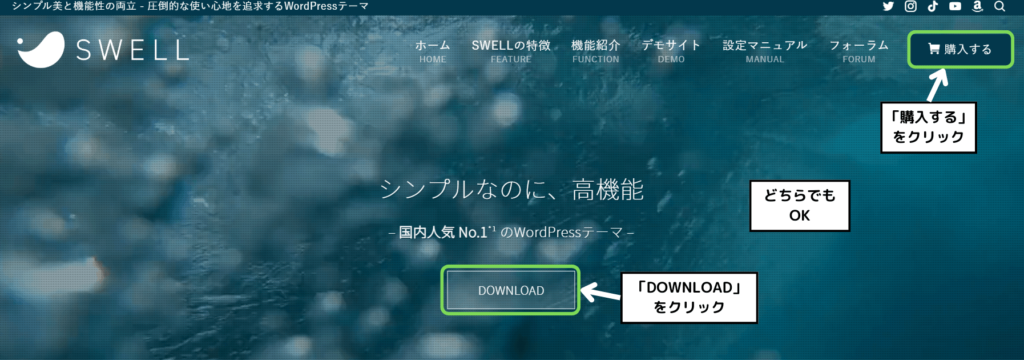
SWELLの公式サイトにアクセス出来たら「購入する」または「DOWNLOAD」をクリックします。
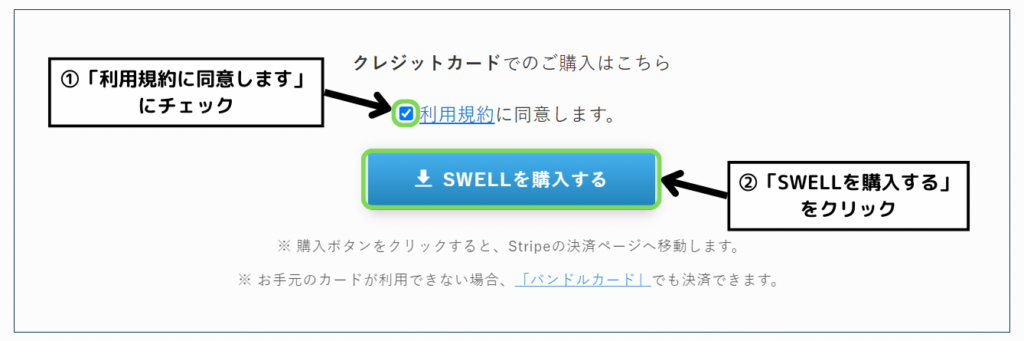
画面を少し下にスクロールすると上の画面が表示されるので、利用規約を確認したら「利用規約に同意します」にチェックを入れます。
チェックを入れたら「SWELLを購入する」をクリックします。
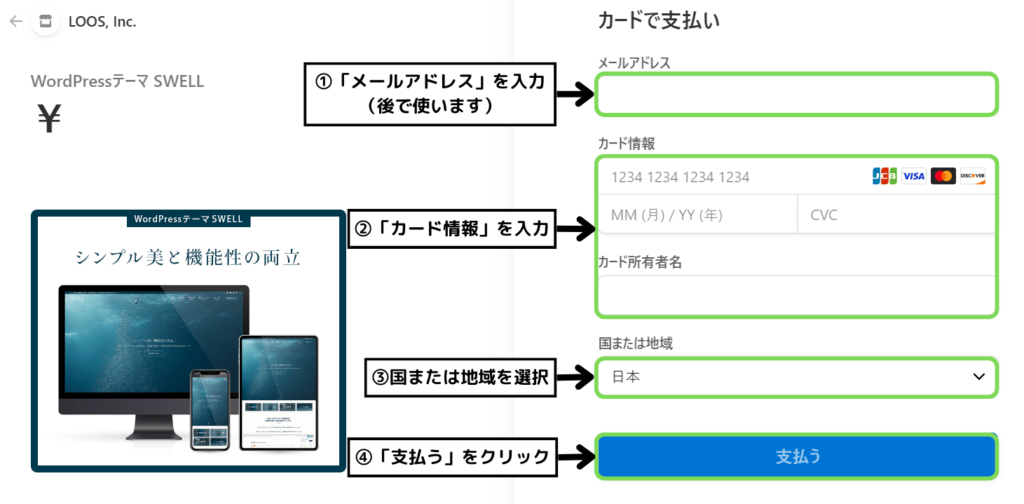
支払い画面が表示されるので、必要情報を入力して「支払う」をクリックします。
※入力したメールアドレスは後ほど使用します。
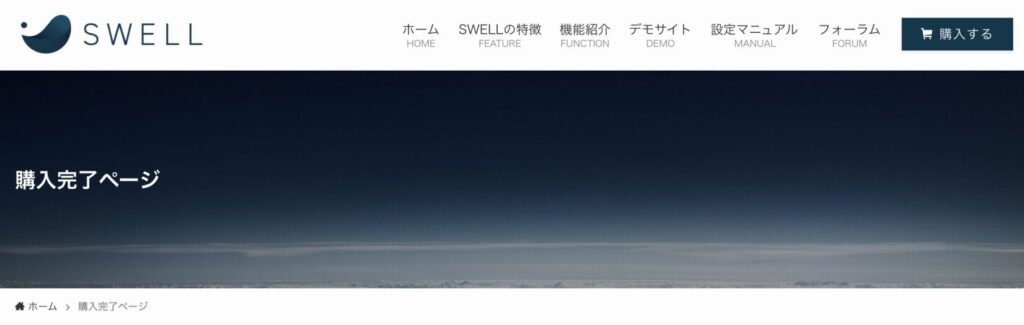
購入完了ページが表示されればOKです。
そのまま画面を下にスクロールします。
SWELLの親テーマをダウンロード
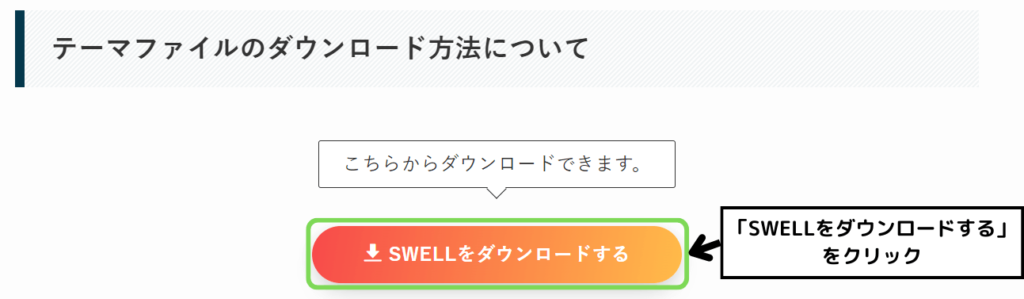
購入完了画面を下にスクロールすると上の画面が表示されるので、「SWELLをダウンロードする」をクリックします。
こちらで親テーマのZipファイルがダウンロードされます。
購入完了画面を閉じてしまった場合は、この先の「SWELL会員サイトに登録」見出しから読み進めてもらえればダウンロードできます。
- 親テーマ
WordPressのデザインの基本となるテンプレート - 子テーマ
親テーマをカスタマイズするためのテーマファイル
子テーマも同様にダウンロードしていきますが、その前にSWELLの会員サイトに登録が必要となります。

SWELLの子テーマは会員サイトのマイページからダウンロード出来るよ!
SWELL会員サイト(SWELLERS’)に登録
子テーマのダウンロードをするために、まずはSWELL会員サイトの「SWELLERS’」に登録していきます。
SWELLの公式サイトにアクセス(別タブで開きます)
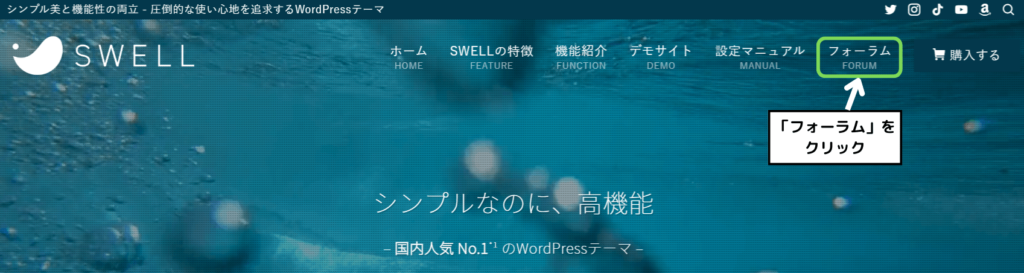
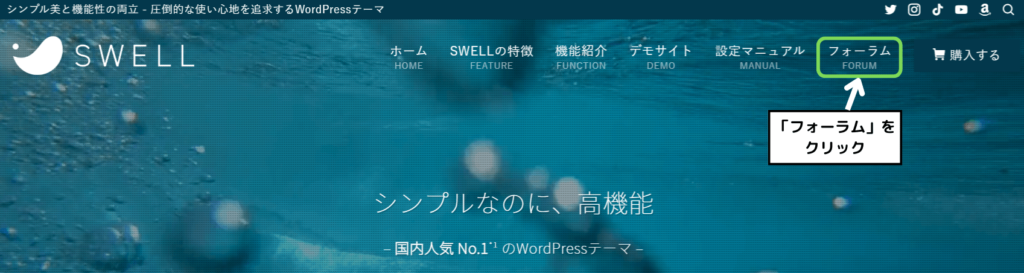
SWELLの公式サイトから「フォーラム」をクリックします。
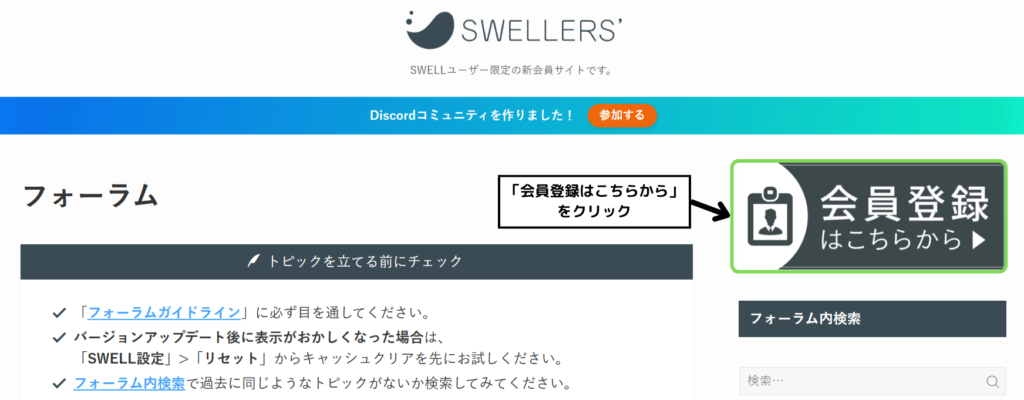
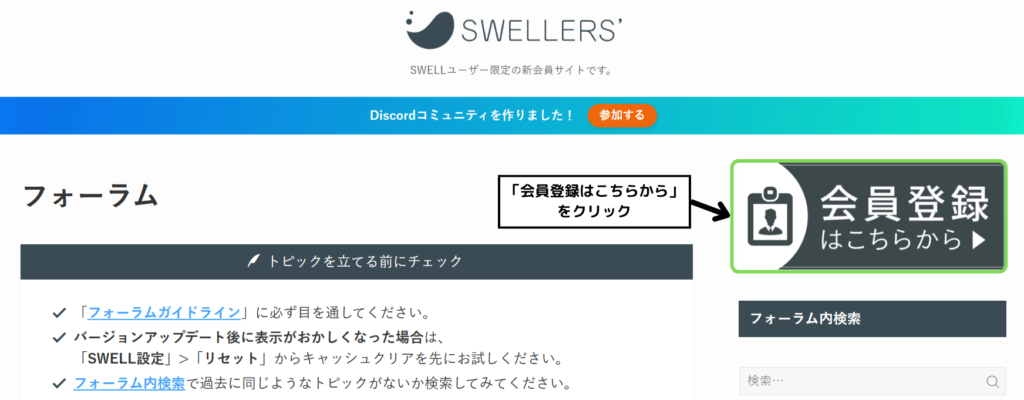
上の画面が表示されたら、画面右側の「会員登録はこちらから」をクリックします。
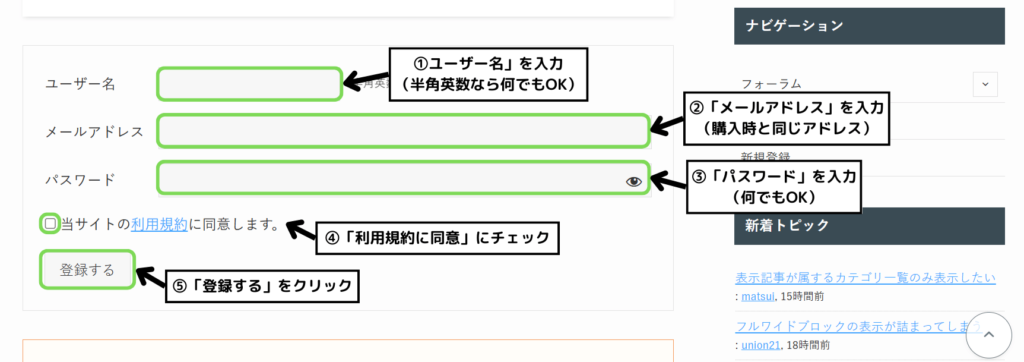
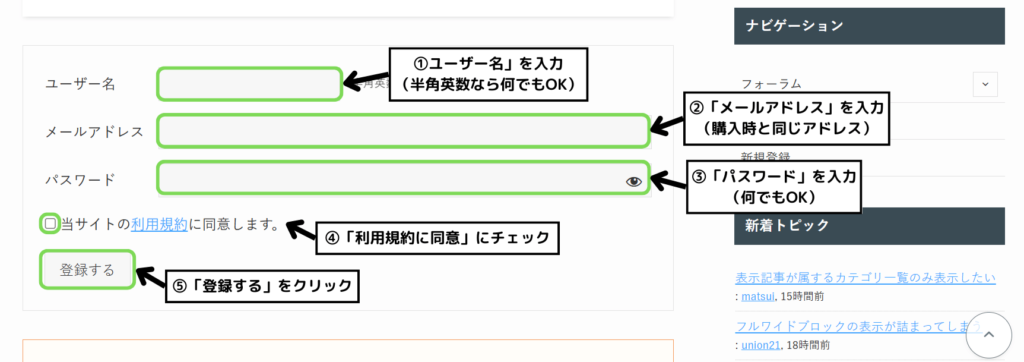
画面を少し下にスクロールすると上の画面が表示されるので、「ユーザー名」を入力します。(半角英数なら何でもOK)
次に「メールアドレス」を入力しますが、こちらは購入手続きで使用したものと同じものを入力してください。
後は「パスワード(何でもOK)」を入力して利用規約を確認したら「利用規約に同意」にチェックを入れます。
全て入力したら「登録する」をクリックします。
※こちらの情報は忘れないようにメモしておきましょう。
SWELLの子テーマをダウンロード
SWELL会員登録が完了したら子テーマをダウンロードしていきます。
まずはSWELLのマイページを開きます。
マイページ画面を閉じてしまった方はこちら(別タブで開きます)
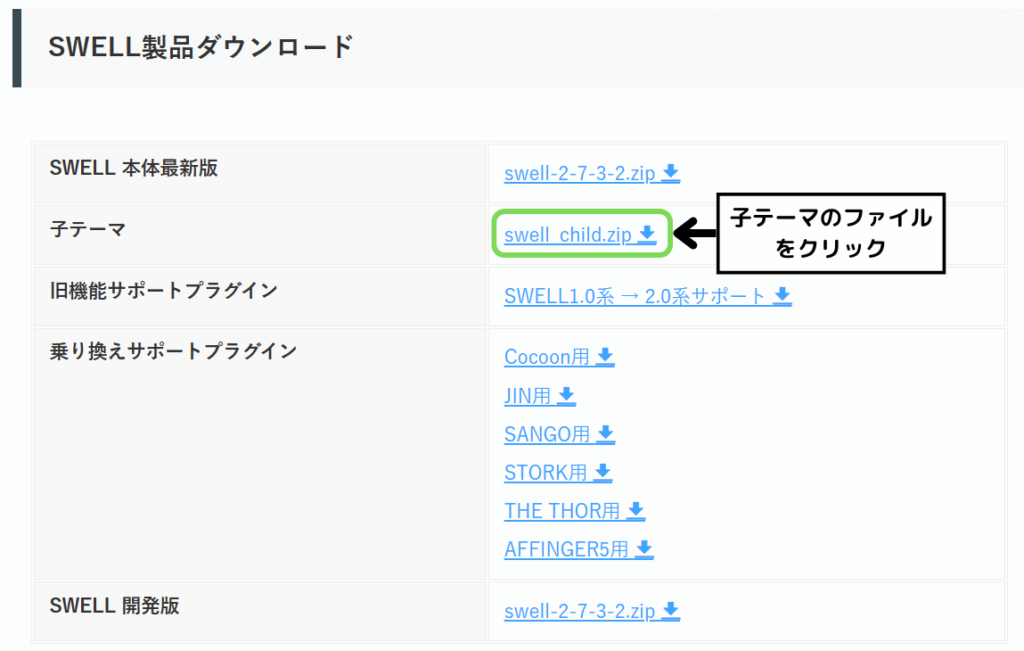
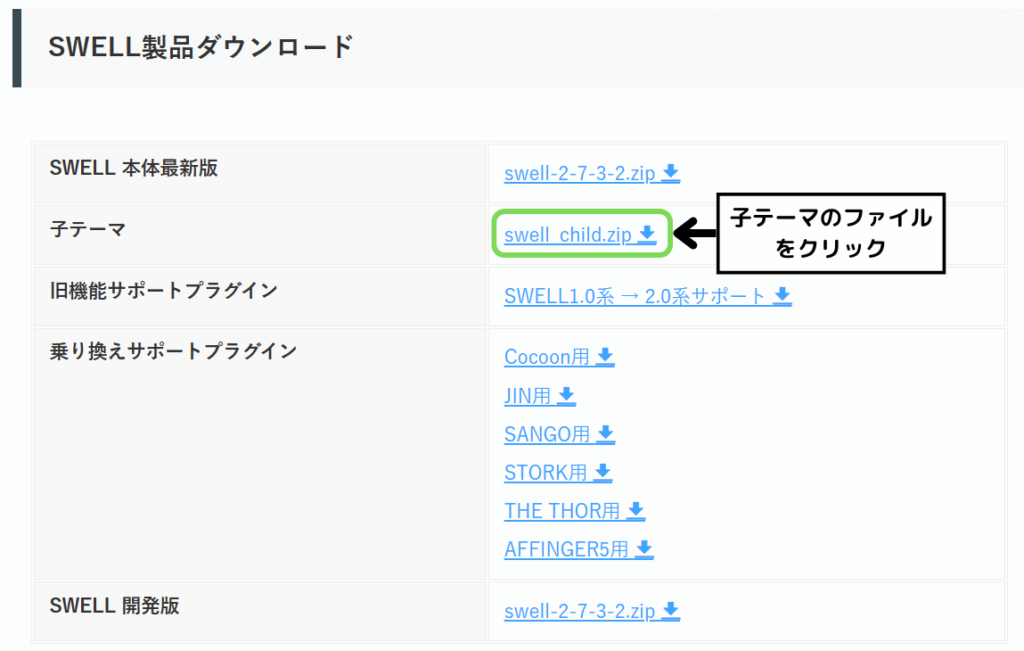
マイページを下にスクロールして「SWELL製品ダウンロード」ページを表示します。
子テーマのファイルをクリックしてダウンロードします。
親テーマをダウンロードしていない方は、一番上の「SWELL 本体最新版」をクリックするとダウンロードできます。
SWELLの導入方法
続いて、WordPressにSWELLを導入していきます。
流れとしては以下の通りです。
1つずつ解説していきます。
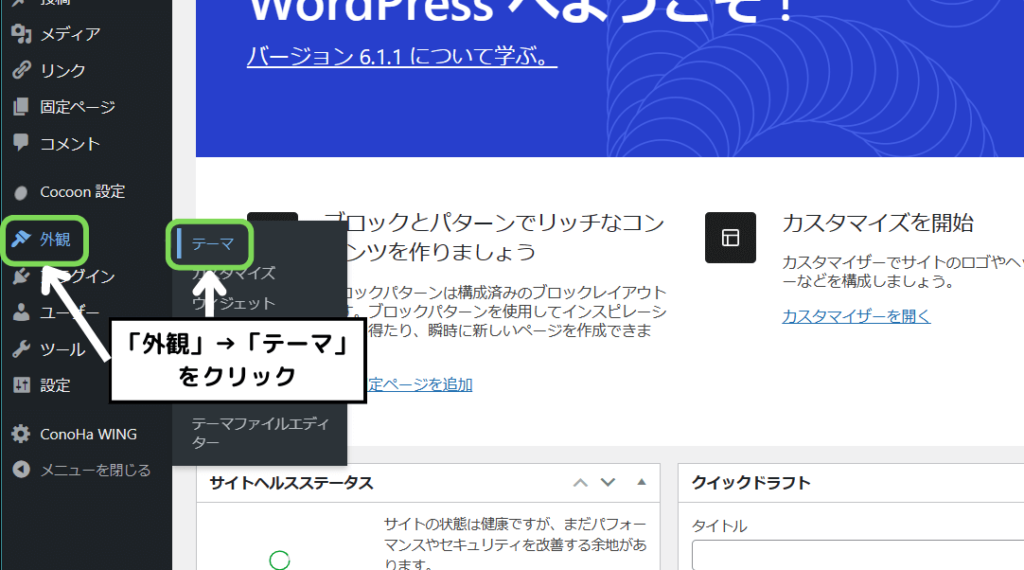
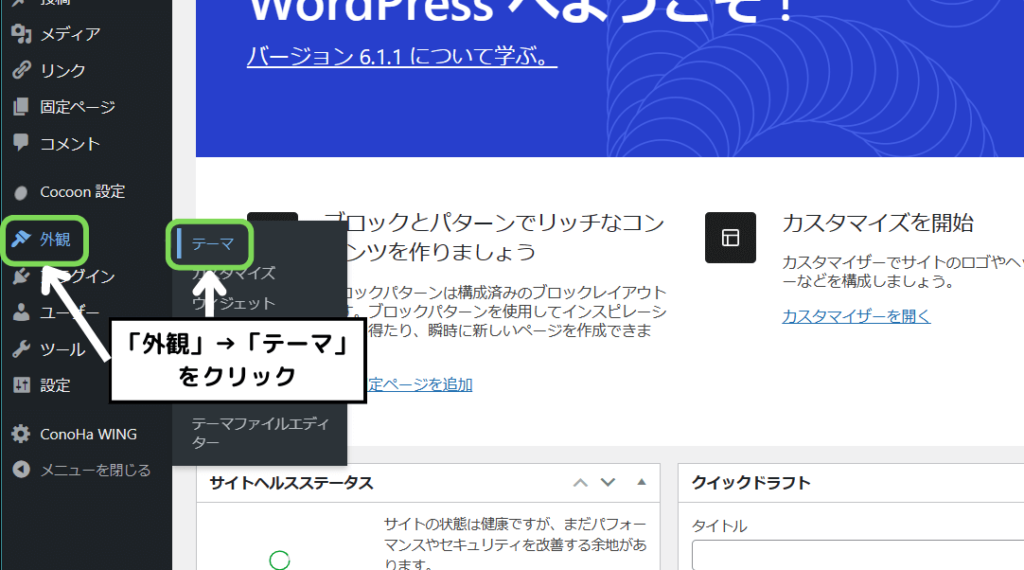
WordPressのダッシュボードから「外観」→「テーマ」と進みます。
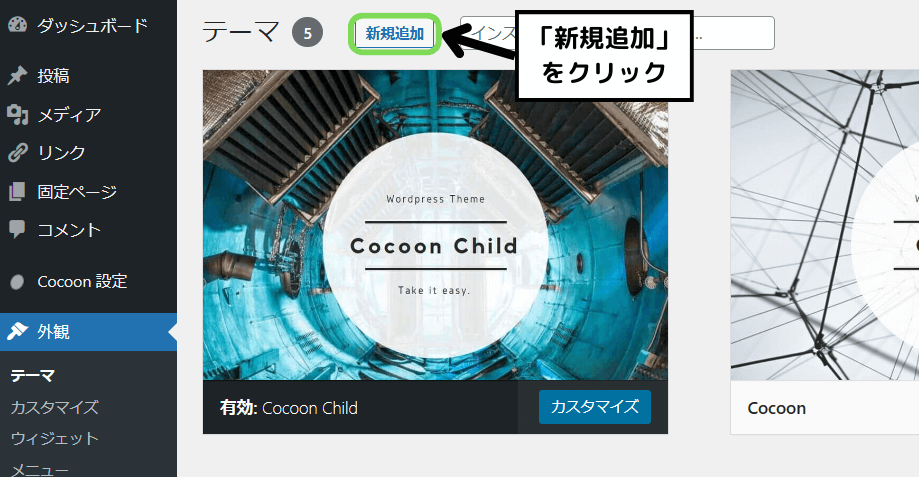
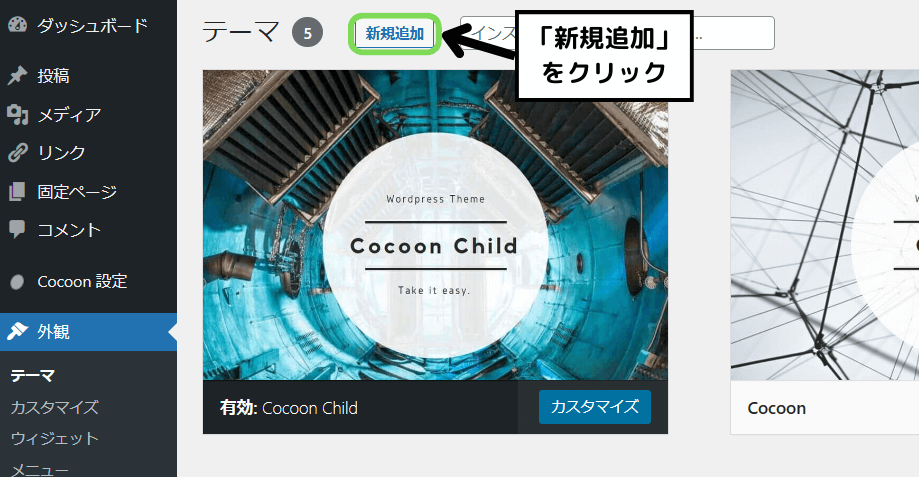
画面上部の「新規追加」をクリックします。
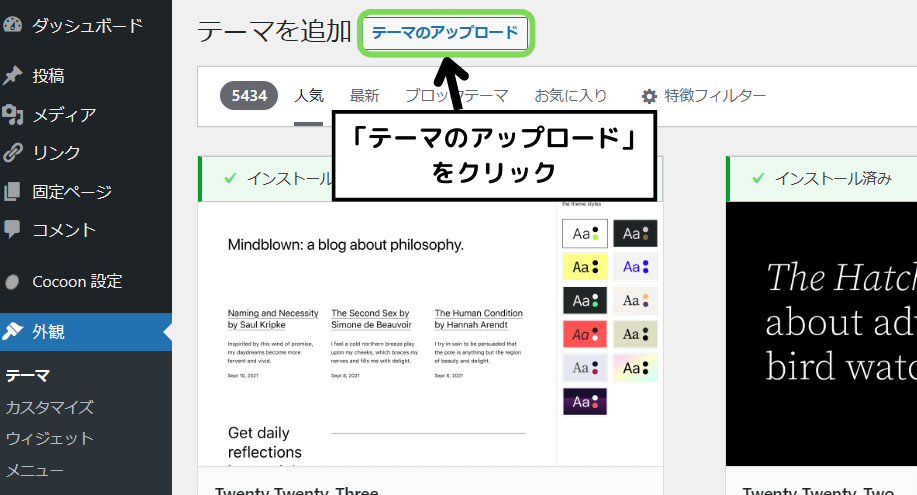
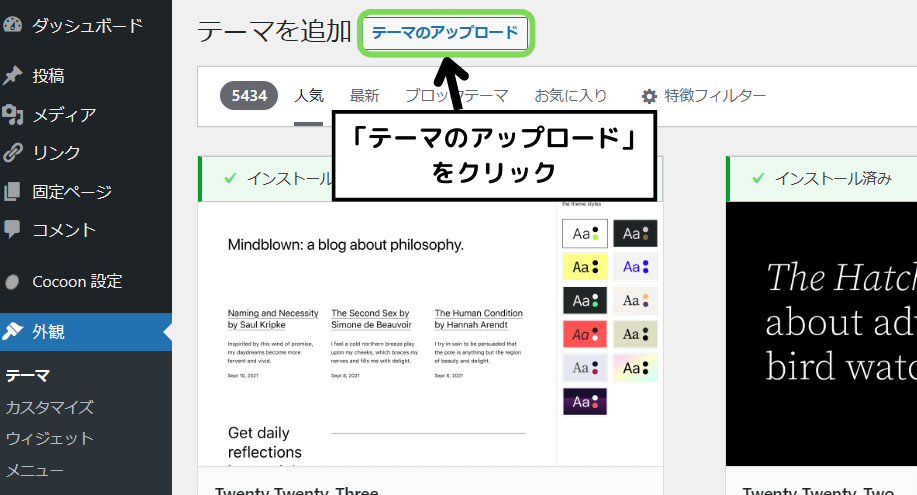
画面上部の「テーマのアップロード」をクリックします。
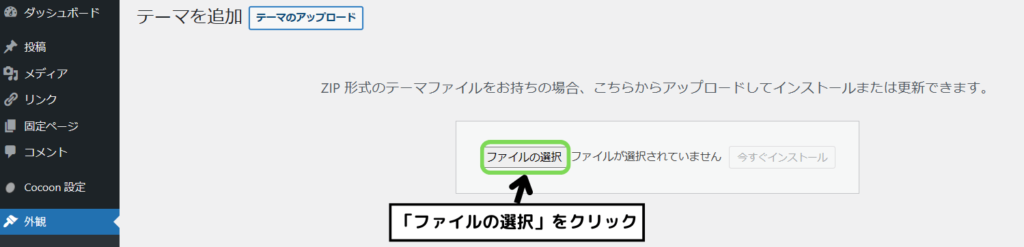
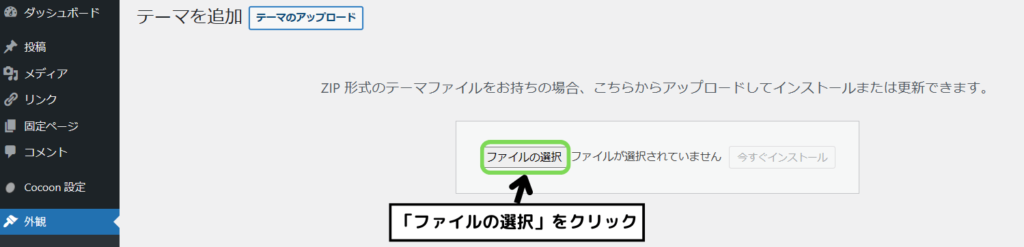
続いて「ファイルの選択」をクリックし、先程ダウンロードしたSWELLのZipファイルを選択します。
親テーマも子テーマもインストールするのでどちらを選んでもOKです。
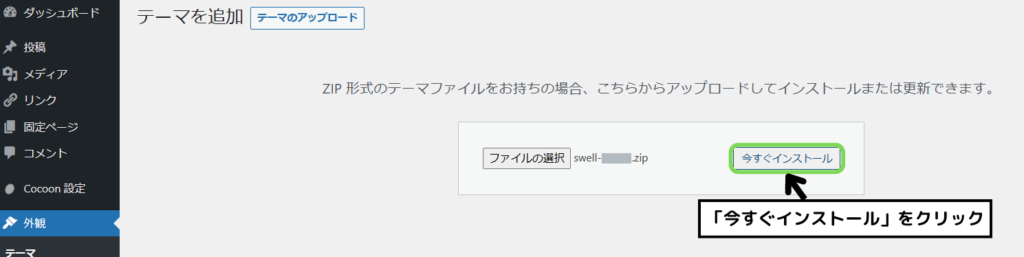
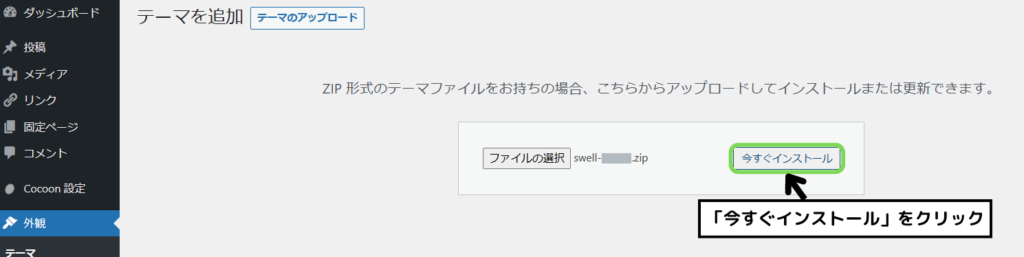
テーマファイルを選択したら「今すぐインストール」をクリックします。
同じ作業を繰り返して、親テーマ子テーマともにインストールしましょう。
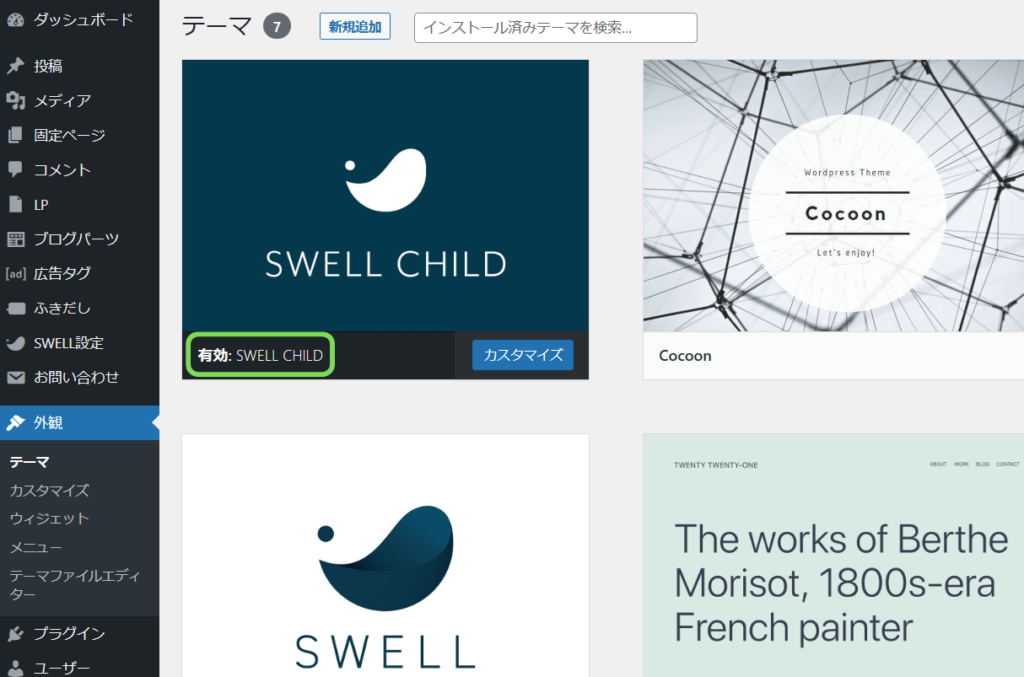
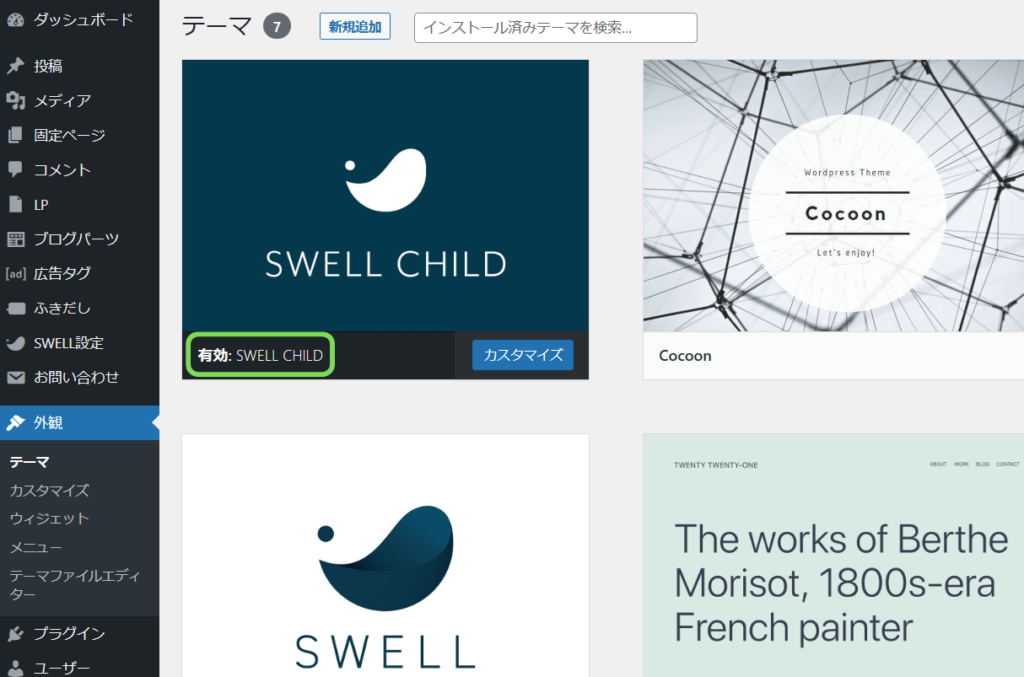
WordPressのテーマ画面に移動して、子テーマ(SWELL CHILD)の「有効化」をクリックします。
「SWELL CHILD」にカーソルを合わせると「有効化」ボタンが出現します。
上画面のように左上に「SWELL CHILD」が「有効」と表示されていれば完了です。
- 親テーマをいじらないので、重要なコードを誤って消すことが無い
- 親テーマのアップデートの影響を受けない
子テーマを導入することで上記のようなメリットがあります。
SWELL導入後の初期設定
SWELLの導入お疲れ様でした!🐢
続いて、SWELL導入後の初期設定があるので解説していきます。
1つずつ解説していきます。
ユーザー認証
まずはユーザー認証をしていきます。
ユーザー認証をしないとSWELLがアップデートされないので、必ず認証を終わらせましょう。
ユーザー認証の流れは以下の通りです。
- SWELLアクティベート設定を開く
- 認証リクエスト
- メールのURLにアクセス
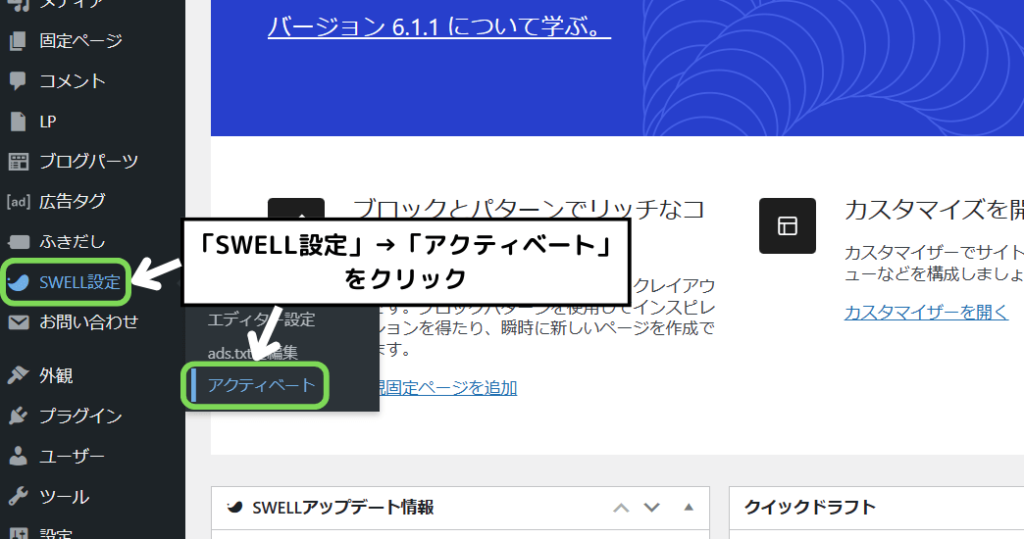
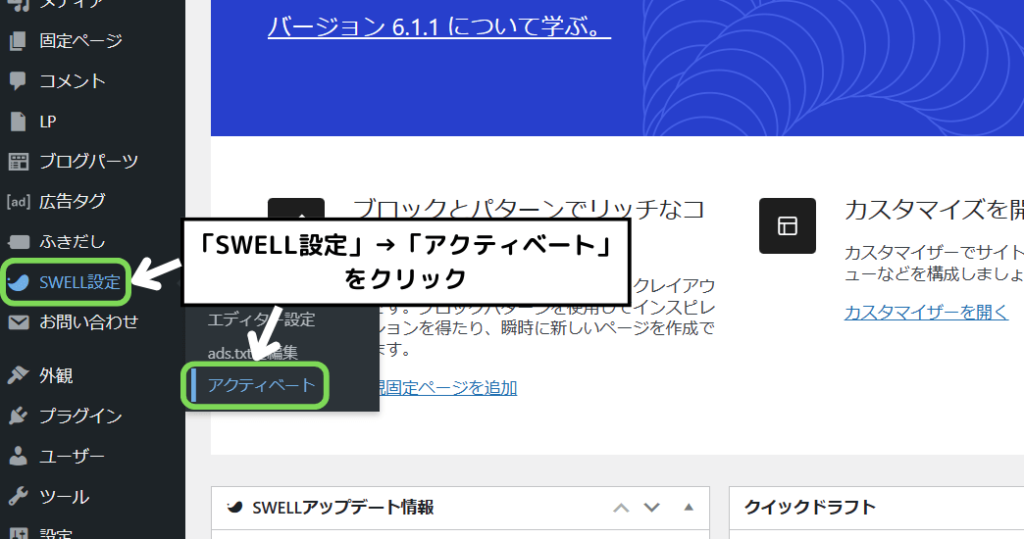
WordPressのダッシュボードから「SWELL設定」→「アクティベート」と進みます。
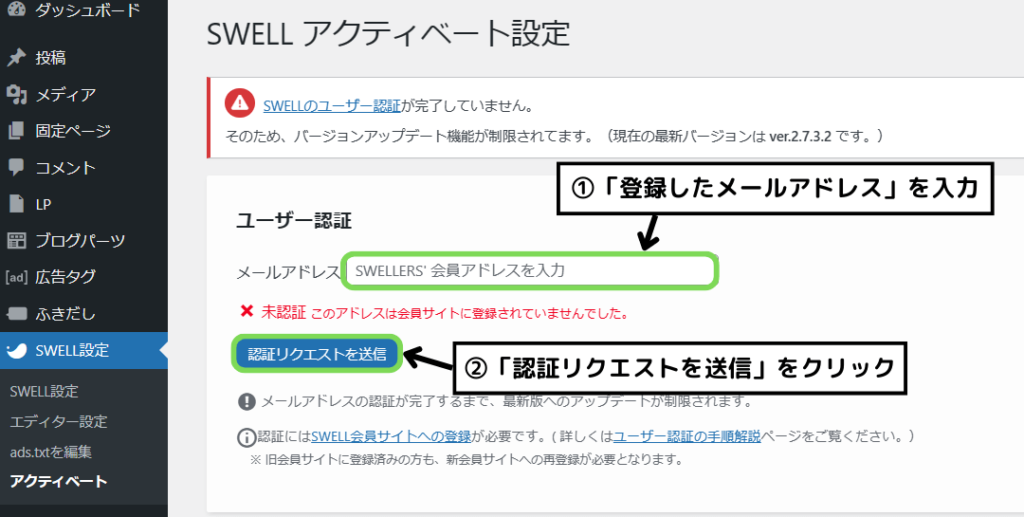
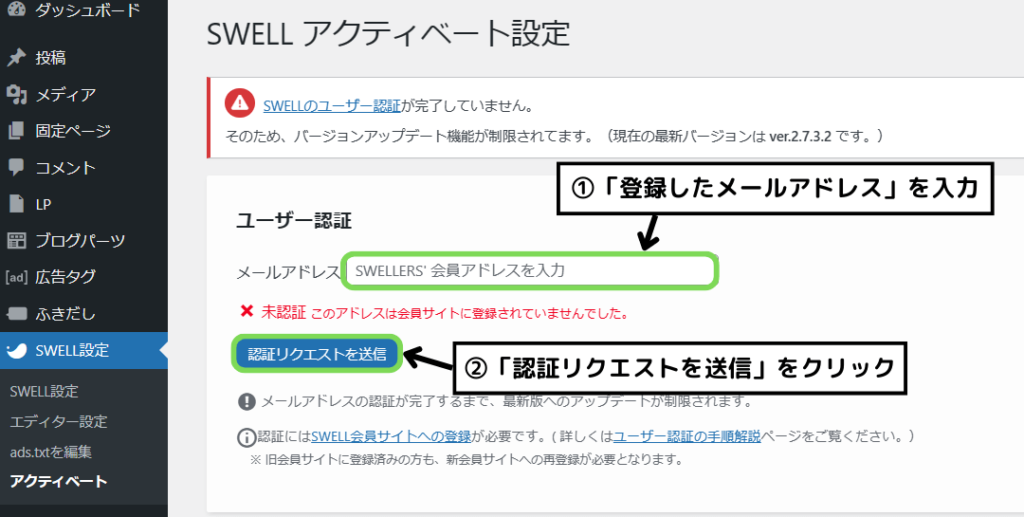
「SWELL会員サイトに登録したメールアドレス(購入手続きで使用したメールアドレス)」を入力し、「認証リクエストを送信」をクリックします。
認証リクエストをしたらメールの受信ボックスにユーザー認証用のURLが送付されるので、アクセスして認証を完了させます。
※有効時間があるので、リクエストしたらすぐに認証を完了させましょう。
プラグインの追加
テーマをSWELLに変更したら「SEO SIMPLE PACK」というプラグインを導入しておきましょう。
「SEO SIMPLE PACK」を導入することで、メタディスクリプションを設定出来たり、Googleアナリティクスへの登録が出来たりします。


メタディスクリプションはこんな感じのヤツです。
SWELLはデフォルトではあえてメタディスクリプションを導入していないので、プラグインを導入して設定しましょう。
Googleアナリティクスの設定方法は以下の記事で解説しているのでご覧ください。
「SEO SIMPLE PACK」の導入方法もこちらで解説しています。
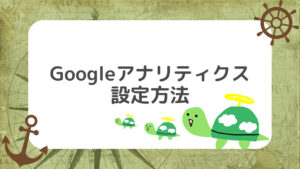
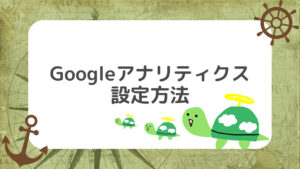
その他のWordPressおすすめプラグインは、以下の記事でまとめているのでご覧ください。
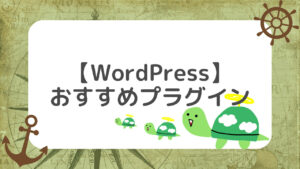
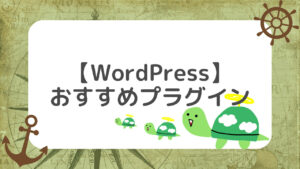
まとめ
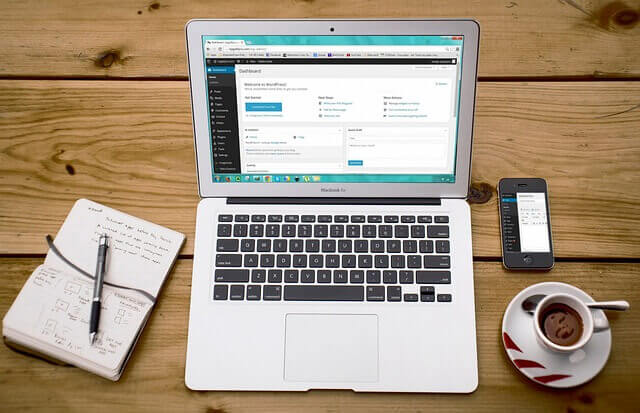
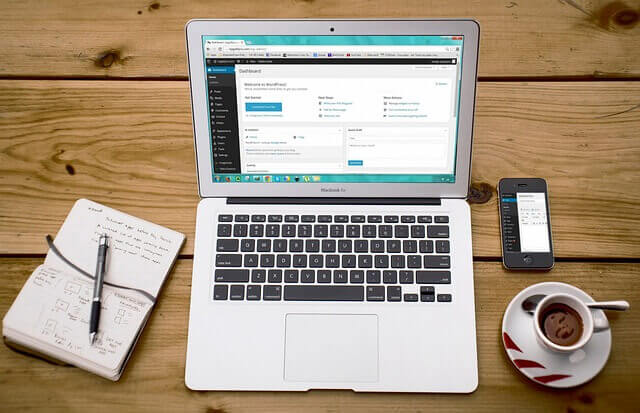
ブログを読んでいただき、ありがとうございました!🐢
今回はWordPressテーマ「SWELL」の購入・ダウンロード方法と導入手順、初期設定について解説しました。
「SWELL」の使い方について詳しく知りたい方は、以下のリンクからSWELLの公式マニュアルにアクセスしてみてください。
SWELLの公式マニュアルはこちら(別タブで開きます)
「SWELL」は僕も使わせて頂いているおすすめのWordPressテーマなので、ぜひ導入してコンテンツ作成を楽しみましょう!