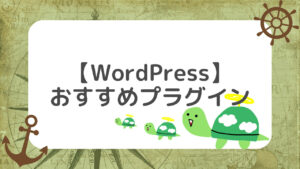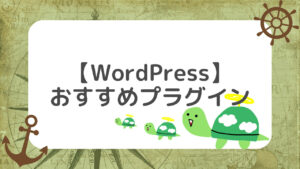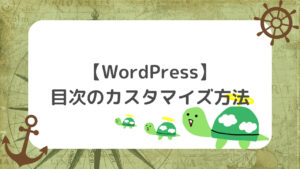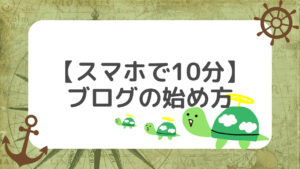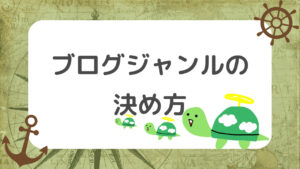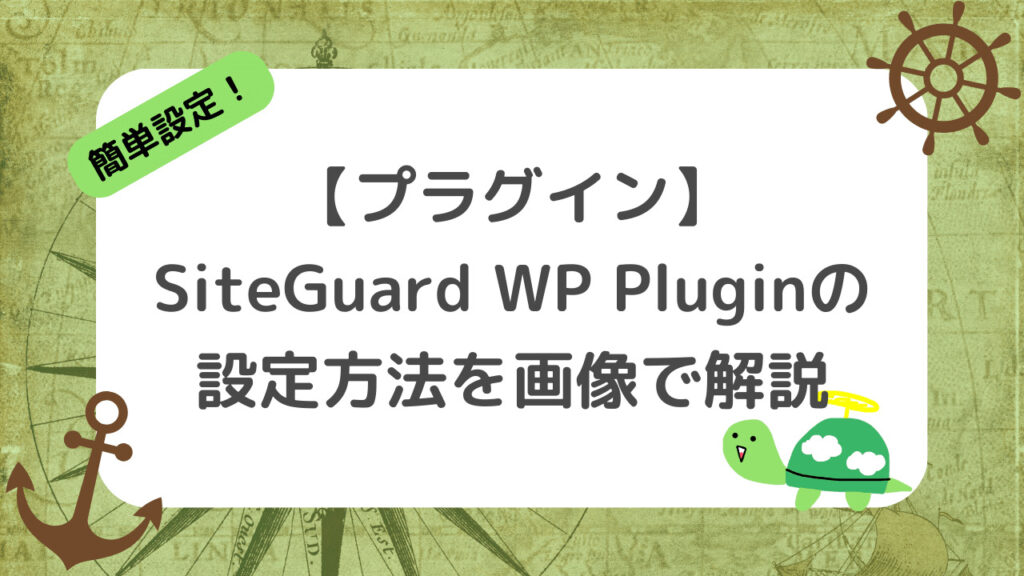
もしもし!かめぽこです!🐢
ブログを読んでいただき、ありがとうございます!
今回は、WordPressプラグイン「SiteGuard WP Plugin」の導入から設定方法を画像で分かりやすく解説しています。

サイトのセキュリティを強くしたい
不正アクセスを防ぎたい
「SiteGuard WP Plugin」の設定方法を知りたい
このような方にはおすすめの記事となっています。
安全なサイト運営をするためにもおすすめのプラグインなので、この記事を読んで設定していきましょう。
その他のWordPressおすすめプラグインは、以下の記事にまとめているのでご覧ください。
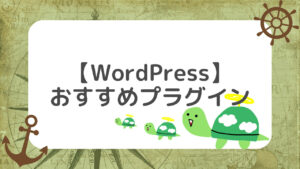
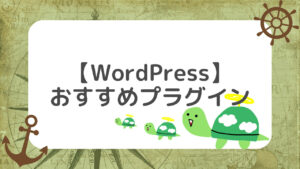
SiteGuard WP Pluginとは?
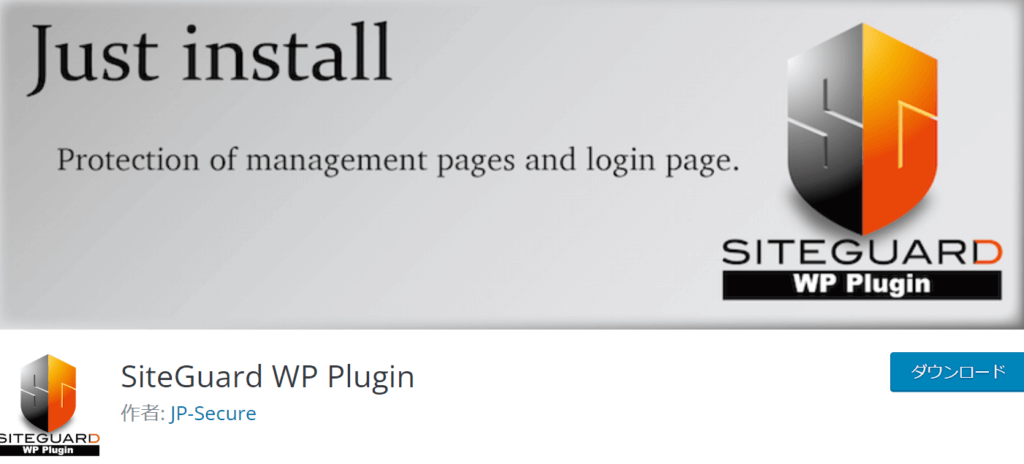
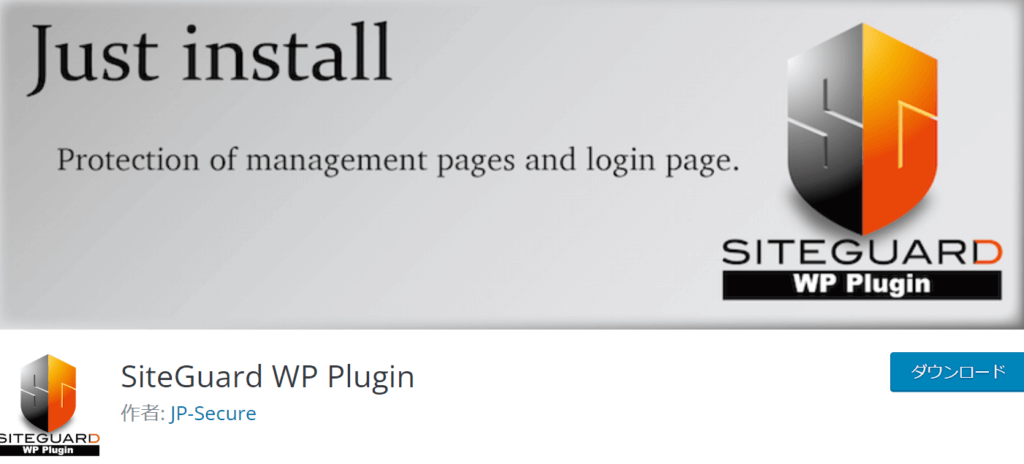
「SiteGuard WP Plugin」とは、WordPressの不正アクセスを防ぐことが出来るプラグインです。
WordPressのログイン画面には、デフォルトの状態だと「https://ドメイン名/wp-admin/」で誰でも簡単にアクセスすることが出来てしまいます。



ユーザーIDとパスワードが知られてないから大丈夫!
と思っていると、気づいたときには個人情報を抜かれたりサイトが改ざんされてしまったりする恐れがあります。
サイトのセキュリティを強くするためにも導入しておいた方が良いプラグインです。
SiteGuard WP Pluginの導入方法
さっそく「SiteGuard WP Plugin」の導入方法を解説していきます。
導入の流れは以下の通りです。
1つずつ解説していきます。
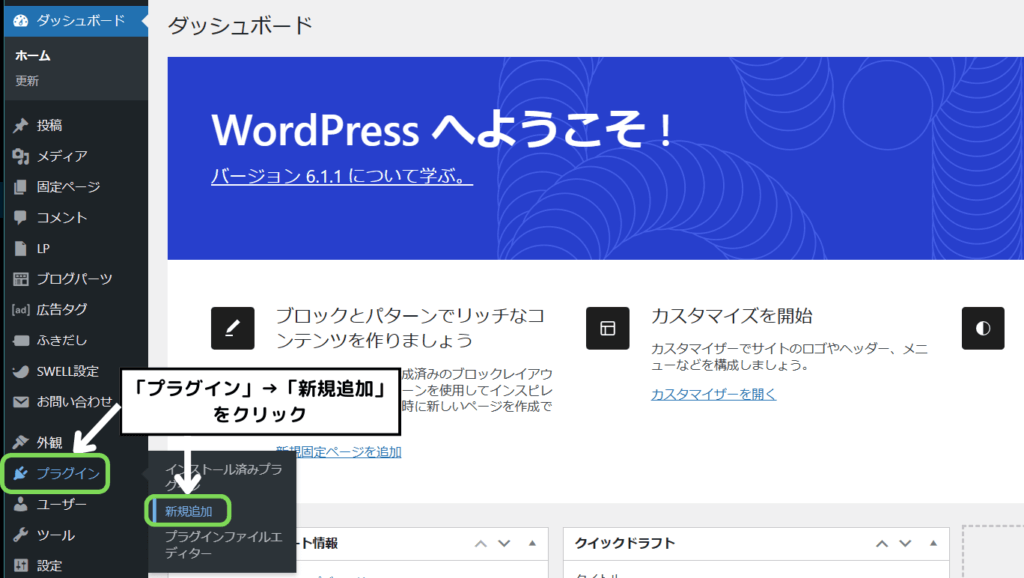
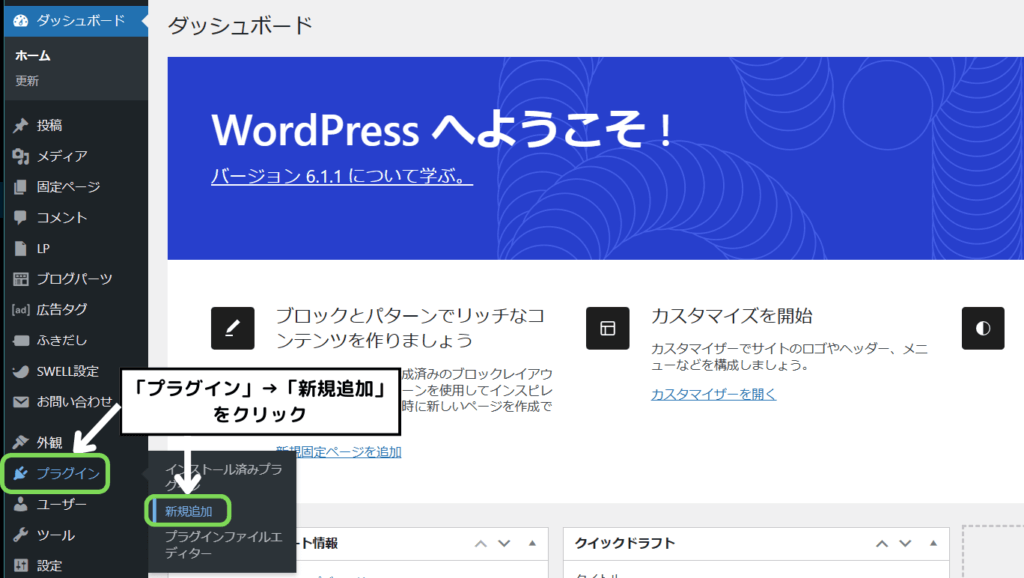
WordPressのダッシュボードから「プラグイン」→「新規追加」と進みます。
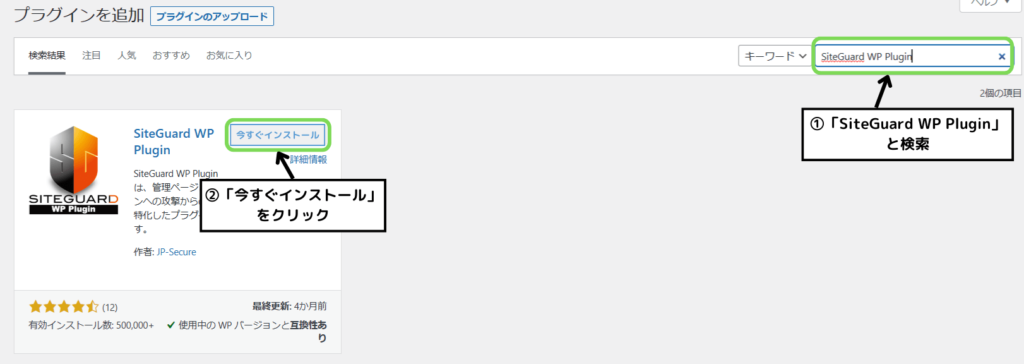
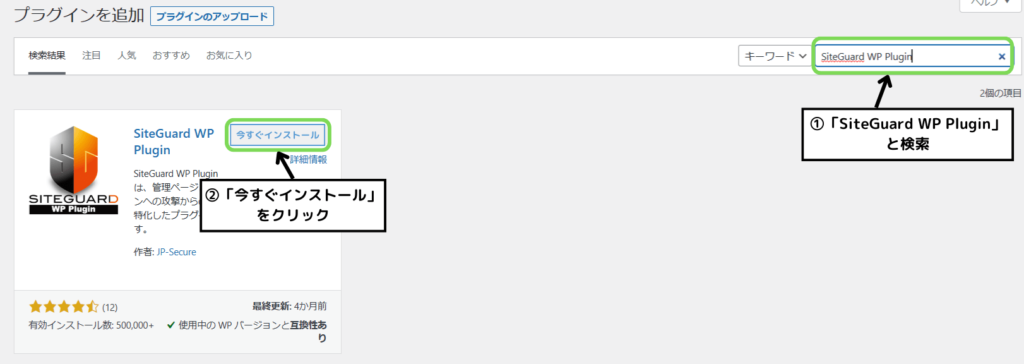
画面右上の検索窓に「SiteGuard WP Plugin」と入力します。
プラグインを見つけたら「今すぐインストール」をクリックします。
※他のプラグインと間違えないように注意してください。
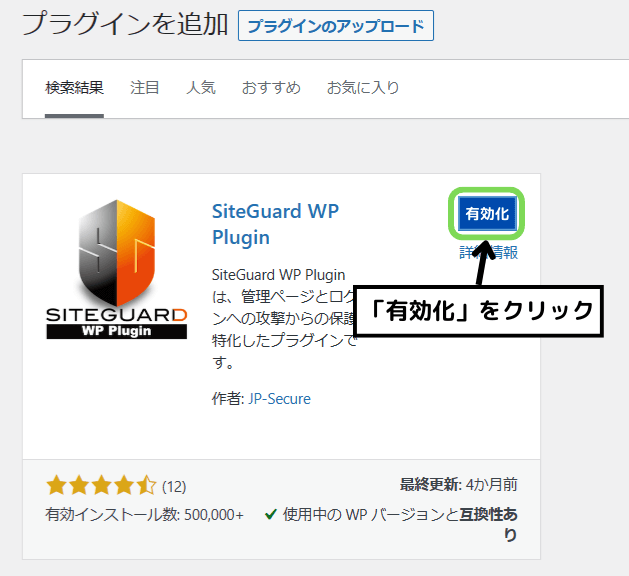
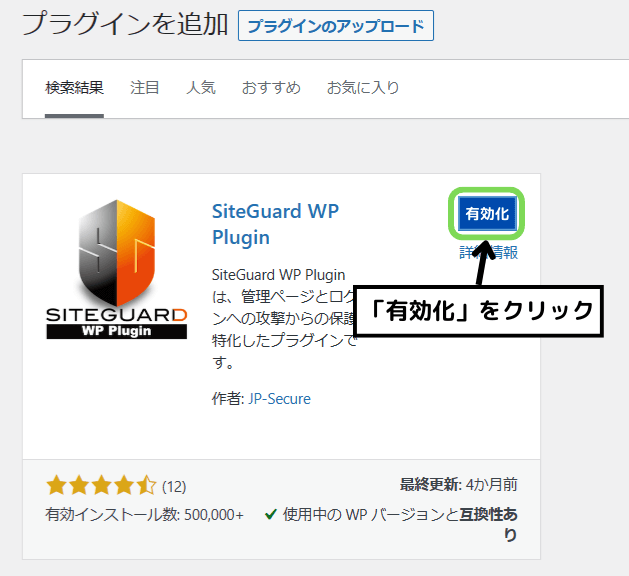
プラグインをインストールしたら「有効化」をクリックします。
これで「SiteGuard WP Plugin」の導入が完了です。
画面が遷移すると思うので、このままプラグインの設定に移ります。
SiteGuard WP Pluginの設定方法
続いて「SiteGuard WP Plugin」の設定方法を解説していきます。
設定の流れは以下の通りです。
1つずつ解説していきます。
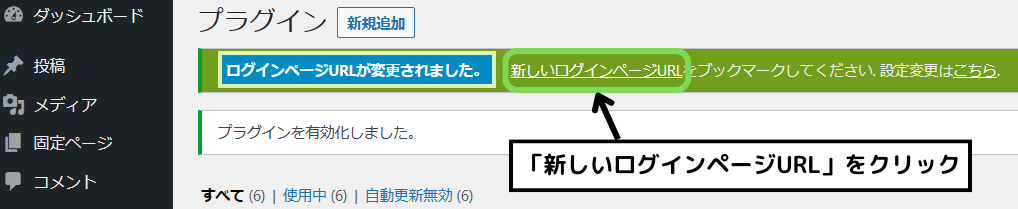
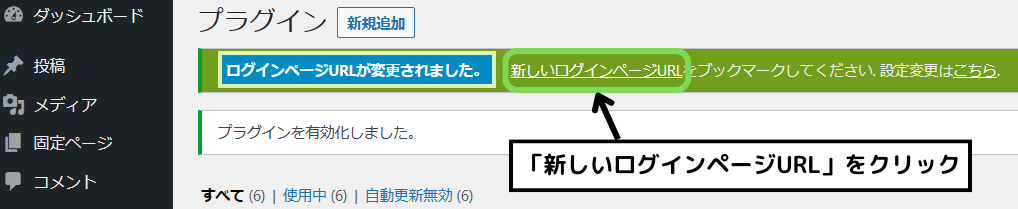
プラグインを有効化すると上の画面が表示されるので、画面上部の「新しいログインページURL」をクリックします。
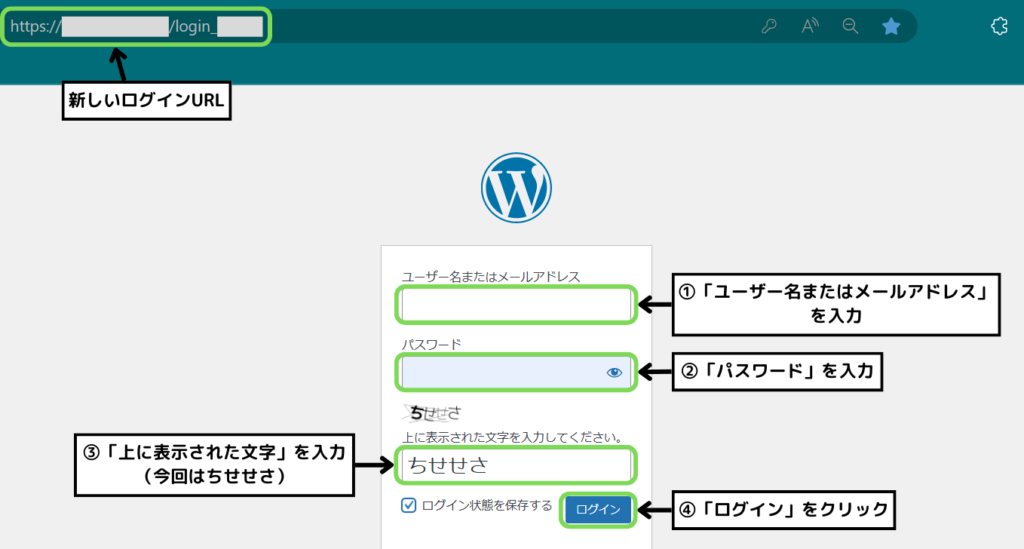
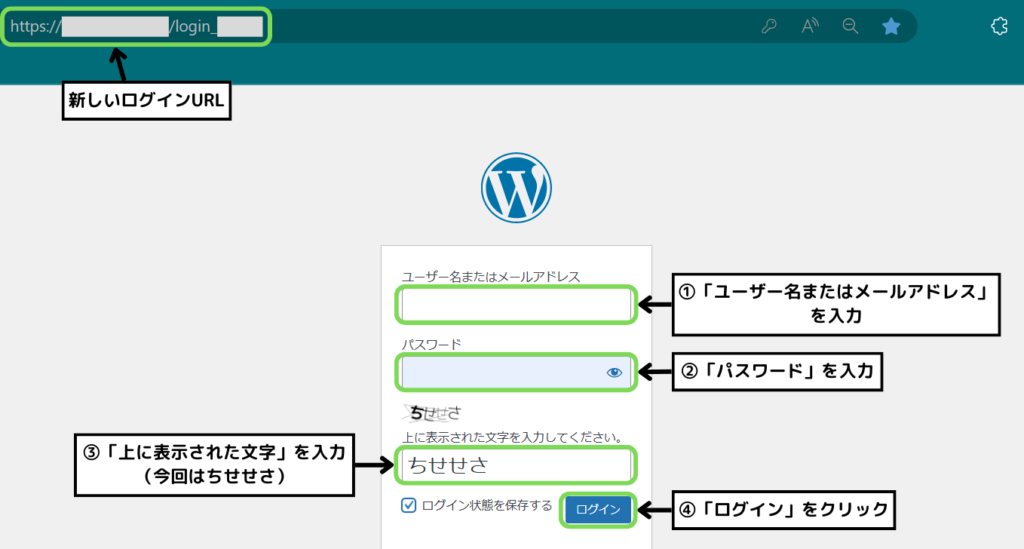
WordPressのログイン画面に移動したら「ユーザー名またはメールアドレス」「パスワード」を入力します。
その下はかな文字が表示されるので、表示されたとおりに入力します。(今回であれば「ちせせさ」)
入力が完了したら「ログイン」をクリックします。
※ページ上部のURL欄に記載されているものが新しいログインURLとなります。
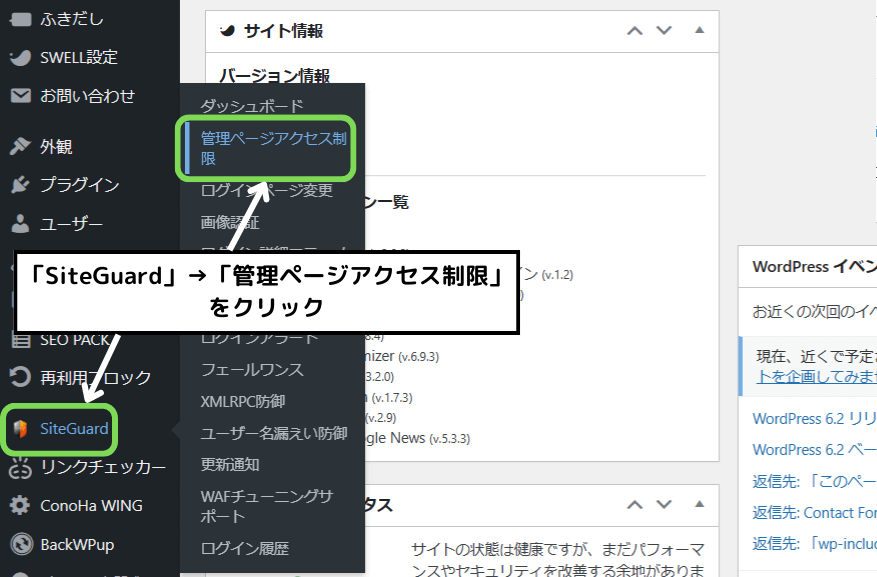
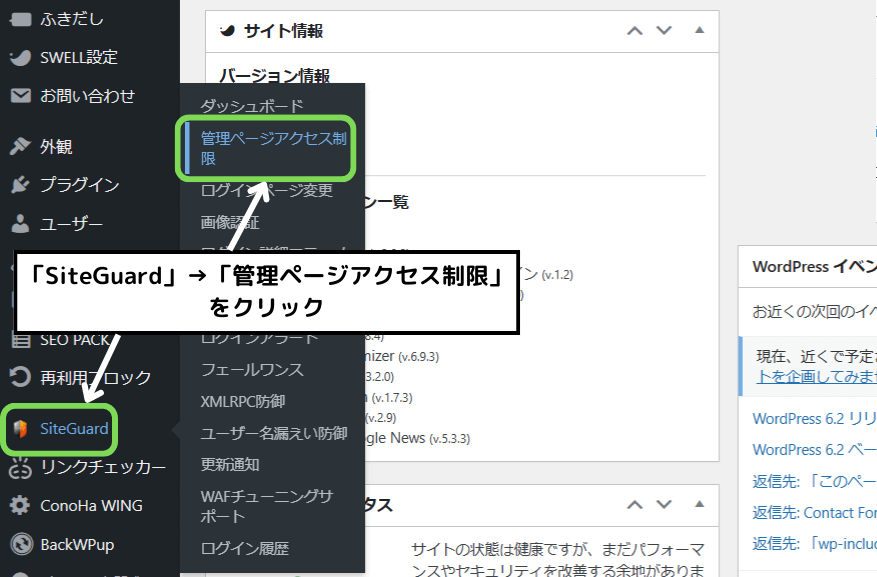
WordPressにログインしたら、ダッシュボードから「SiteGuard」→「管理ページアクセス制限」と進みます。
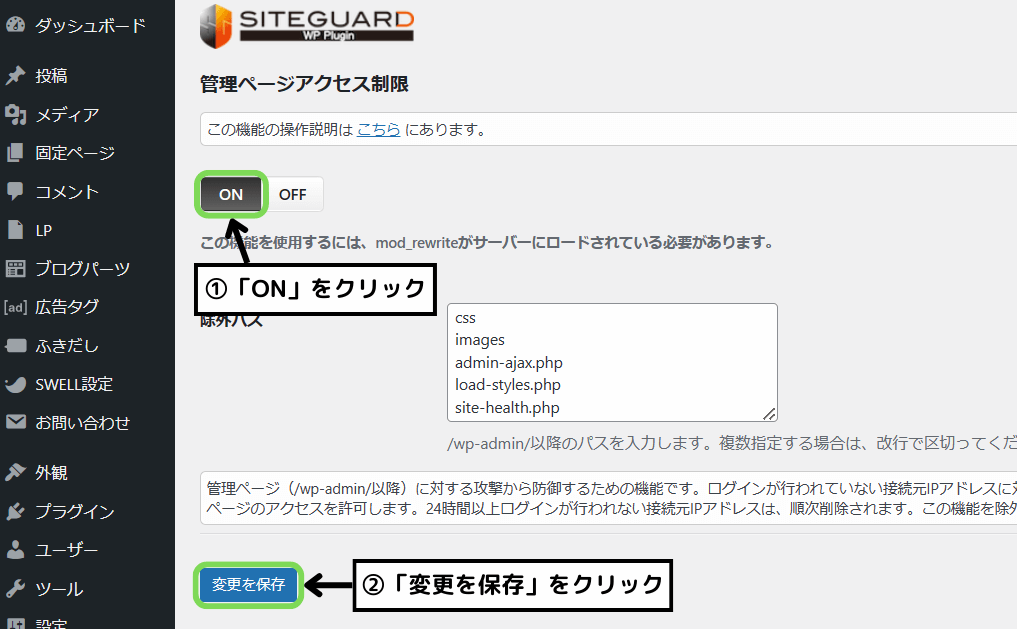
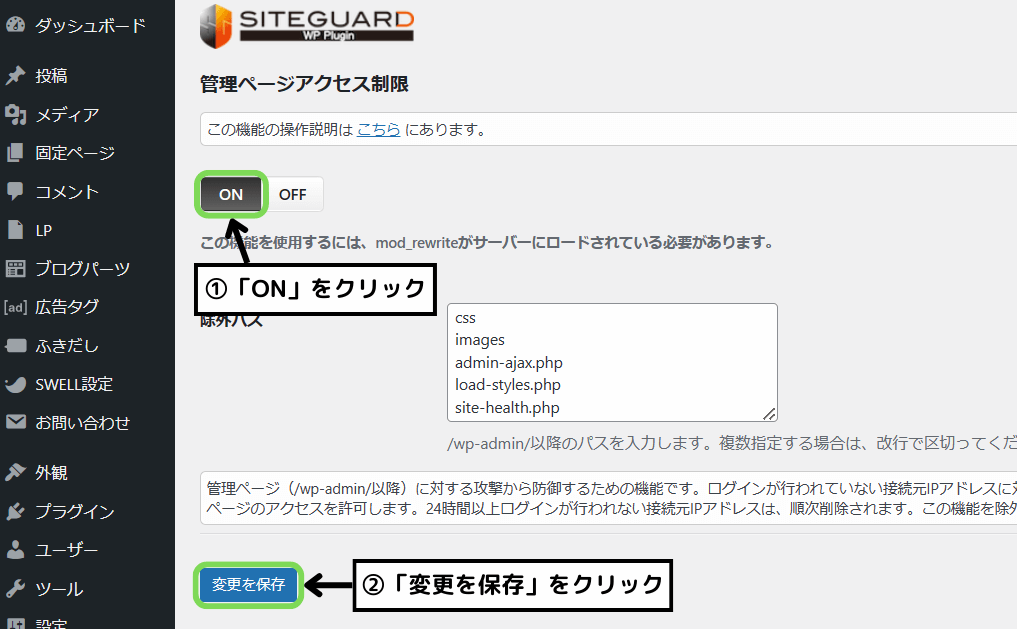
上の画面が表示されたら「ON」をクリックします。
ONにしたら「変更を保存」をクリックします。
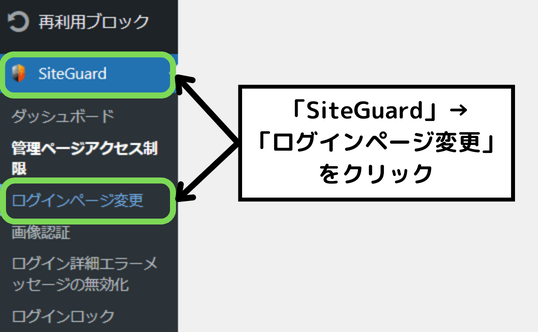
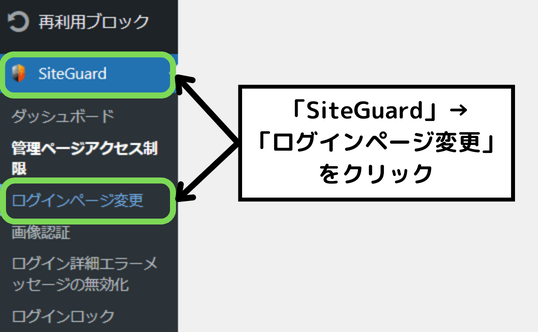
続いて、ダッシュボードから「SiteGuard」→「ログインページ変更」と進みます。
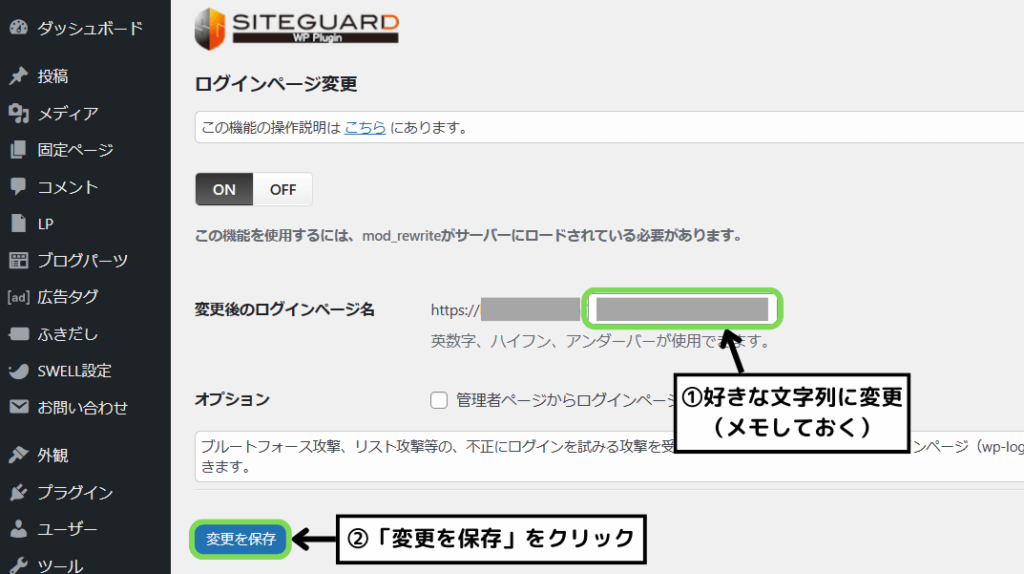
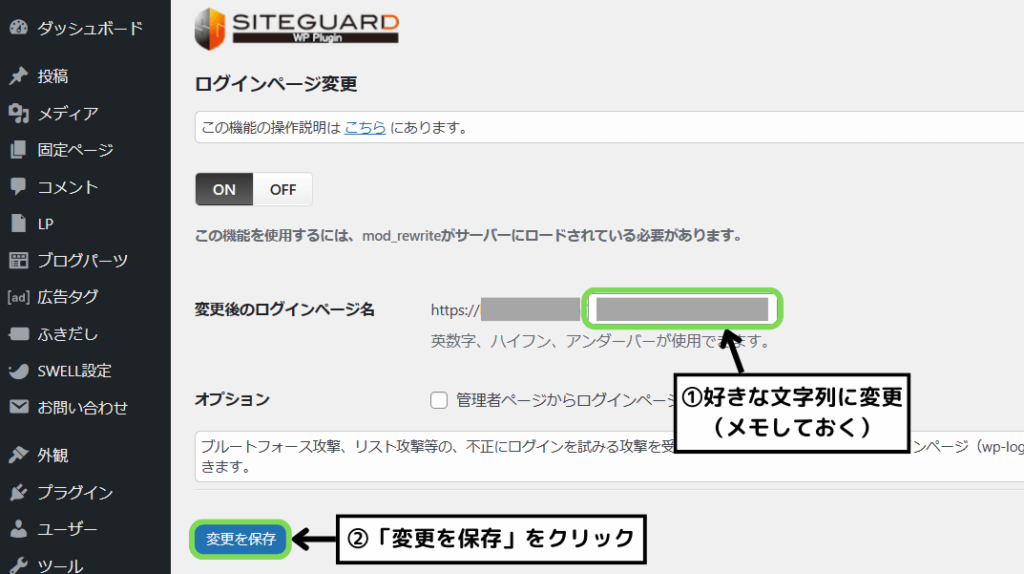
上の画面が開けたら、変更後のログインページ名の欄に「好きな文字列」を入力します。
例)https://〇〇.com/login_01234
こちらが新しいWordPressログインURLとなるので、必ずメモしておきましょう。
新しいログインページを再度ブックマークしておくと良いと思います。
入力が完了したら「変更を保存」をクリックします。
以上で「SiteGuard WP Plugin」の設定は完了となります。
ログインできない場合は?
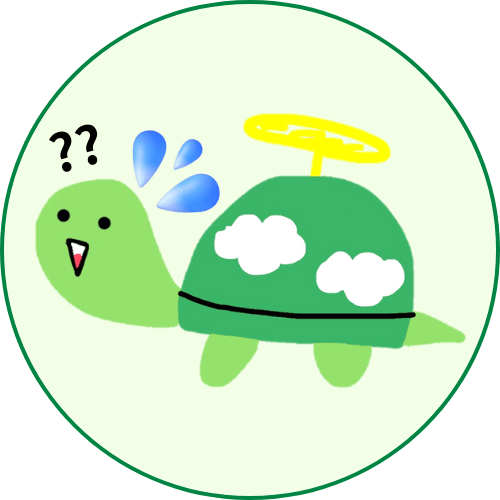
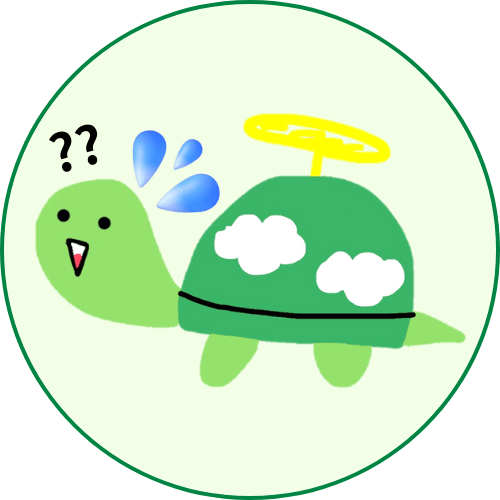
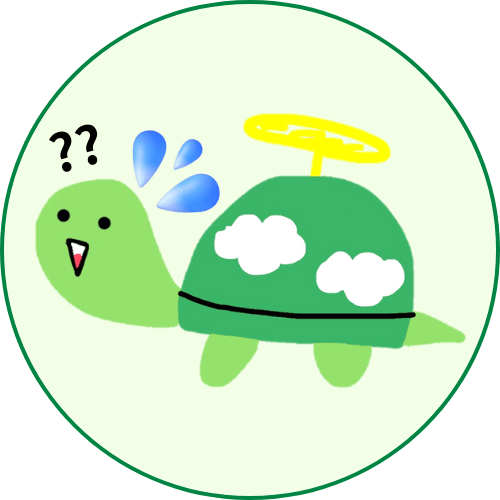
ログインページのURLを忘れてしまってログインできない!!
そんな方もいると思うので、ログインできない場合の対処法を解説していきます。
まずやるべきことは
メールの受信ボックスの確認
です。
ログインURLを変更した際は、設定しているメールアドレス宛に
「ログインページのURLが変更されました」
というメールが届きます。
まずはメールボックスを確認して、見当たらない場合は次の
.htaccessで確認する
を試してみてください。
今回は「ConoHa WING」サーバーを例に解説していきます。
流れとしては以下の通りです。
1つずつ解説していきます。
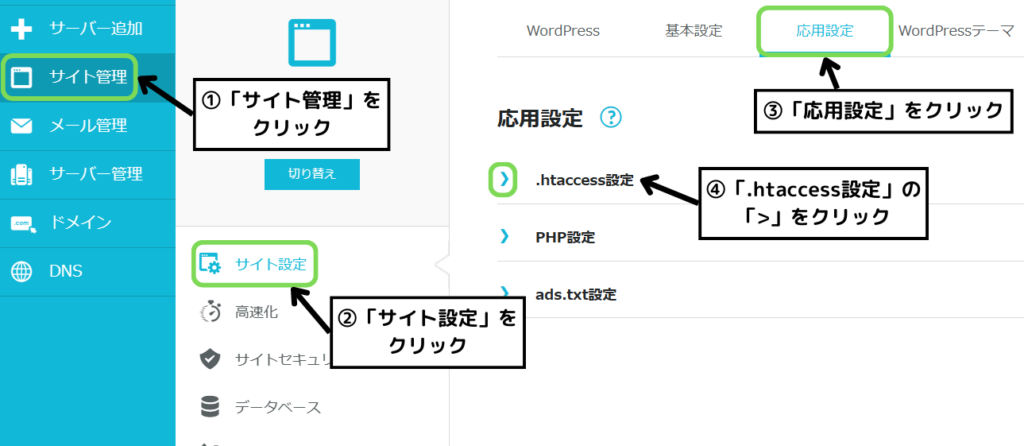
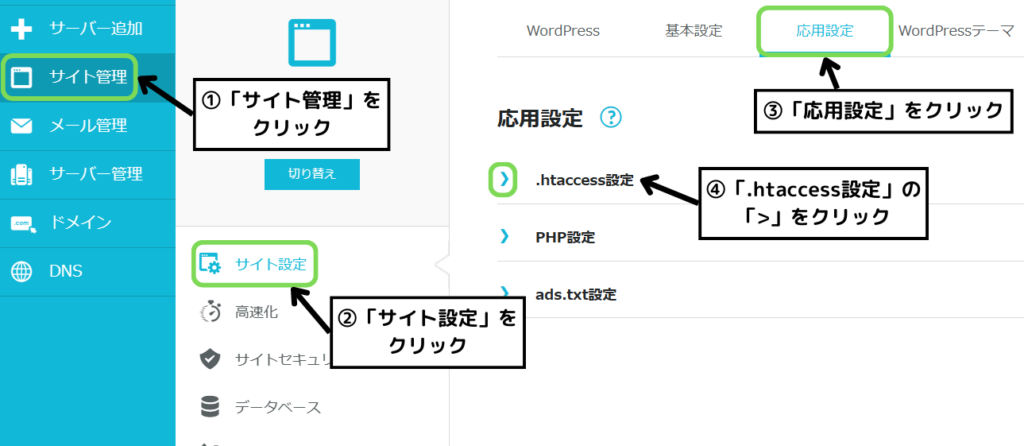
ConoHa WINGにアクセスしたら「サイト管理」→「サイト設定」→「応用設定」と進みます。
その後に「.htaccess設定」の「>」マークをクリックします。
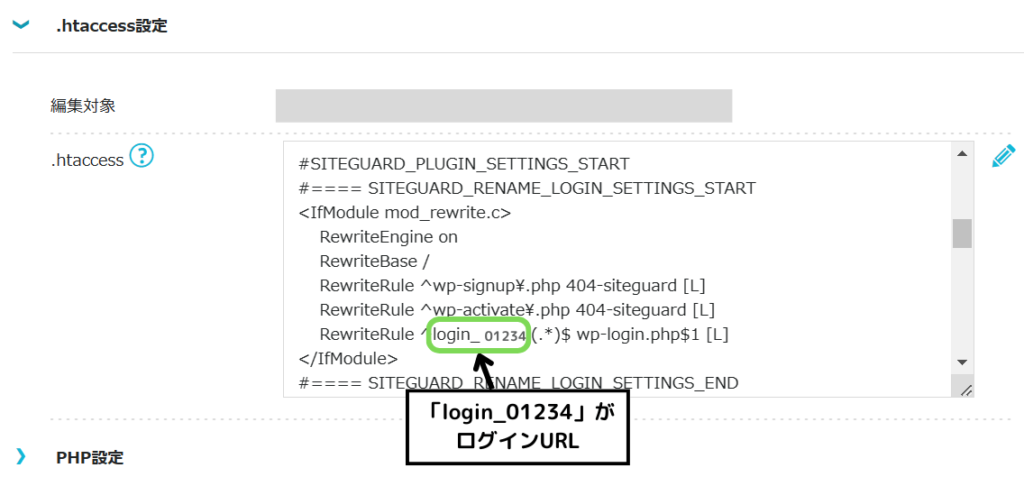
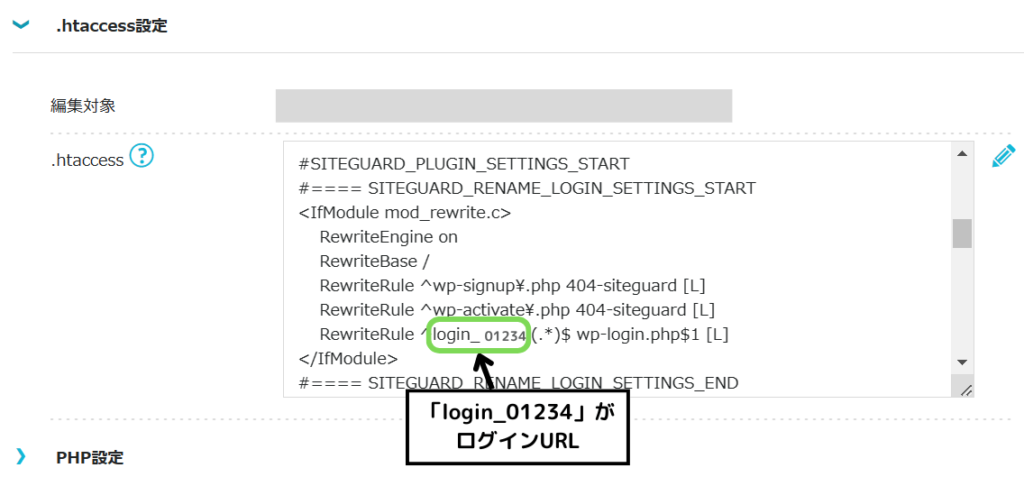
上の画像の場合、「login_01234」がWordPressのログインURLとなります。
.htaccessを確認して「https://ドメイン名/login_〇〇〇」にアクセスするとログインページを開くことが出来ます。
まとめ
ブログを読んでいただき、ありがとうございました!🐢
今回は、WordPressプラグイン「SiteGuard WP Plugin」の導入から設定方法を解説しました。
不正アクセスがあると個人情報が抜かれたりサイトが改ざんされたりする可能性もあるので、プラグインを使ってセキュリティを強化するようにしましょう。
その他のWordPressおすすめプラグインは、以下の記事でまとめているのでご覧ください。