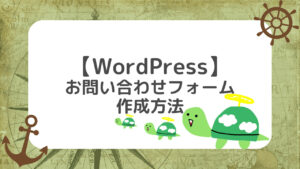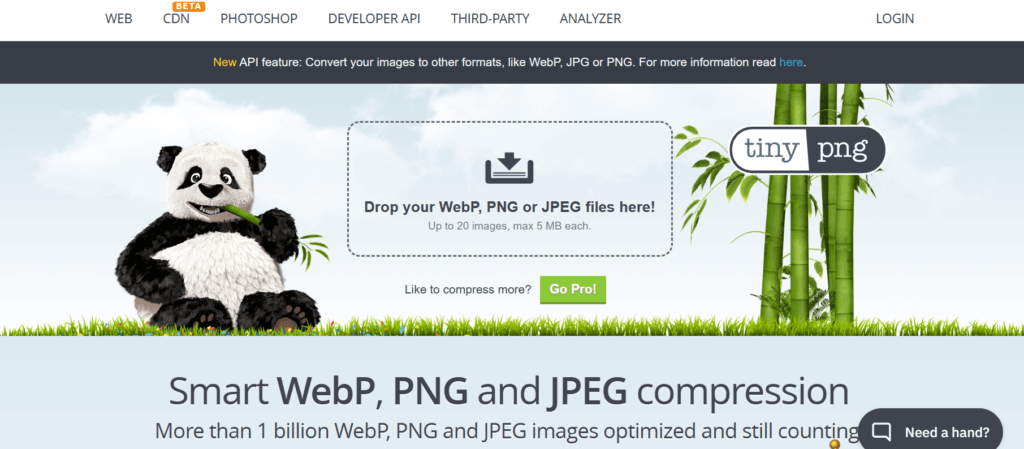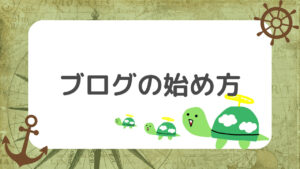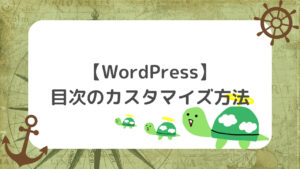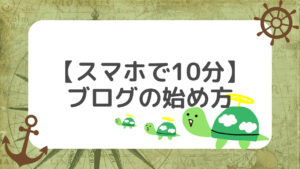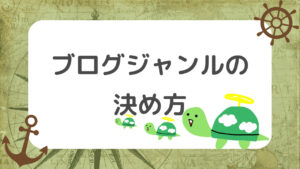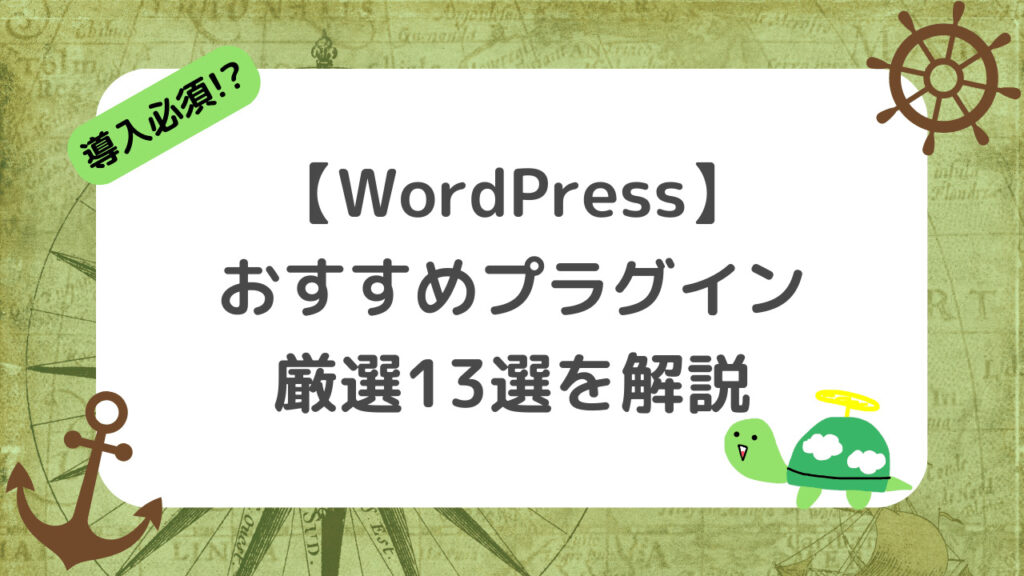
もしもし!かめぽこです!🐢
ブログを読んでいただき、ありがとうございます!
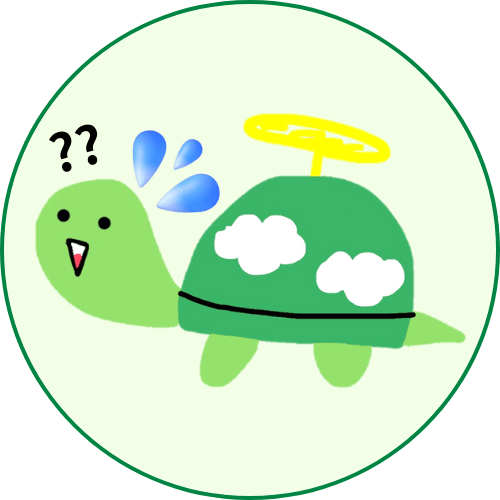
そもそもプラグインって何?
WordPressに必要なプラグインを知りたい
プラグインの導入方法を知りたい
今回は、このような悩みを持っている方におすすめの記事となっています。
- プラグインがどういうものか分かる
- WordPressに必須なプラグイン8つが分かる
- WordPressに入れておくと便利なプラグイン5つが分かる
- プラグインの導入方法が分かる
- プラグイン導入の注意点が分かる
さっそくこの記事を読みながらプラグインを導入して、より良いブログ運営を目指しましょう!
WordPressのプラグインとは?


まずはじめに、「プラグインとは何なのか」を説明していきます。
プラグインとは、WordPressに便利な機能を追加してカスタマイズできるツールのことです。
目的に応じて必要なプラグインを導入することで、ブログを自由にカスタマイズすることが出来ます。
- お問い合わせフォームの設置
- 画像サイズを自動で圧縮する
- 文字化けを防ぐ
- 簡単にサイトのバックアップをとる
プラグインを導入することで、上記のような機能を特別なスキルを使わずに簡単に追加することが出来ます。
絶対に入れておくべきプラグイン8選
まずは、WordPressに絶対に入れておくべきプラグインを7つ紹介していきます。
1つずつ解説していきます。
Contact Form 7(お問い合わせフォーム)
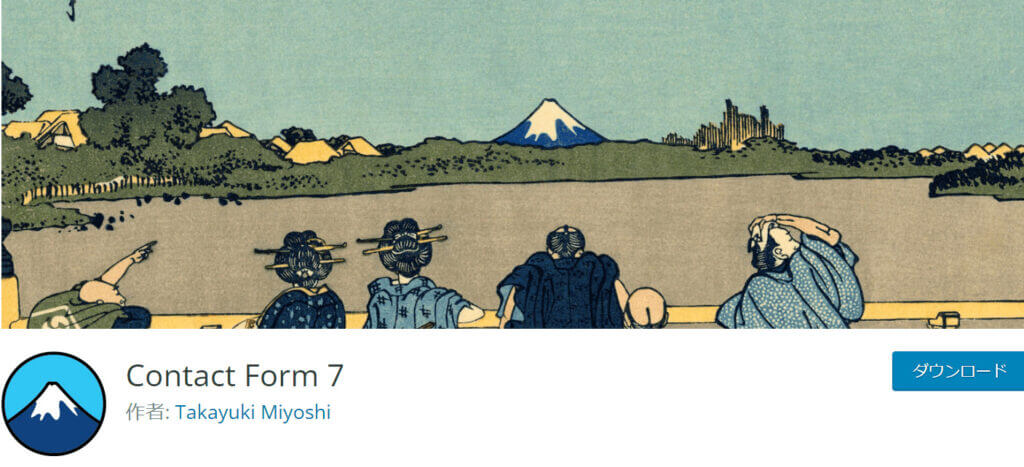
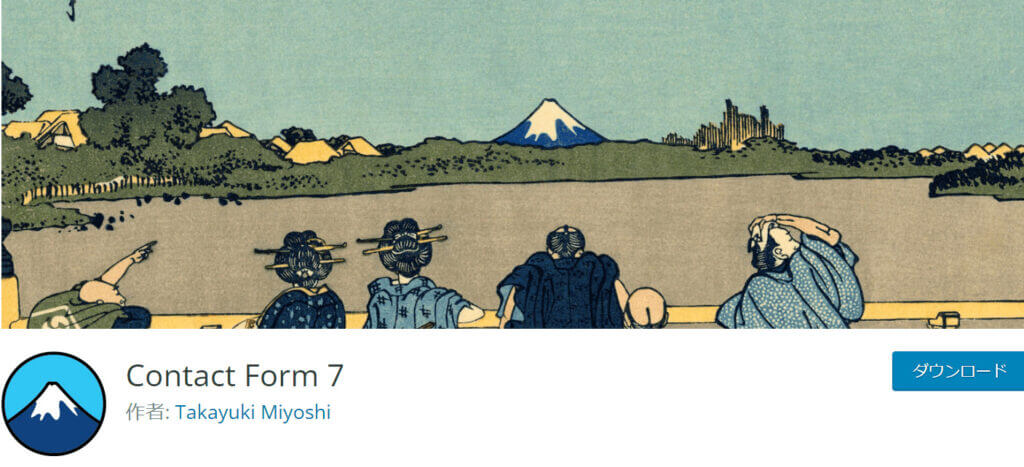
「Contact Form 7」はお問い合わせフォームを作成できるプラグインです。
- ユーザーからお問い合わせを受けることが出来る
- 企業からの依頼を受けることが出来る
- 運営者のメールアドレスを公開する必要がない
お問い合わせフォームを作成すると、上記のようなメリットがあります。
ユーザー目線に立ったブログ運営や機会損失を防ぐためにも必ず作成しておきましょう。
お問い合わせフォームの作成については、以下の記事で詳しく解説しています。
XML Sitemap & Google News(サイトマップ作成)
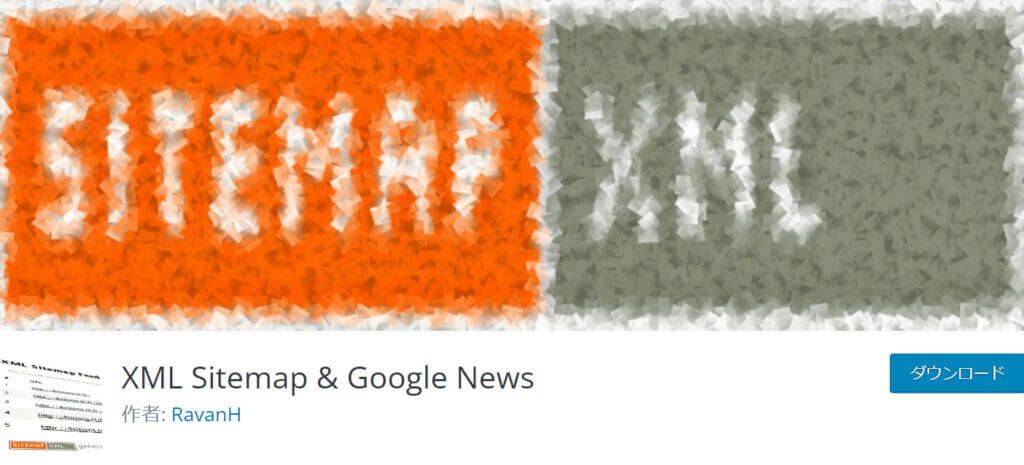
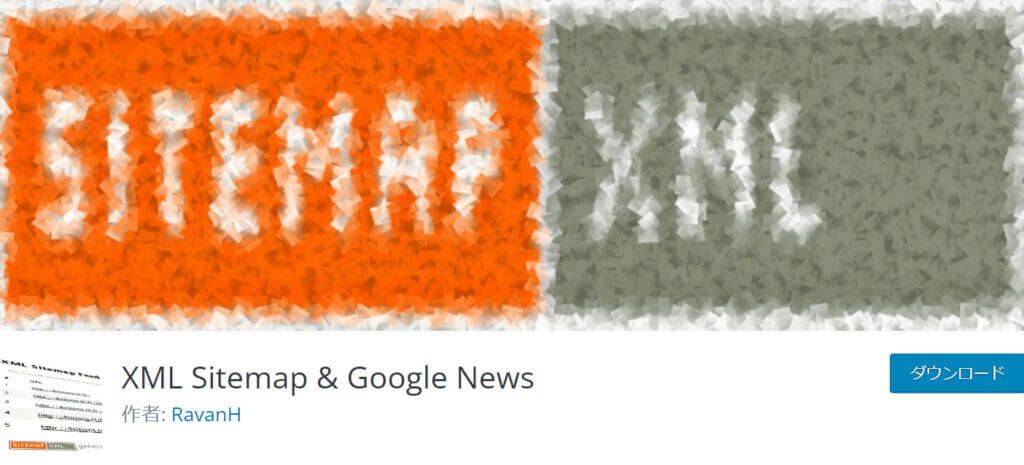
「XML Sitemap & Google News」は、検索エンジンにサイト内のページを伝えるためのプラグインで、サイトの全体構造を自動で生成することが出来ます。
XMLサイトマップを作成することで検索エンジンに認識されやすくなり、新しい記事でも検索結果に表示されやすくなります。
以前は「Google XML Sitemap」というプラグインが主流でしたが、利用できなくなっているみたいなのでこちらを導入しましょう。
「XML Sitemap & Google News」の導入方法は、以下の記事で詳しく解説しているのでご覧ください。
EWWW Image Optimizer(画像圧縮)
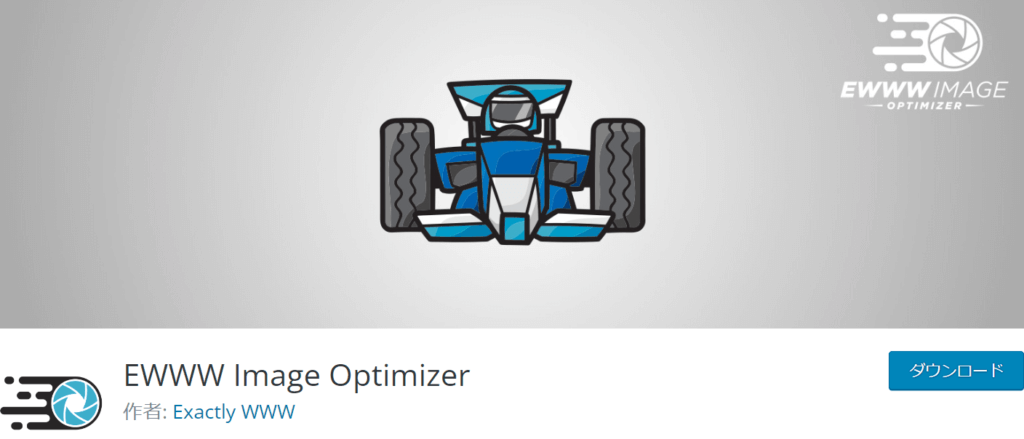
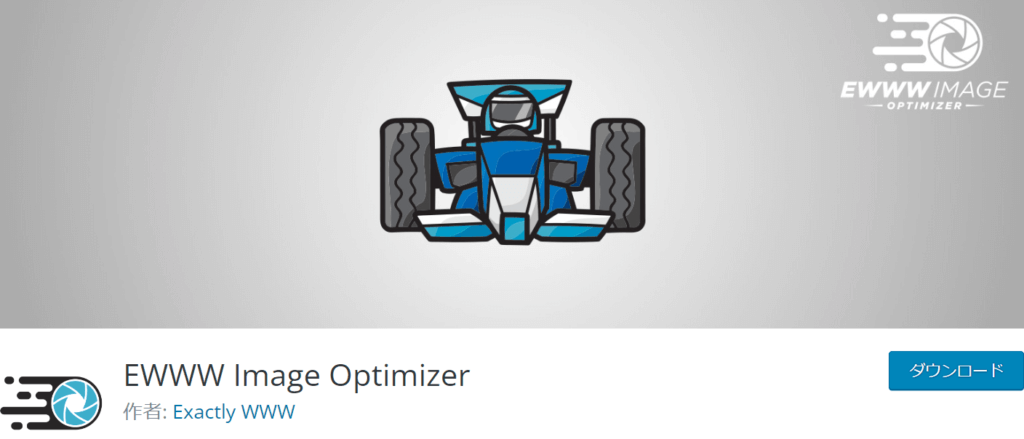
「EWWW Image Optimizer」は、アップロードした画像を自動で圧縮し軽量化出来るプラグインです。
画像は容量が大きいため、軽量化しないとサイトが重くなりユーザーが離れていく大きな原因になるので必ず導入しましょう。
EWWW Image Optimizerの導入から設定方法は、以下の記事で解説しているのでご覧ください。


こちらのプラグインと合わせて、画像アップロード前に「TinyPNG」という画像圧縮サイトの利用をおすすめします。
※無料で使えます。
「Tinypng」の使い方は、以下の通りものすごく簡単です。
- 「TinyPNG」にアクセス
- 画像をドラッグ&ドロップ
- 圧縮出来たらダウンロード
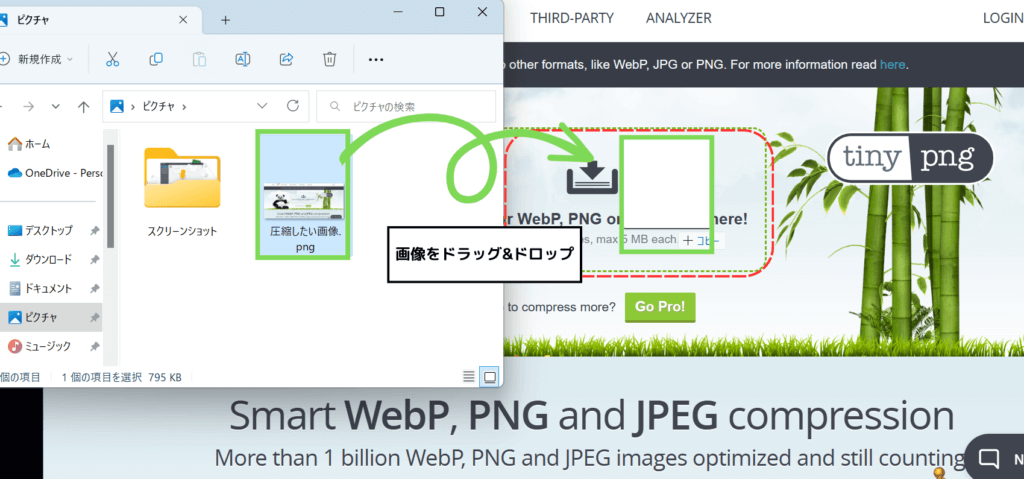
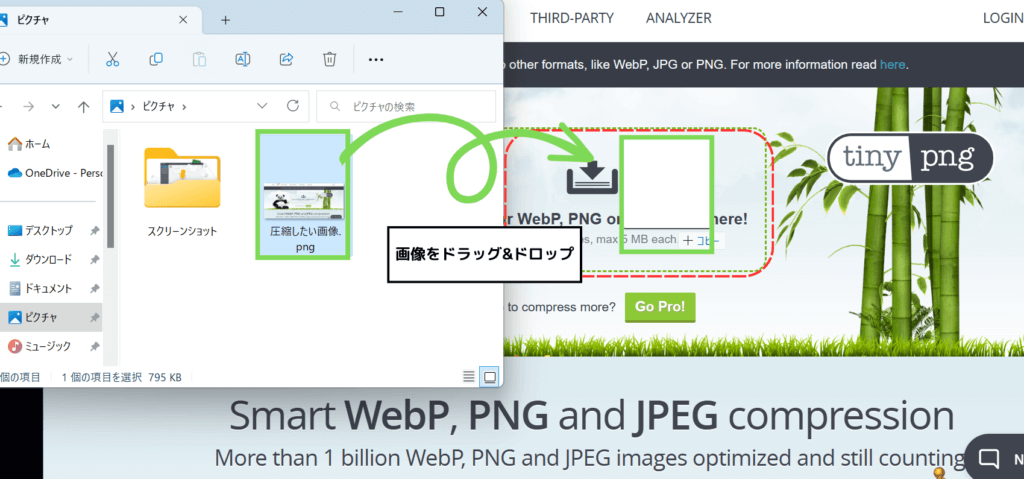
次に圧縮させたい画像をページ真ん中(上画像赤枠部)にドラッグ&ドロップ(左クリックを押したまま移動させて離す)します。
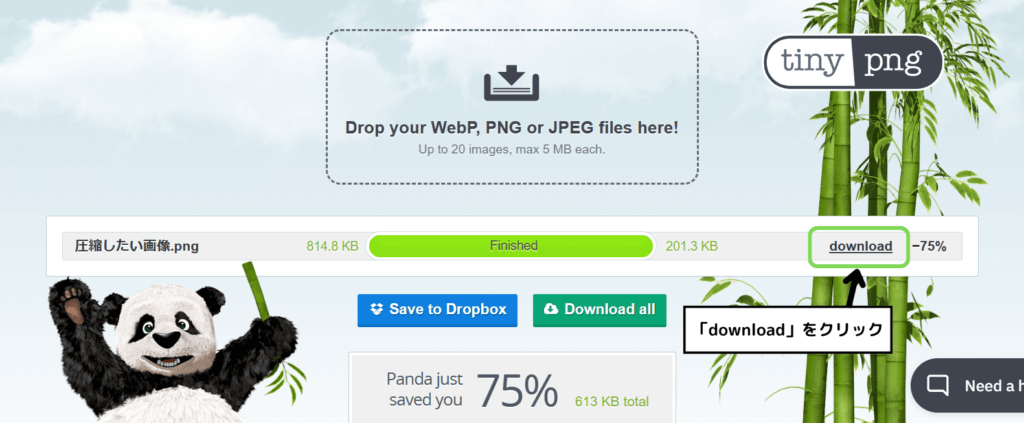
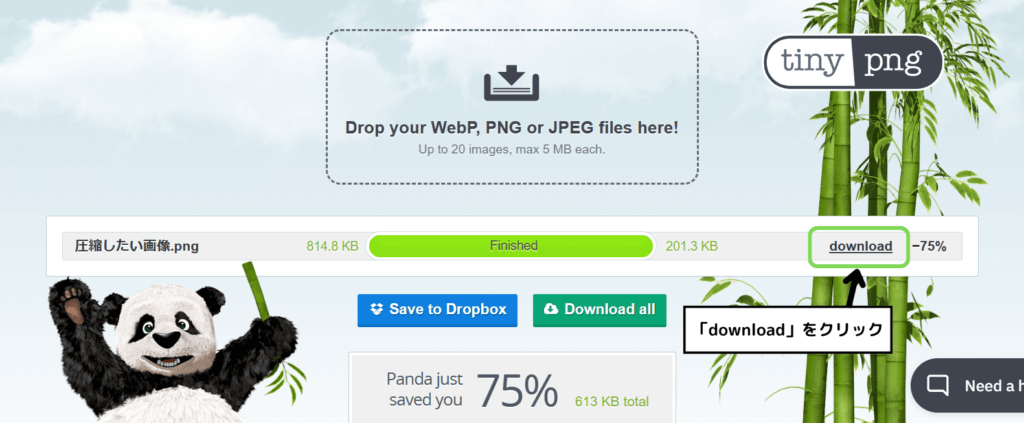
圧縮が終わったら「download」をクリックして完了です。
余談ですが、プラグイン「EWWW Image Optimizer」の「Ewww」というのは「うぇっ(気持ち悪い)」って感じの意味で、「画像ファイルが大きくて読み込みが遅いWebサイトにはこう感じるよね」という思いが込められているそうです笑
SiteGuard WP Plugin(セキュリティ強化)
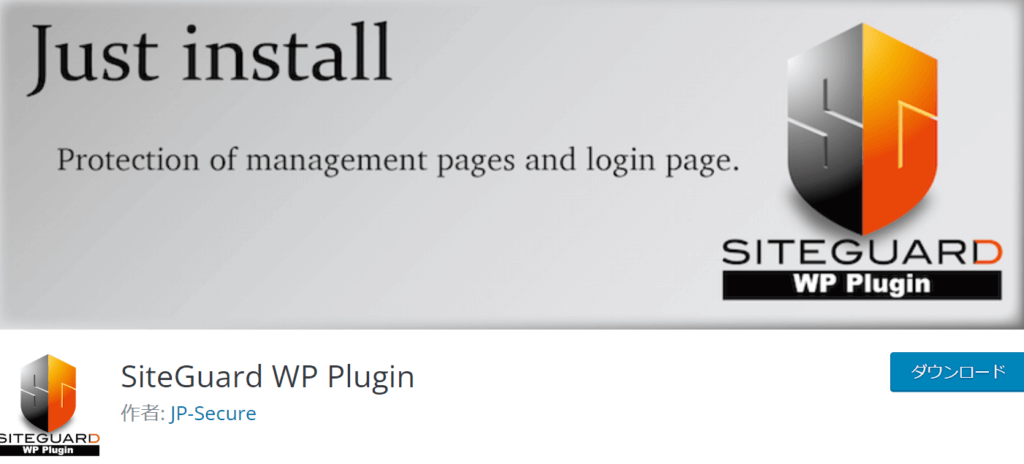
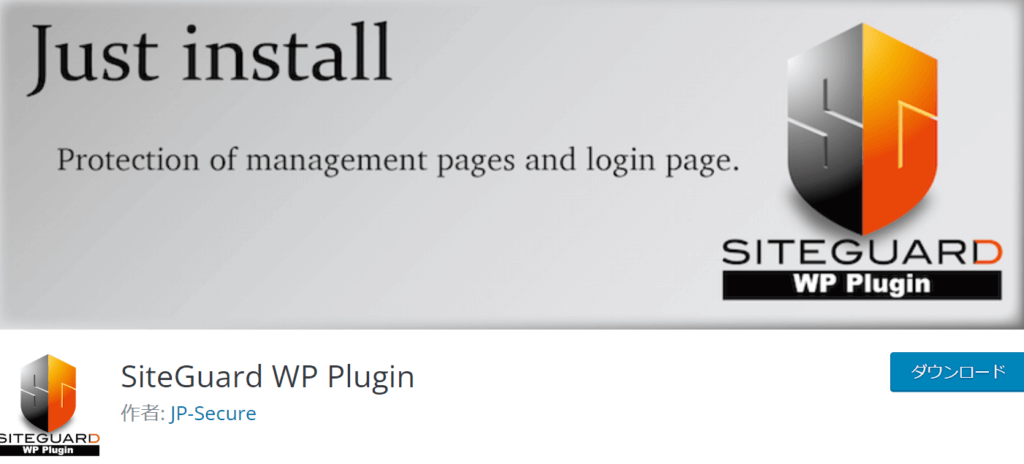
「SiteGuard WP Plugin」は、セキュリティを向上させることが出来るプラグインで、不正アクセスなどの対策をすることが出来ます。
WordPressのログイン画面は、サイトアドレスに「/wp-admin/」を付けると誰でも開くことが出来てしまいます。
こちらのプラグインを導入することで、ログインURLを簡単に自分の好きな文字列に変更することが出来るので、セキュリティ強化のために導入しておきましょう。
「SiteGuard WP Plugin」の導入から設定方法については、以下の記事でまとめているのでご覧ください。


WP Multibyte Patch(文字化け防止)


「WP Multibyte Patch」は、日本語の文字化けを防ぐことが出来るプラグインです。
WordPressは海外のサービスとなるため、日本語の場合は文字化けなどの不具合が発生することがあります。
こちらのプラグインを導入することで、自動で日本語の不具合を修正してくれます。
BackWPup(サイトのバックアップ)
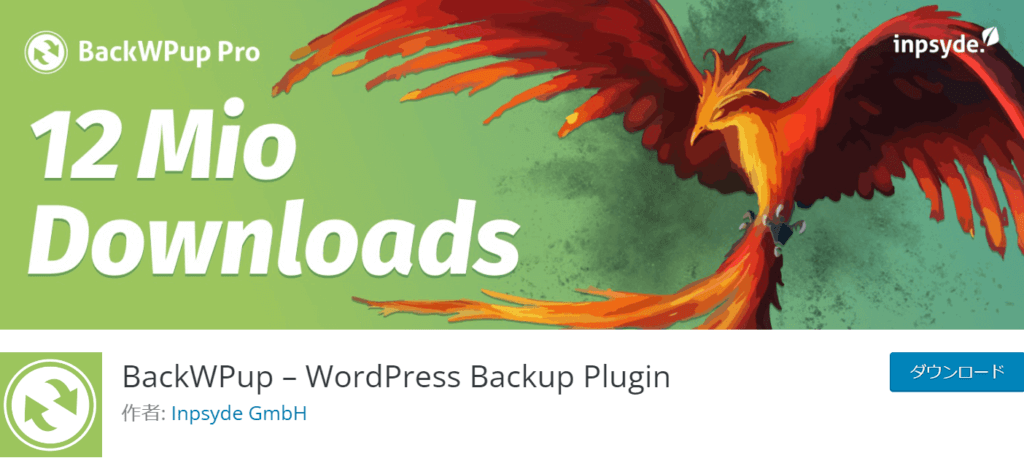
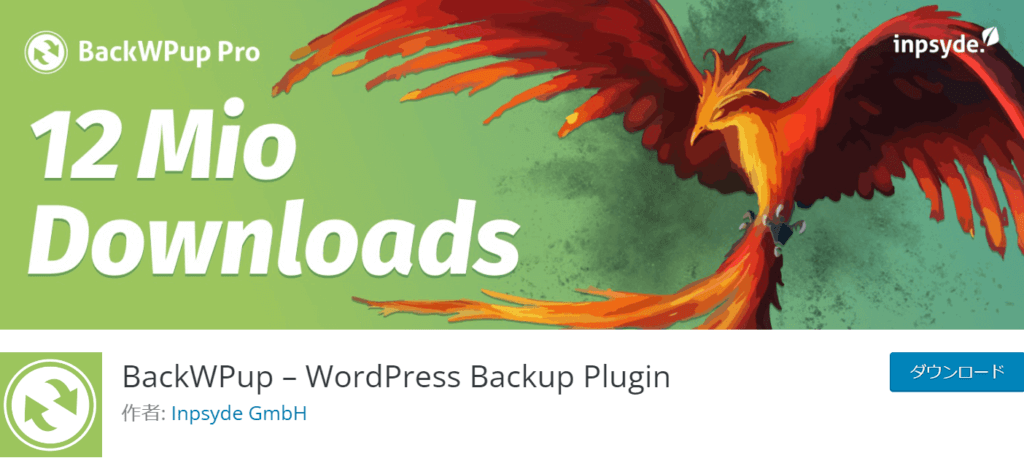
「BackWPup」は、サイトのバックアップを取るためのプラグインです。
サーバーの不具合やカスタマイズの際にデータが消失してしまっては大変です。
こちらのプラグインを導入すると、初心者でも簡単にサイトのバックアップを取ることが出来ます。
定期的にバックアップを取って万が一に備えましょう。
WordPressのバックアップの取り方については、以下の記事で詳しく解説しているのでご覧ください。
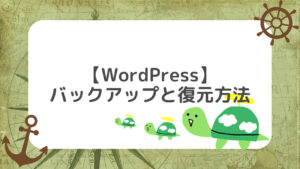
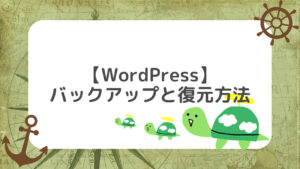
Google reCAPTCHA(スパム対策)
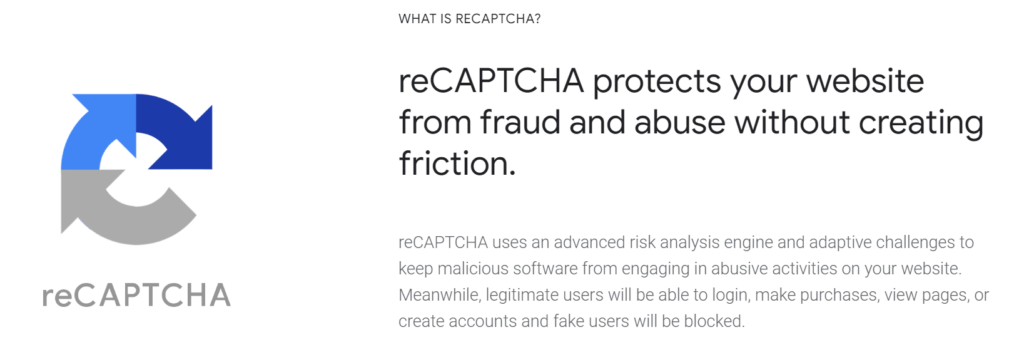
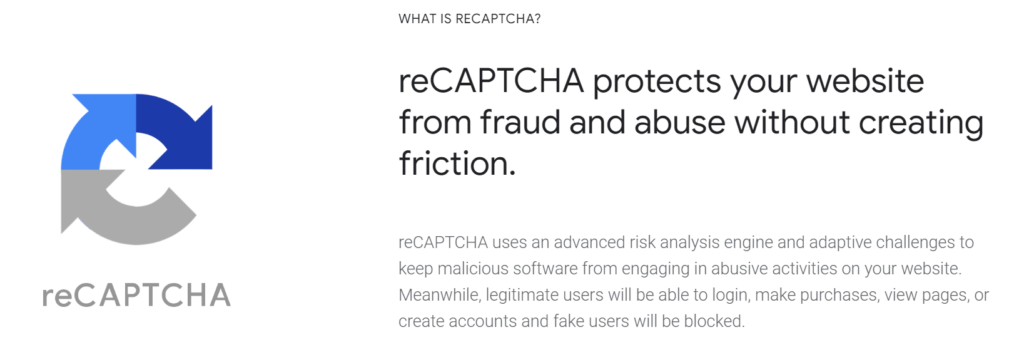
「Google reCAPTCHA」は、悪意のあるソフトウェアからサイトを守ることが出来るスパム対策ツールとなります。
結論から言うと、コメント機能をオフにして「Google reCAPTCHA」の設定をすることをおすすめします。
こちらはプラグインではありませんが、いくつか理由があり、必ず設定しておいた方がいいのでここで紹介させて頂きます。
スパムコメント対策として「Akismet Anti-Spam」という有名なプラグインがありますが、サイトを商用利用する際は有料版を導入しなければなりません。
「Akismet Anti-Spam」はデフォルトで追加されている場合があるため、有料版の利用を考えておらず、ブログで収益化を考えている場合は削除して大丈夫です。
※コメント機能はオフにしておくことをおすすめします。
また、「Invisible reCaptcha for WordPress」というスパム対策のプラグインがありますが、現在利用できるか不明なので、導入する場合は注意が必要です。
なので、個人的にはコメント機能をオフにして「Google reCAPTCHA」の設定をすることをおすすめします。
「Google reCAPTCHA」の設定については、以下の記事で詳しく解説しているのでご覧ください。
Edit Author Slug(authorページのURL変更)
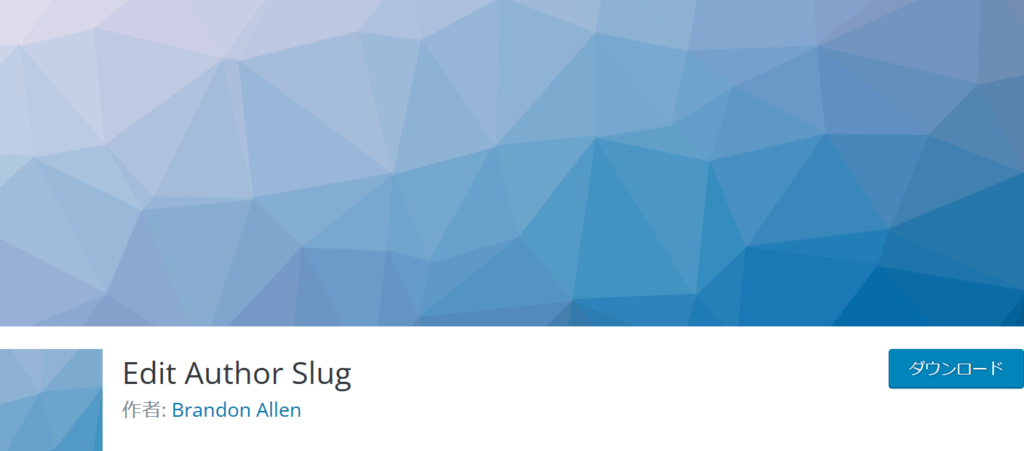
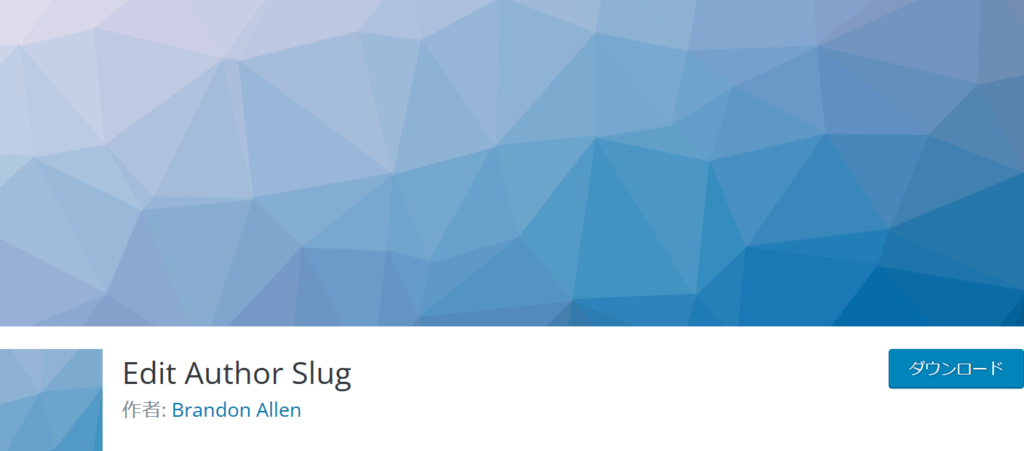
「Edit Author Slug」は、authorページのURLを変更できるプラグインです。
デフォルトだとauthorページはWordPressのログインIDがURLの一部として使用されるので、セキュリティ面でも必ず変更しておきましょう。
authorページとは、以下のようなページのことを指します。
筆者かめぽこのauthorページはこちら(別タブで開きます)
authorページを調べたい場合は、以下のURLに自分のドメイン名を当てはめて検索してみてください。
「https://ドメイン名/?author=1」
authorページのURL変更方法は、以下の記事で詳しく解説しているのでご覧ください。


入れておくと便利なプラグイン5選
次に、WordPressに必須ではないけど入れておくと便利なプラグインを5つ紹介していきます。
1つずつ解説していきます。
Broken Link Checker(リンク切れチェック)
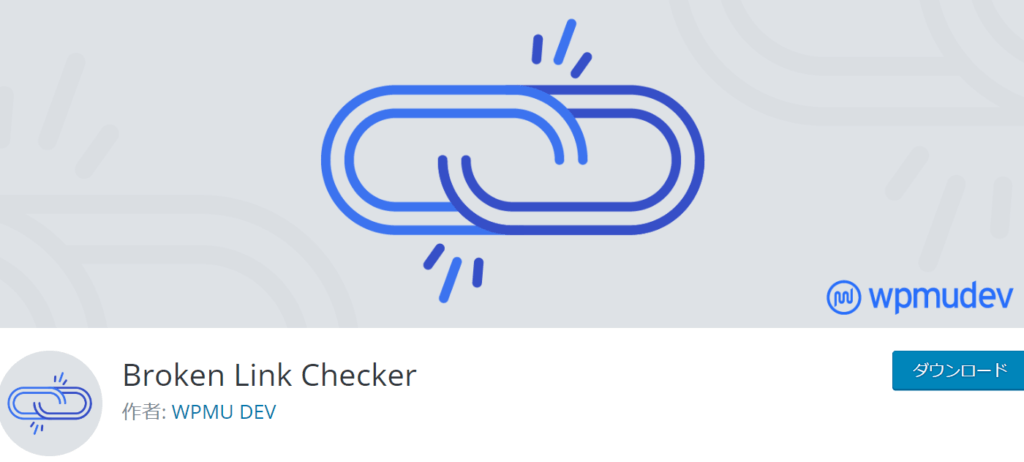
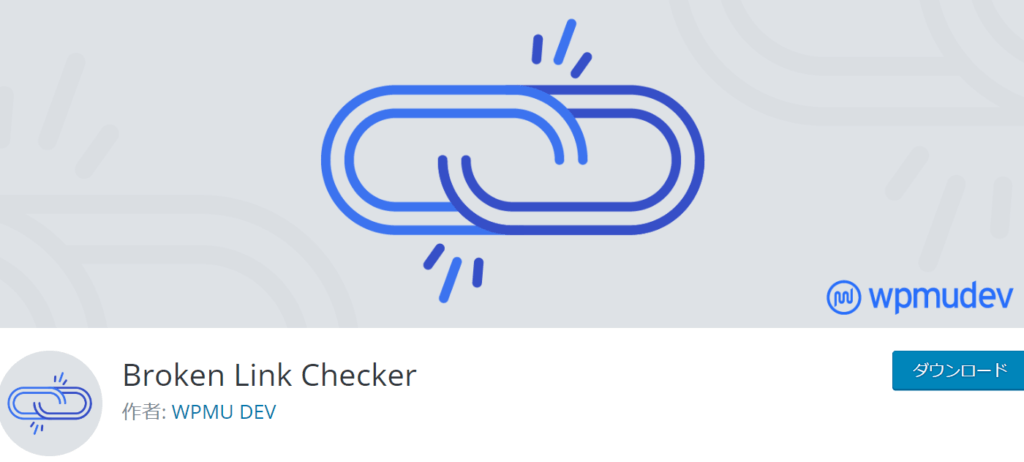
「Broken Link Checker」は、サイトにリンク切れがないか自動でチェックしてくれるプラグインです。
リンク切れとは、Webページに貼られているリンク先にアクセスできない現象のことです。
ページを開こうとしたときに「404 Not Found」などと表示された経験がある方もいるのではないでしょうか。
リンク切れを起こしているとSEO的にも良くないので、導入しておくと便利です。
Table of Contents Plus(目次作成)
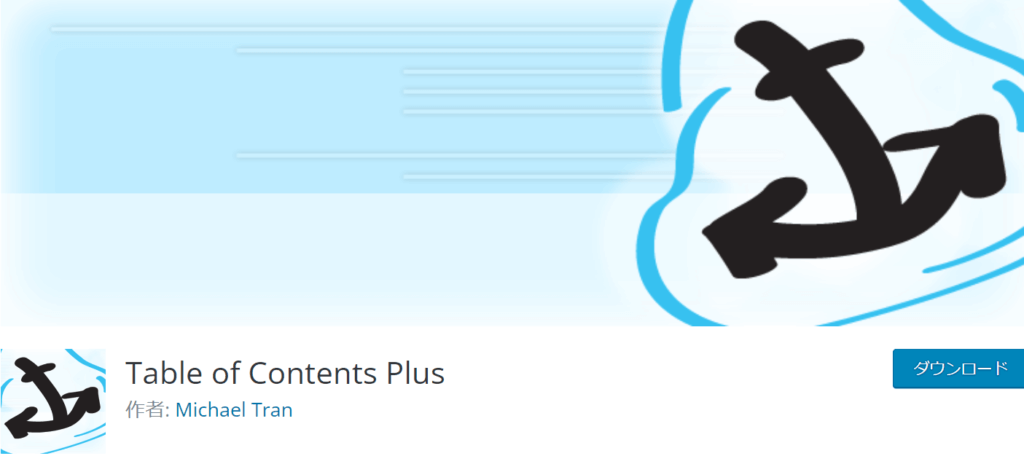
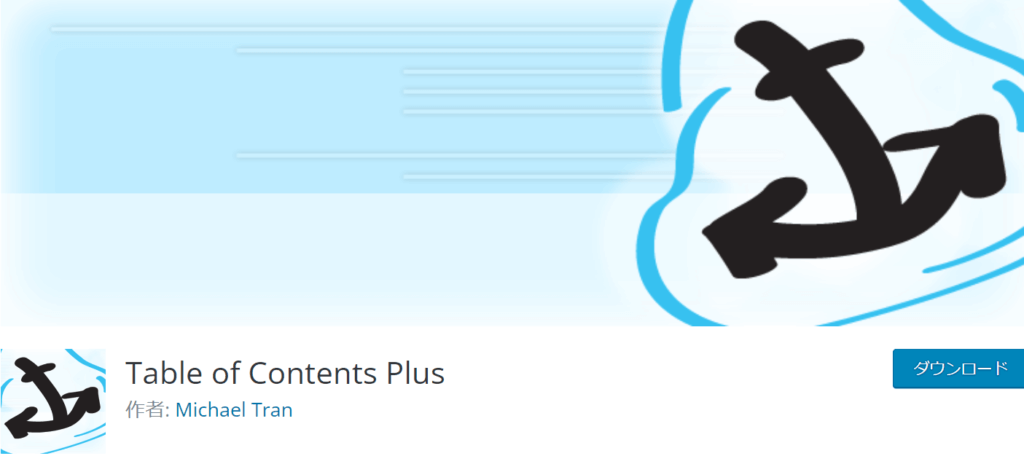
「Table of Contents Plus」は、自動で目次を作成できるプラグインです。
目次があることで記事の全体像が一目で分かったり、読みたい見出しまですぐに飛ぶことが出来るようになります。
WordPressテーマによっては、こちらのプラグインを導入しなくても目次を自動で作成してくれるので、テーマに機能が備わっていない場合は導入してみましょう。
TablePress(表作成)
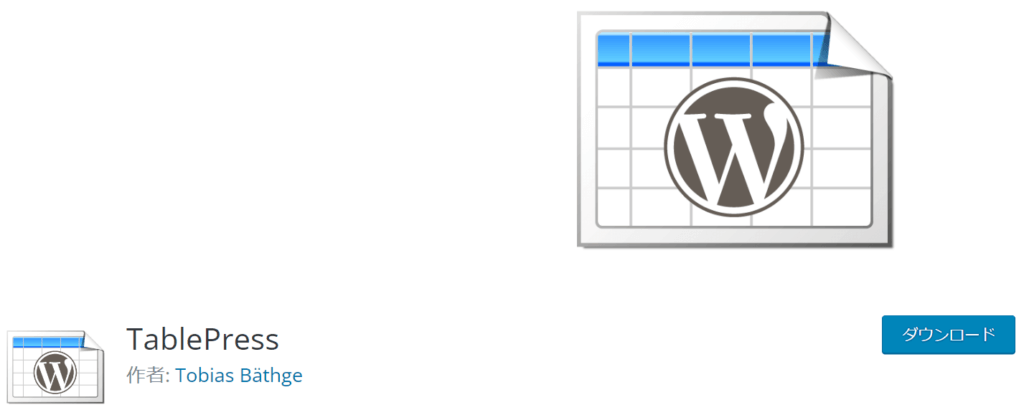
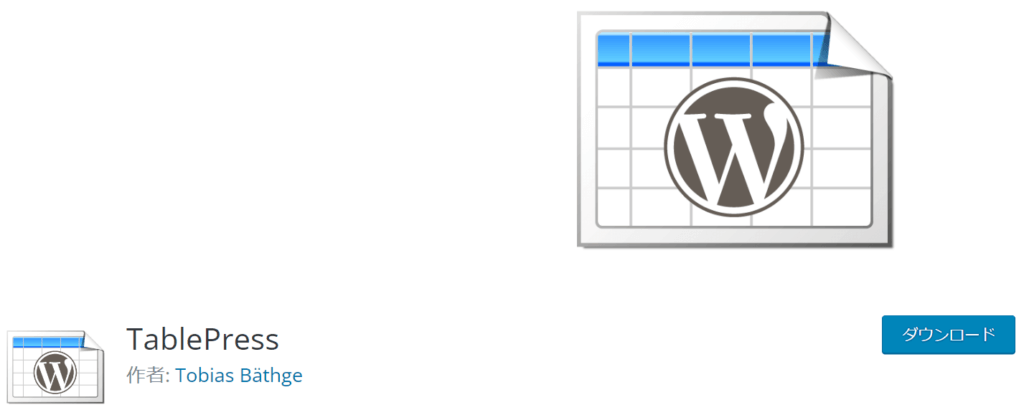
「TablePress」は、サイト内に簡単に表を作成できるプラグインです。
コーディングの知識がなくても表作成が可能なので、記事に表を用いたい場合にはおすすめのプラグインです。
WordPress Popular Posts(人気記事ランキング作成)
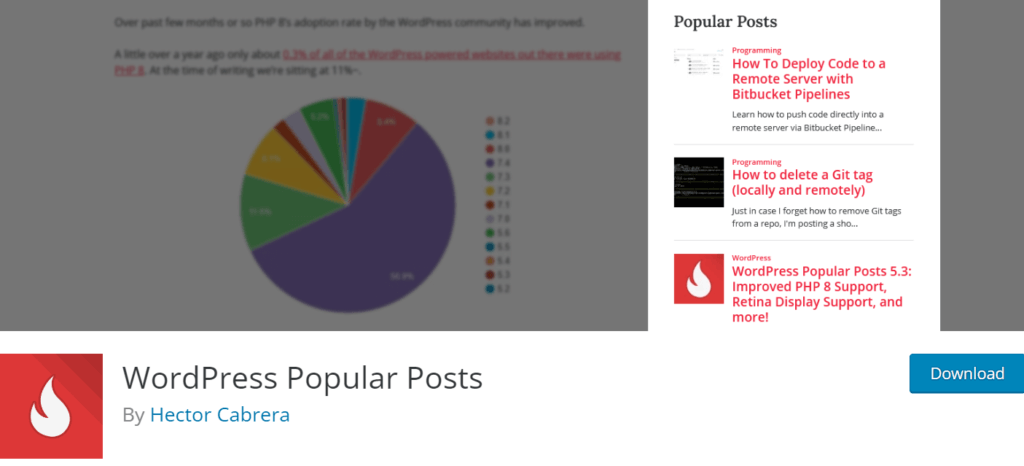
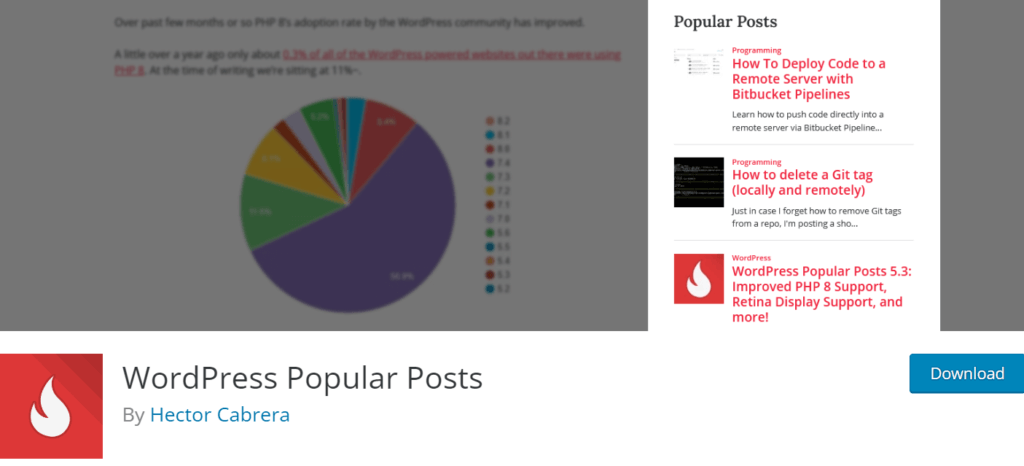
「WordPress Popular Posts」は、サイトの人気記事ランキングを簡単に作成して表示できるプラグインです。
サイドバーやトップページに人気記事ランキングを表示させることで、読者の回遊率を高めることができます。
WordPressテーマによってはプラグインを導入しなくても表示できる場合があるので、対応していない場合は導入してみましょう。
Site Kit by Google(Googleサービス連携)
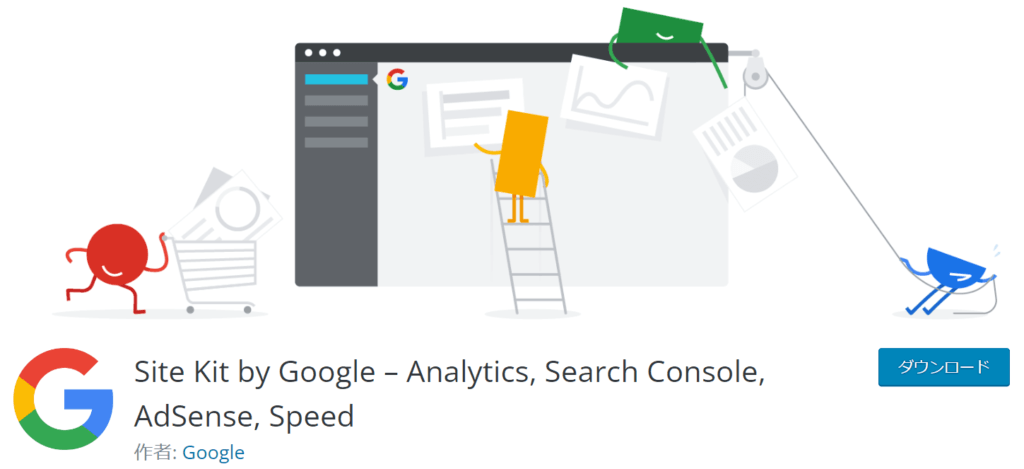
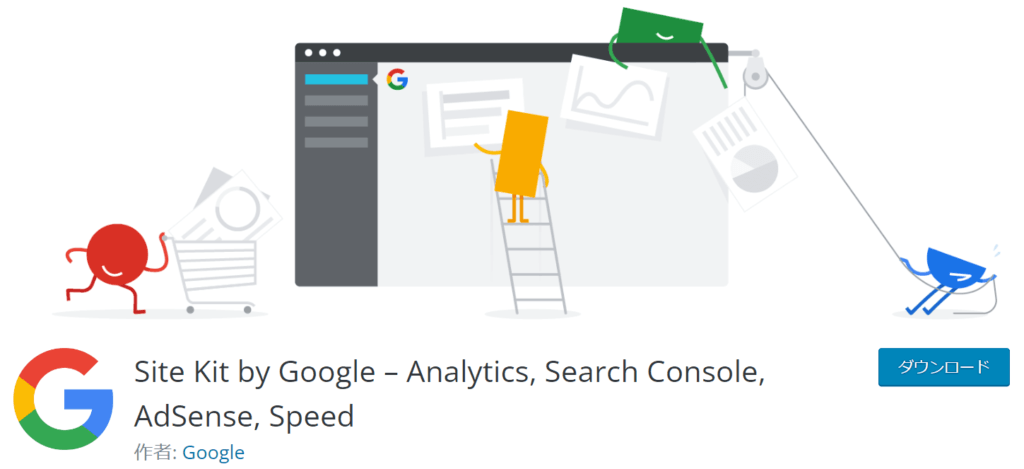
「Site Kit by Google」は、アナリティクスやサーチコンソールなどのGoogleサービスと簡単に連携することが出来るプラグインです。
それぞれの外部サイトにアクセスしなくてもデータの確認が出来るようになります。
GoogleアナリティクスやGoogleサーチコンソールとの連携を簡単にしたい方には、おすすめのプラグインです。
Site Kit by Googleを使わないでアナリティクス・サーチコンソールと連携したい方は、以下の記事でまとめているのでご覧ください。
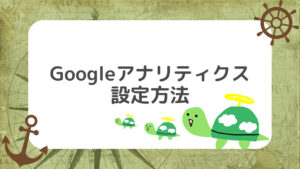
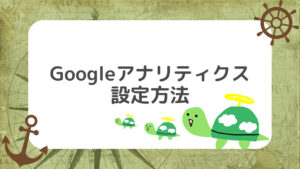
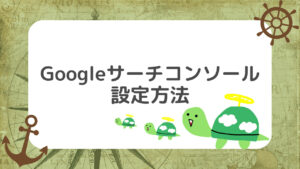
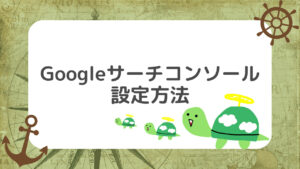
プラグインの導入方法
続いて、プラグインの導入方法を解説していきます。
今回は「Broken Link Checker」を例に解説していきます。
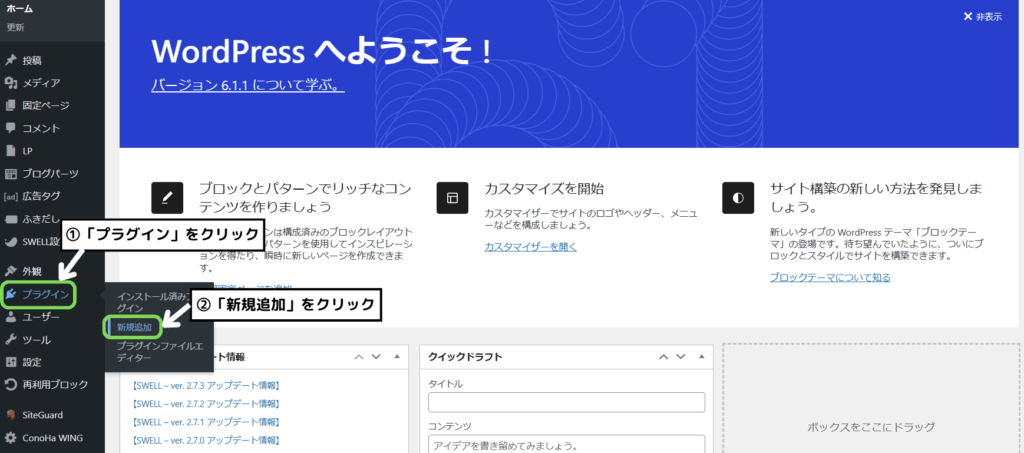
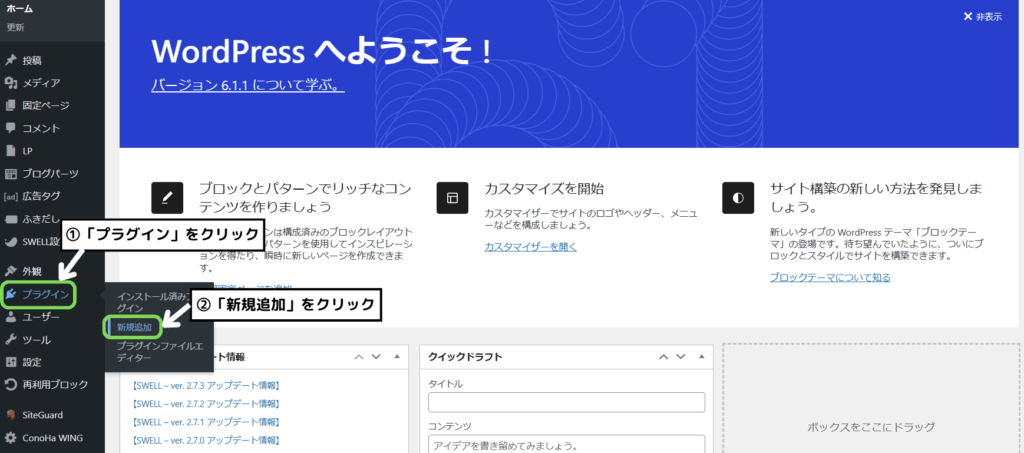
WordPressのダッシュボードから「プラグイン」→「新規追加」と進みます。
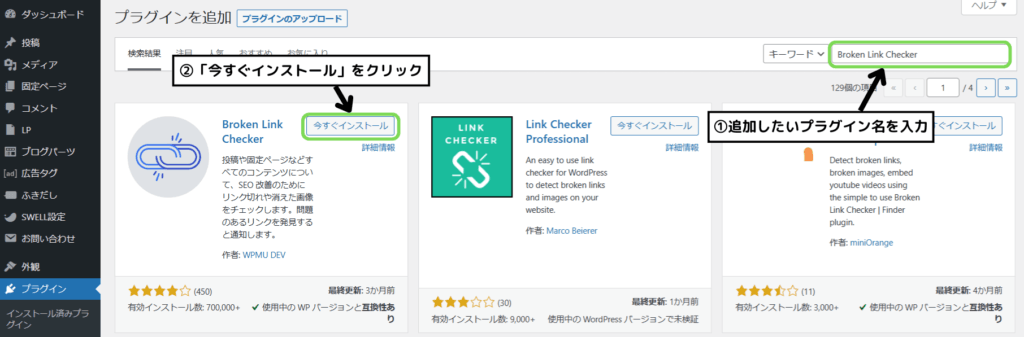
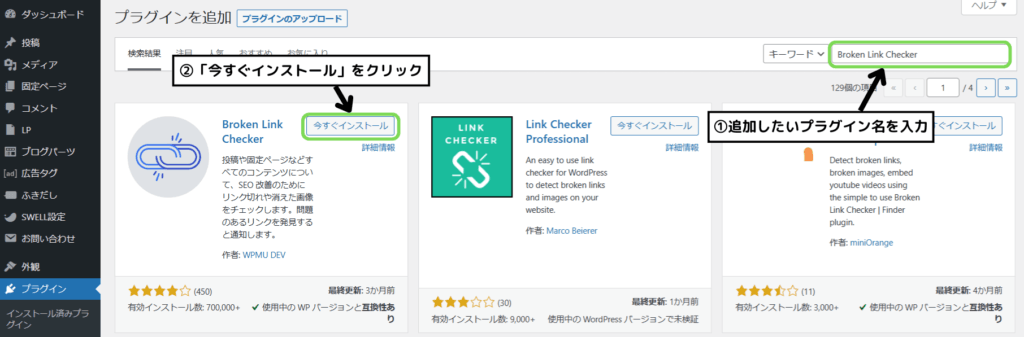
続いて、画面右上の検索窓に「追加したいプラグイン名」を入力します。
追加したいプラグインが表示されたら「今すぐインストール」をクリックします。
似たようなプラグインがたくさん出てくる場合があるので、インストールする前に合っているか確認してください。
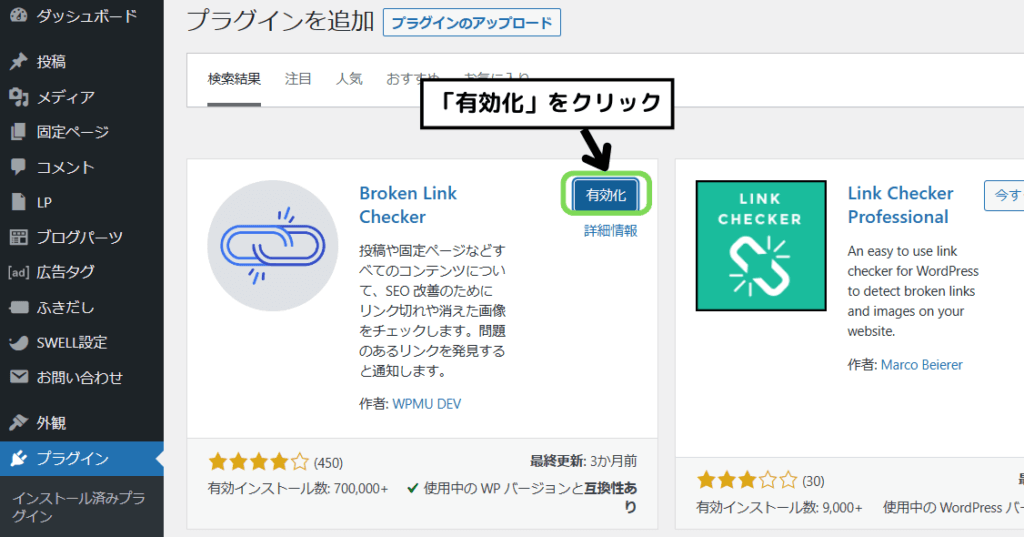
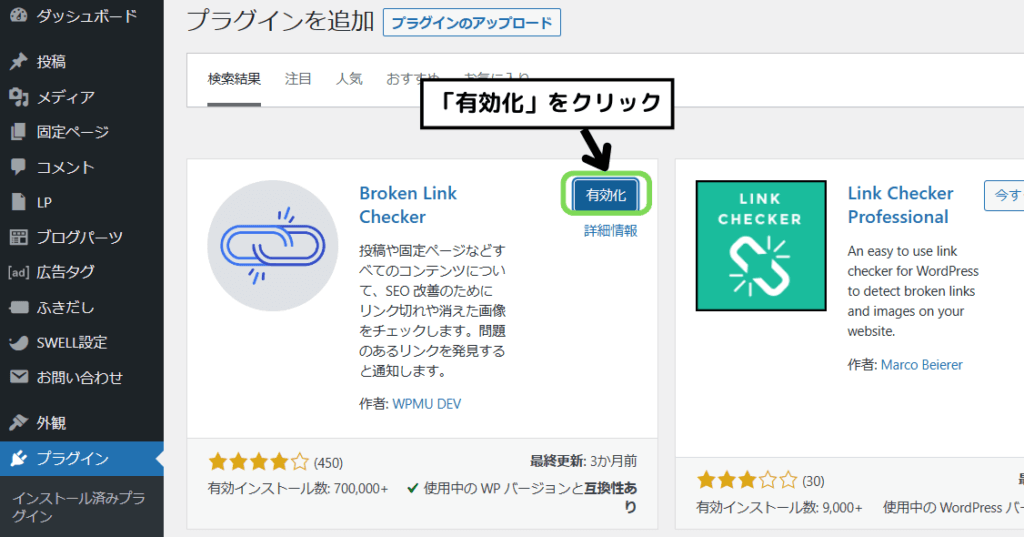
インストールが終わったら「有効化」をクリックして完了です。
インストールしても有効化をしないと意味がないので忘れないようにしましょう。
プラグイン導入の注意点
プラグインは便利ですが、導入時の注意点もあるのでしっかり押さえておきましょう。
導入しすぎない
プラグインは便利だからと言って導入しすぎると良くないです。
プラグインが多いことで不具合の原因になったりサイトが重くなったりするので、必要最低限のプラグインのみ導入しましょう。
使わないプラグインは、WordPressのダッシュボードから
「プラグイン」→「インストール済みプラグイン」と進み、プラグインを選択したら「無効化」→「削除」をクリックしましょう。
「無効化」のままだとサイトが重くなる原因になったりセキュリティ上良くなかったりするので、使わないと思ったら「削除」しましょう。
WordPressテーマとの相性を確認する
WordPressのテーマによっては、プラグインを導入しなくても元から備わっている機能があります。
プラグインを導入することで既存の機能が動作しなくなったりする場合もあるので、導入前はWordPressテーマの公式サイトなどで調べてから導入することをおすすめします。
信頼できるプラグインのみを利用する
プラグインを導入する際には、信頼できるプラグインかどうかを見極めることが大切です。
場合によってはウイルスに感染したりハッキングされたりして、サイトが利用できなくなる可能性もあります。
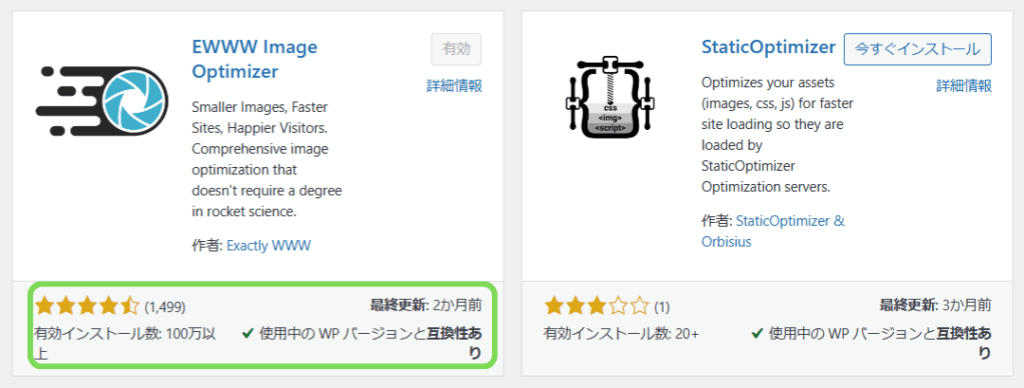
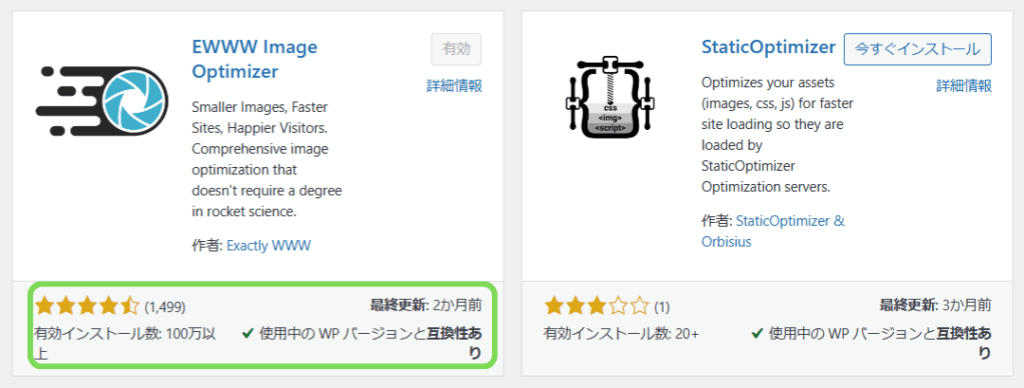
プラグインの「評価」・「インストール数」・「最終更新日」などをチェックして、必ず信頼できるものを導入するようにしましょう。
定期的にアップデートを行う
プラグインは定期的にアップデートしておきましょう。
アップデートをしないとセキュリティが脆弱化したりプラグインが正常に動作しなくなったりします。
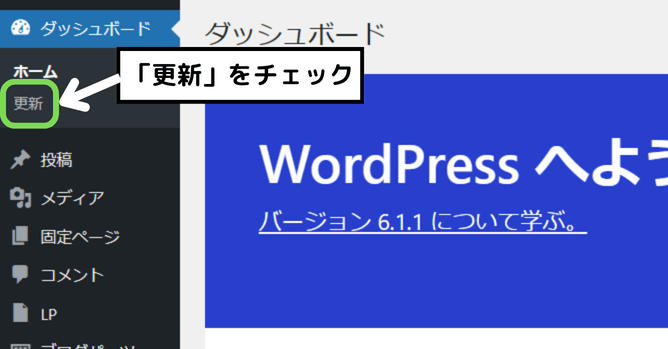
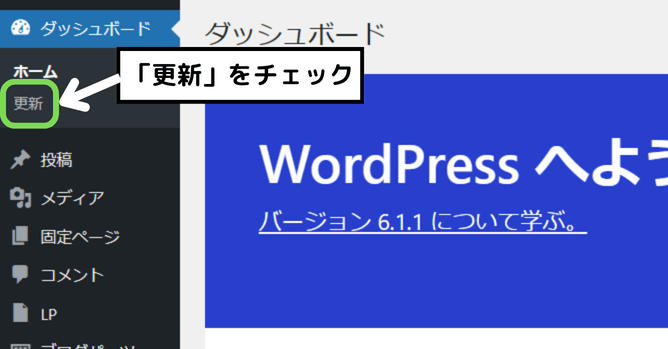
アップデートが必要な時はダッシュボードの「更新」の部分に通知が来るので、通知が来たら確認して更新しましょう。
まとめ
ブログを読んでいただき、ありがとうございました!🐢
今回は、WordPressにおすすめなプラグインについて解説しました。
- 絶対に入れておくべきプラグイン8選
便利だからと言って入れすぎるのは良くないので、ブログ運営に必要なプラグインのみを選んで導入するようにしましょう。
WordPressを始めるなら「ConoHa WING」がおすすめ!
WordPressをまだ始めていない方は、「ConoHa WING」から開設することをおすすめします!
「ブログ始めようか悩んで、気づいたら1か月…」
そんな方いませんか?僕も気づいたら時が過ぎてることは何万回もあります。
「ConoHa WING」が今なら最大53%OFFで始められます!
2023年1月31日(水)の16時まで限定!🐢
筆者かめぽこもド初心者から「ConoHa WING」を使って簡単にブログ開設が出来ました!



後から後悔したくない…!
ブログ開設で失敗したくない!
そんな方はぜひご利用ください!
ConoHa WINGでブログを始めた方は、分からない時に筆者かめぽこに問い合わせて頂ければお答えできます!🙆♂️
ブログの始め方は以下の記事で詳しく解説させて頂いてます!
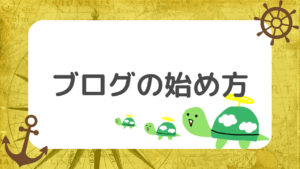
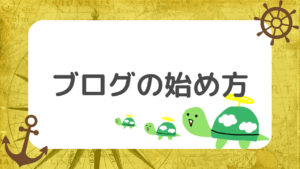
ブログをこれから始めようか悩んでいる方は、以下の記事を先にご覧ください。