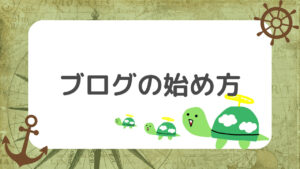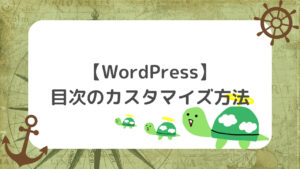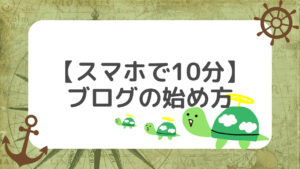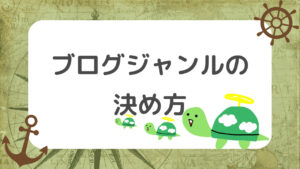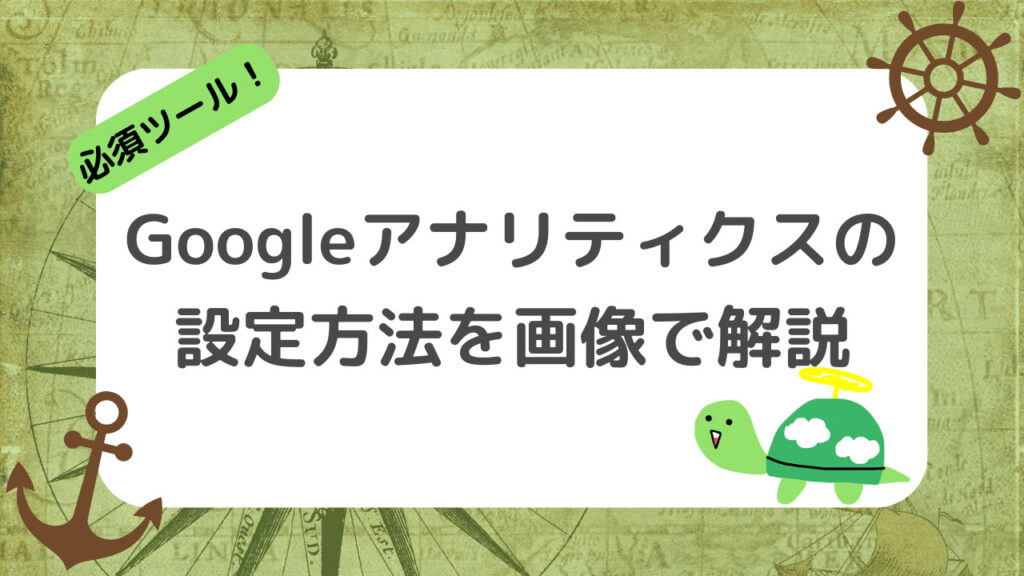
もしもし!かめぽこです!🐢
ブログを読んでいただき、ありがとうございます!
今回は、Googleアナリティクスの設定方法について解説していきます。
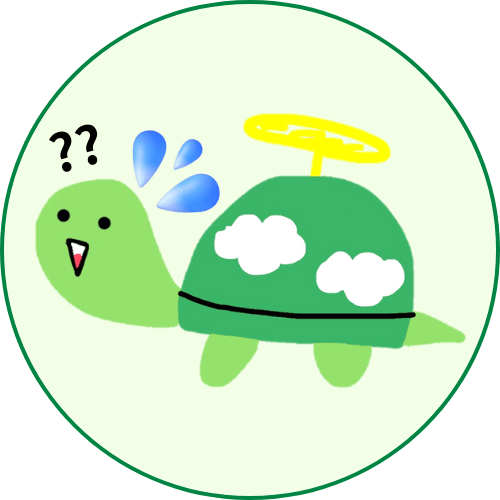
Googleアナリティクスって何?
Googleアナリティクスの設定方法が分からない
Googleアナリティクスではどんなデータが見れるの?
今回は、上記のような悩みを抱えている方におすすめの記事になっています。
アナリティクスはブログ運営で必要になってくる重要なツールなので、この記事を読んでパパッと設定していきましょう。
そもそもGoogleアナリティクスとは?
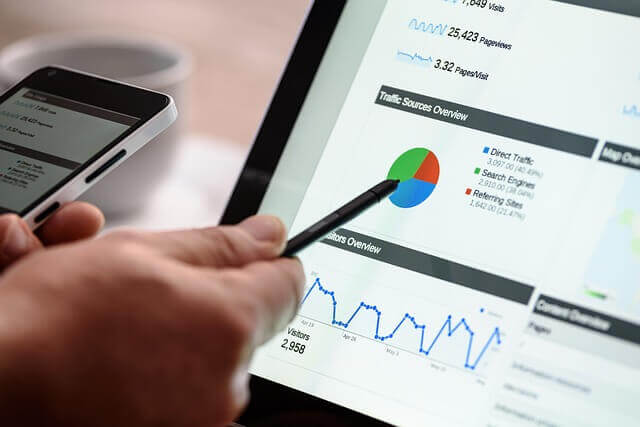
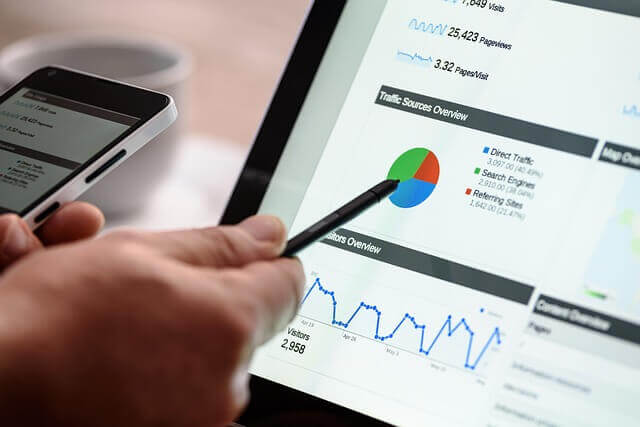
Googleアナリティクスとは、Googleが提供している無料のアクセス解析ツールのことです。
- どんな人がどれくらいサイトを見にきたか
- どこからサイトに訪れているか
- どれくらいの時間見られたか
Googleアナリティクスを設置すると上記のようなデータが分かります。
アクセス状況を解析してユーザーの行動を分析することによって、新たな施策を打ってサイトを改善していくことが出来ます。
Googleアナリティクスの設定方法
次にアナリティクスの設定方法を解説していきます。
流れとしては以下の通りです。
それぞれ解説していきます。
Googleアナリティクスのアカウント作成
まずはGoogleアナリティクスのアカウントを作成していきます。
アナリティクスのアカウント作成にはGoogleアカウントが必要になります。
ステップとしては以下の通りです。
既にGoogleアカウントを持っている方は、STEP2の「アナリティクスアカウントの作成」に進んでください。
まずはGoogleアカウントを作成するために以下のリンクからサイトにアクセスしましょう。
Googleアカウントの作成はこちら(別タブで開きます)
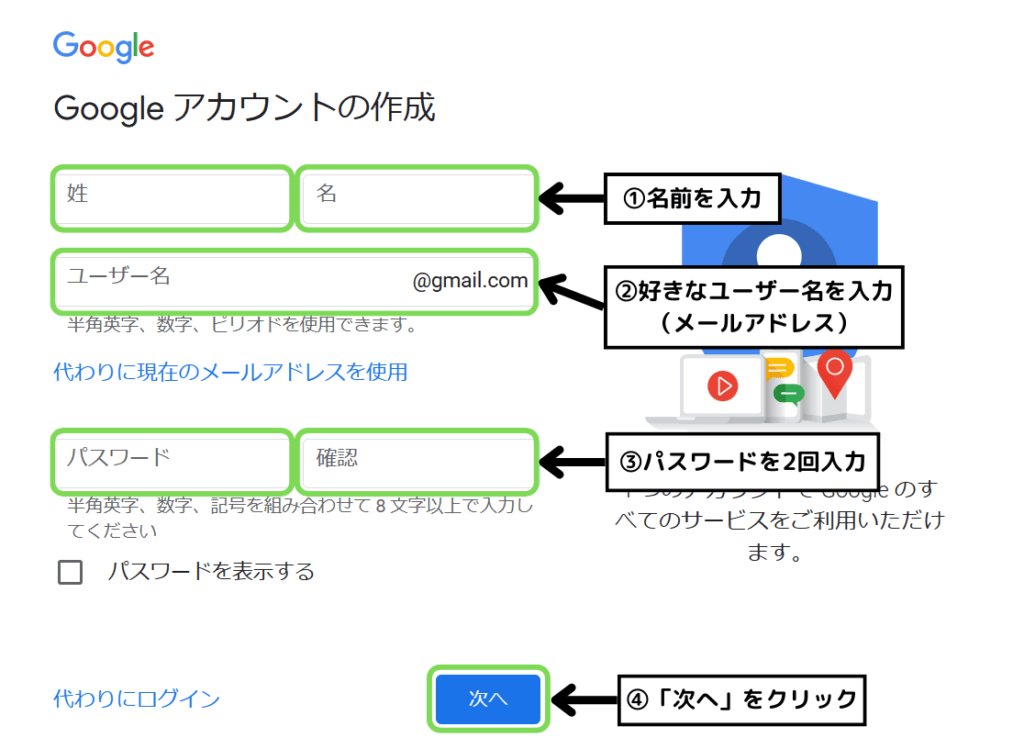
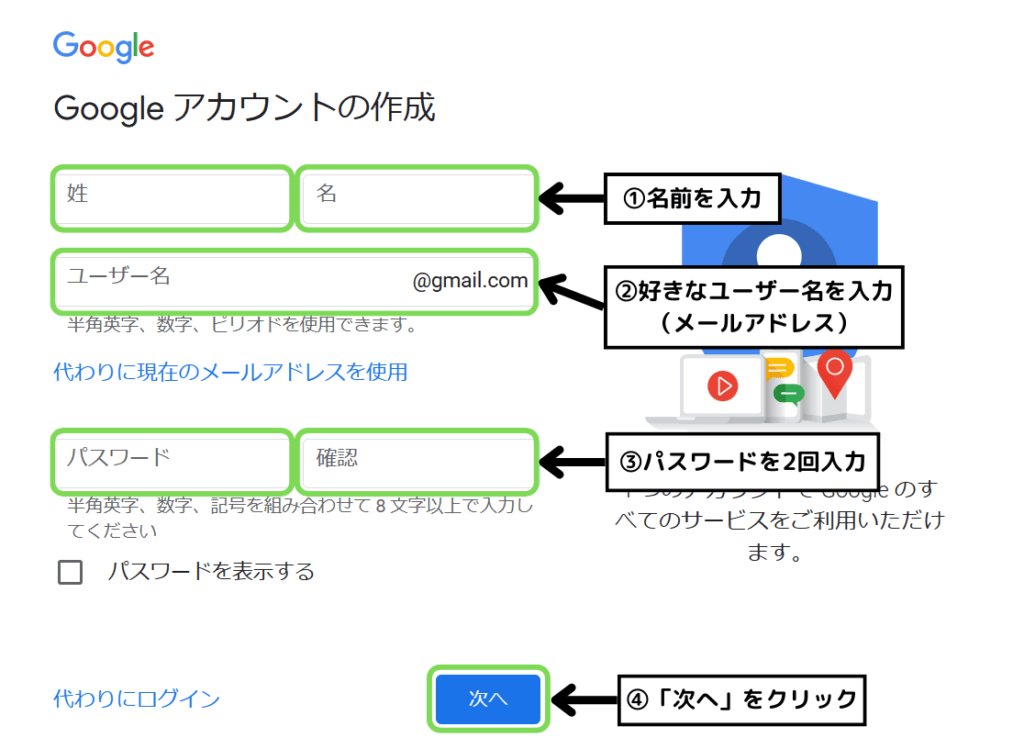
上の画面になったら「名前」・「ユーザー名(メールアドレスになります)」・「パスワード」を入力して「次へ」をクリックします。
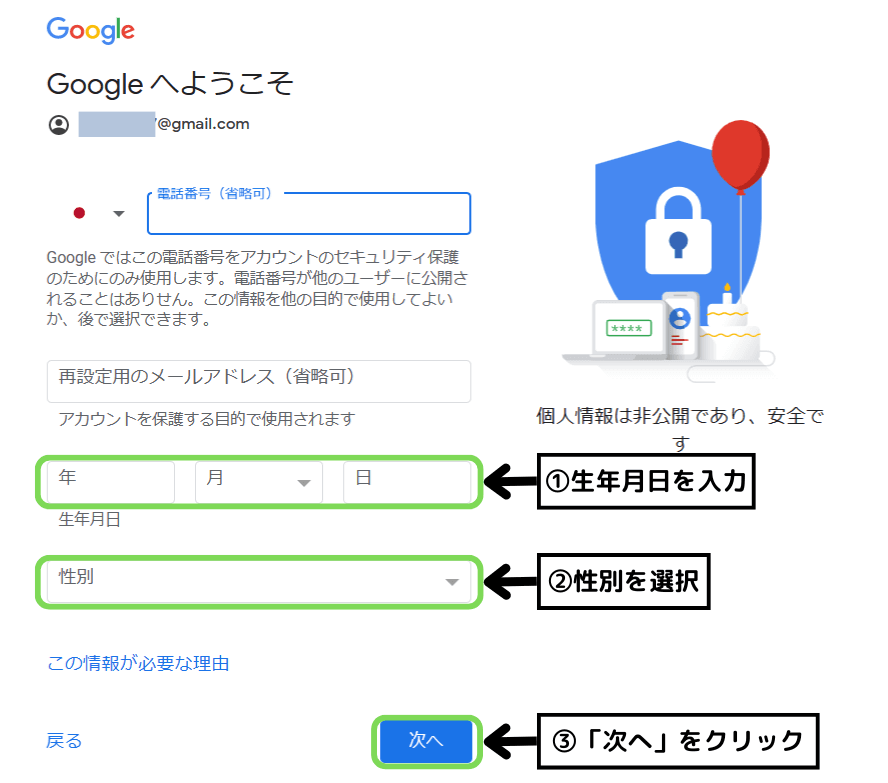
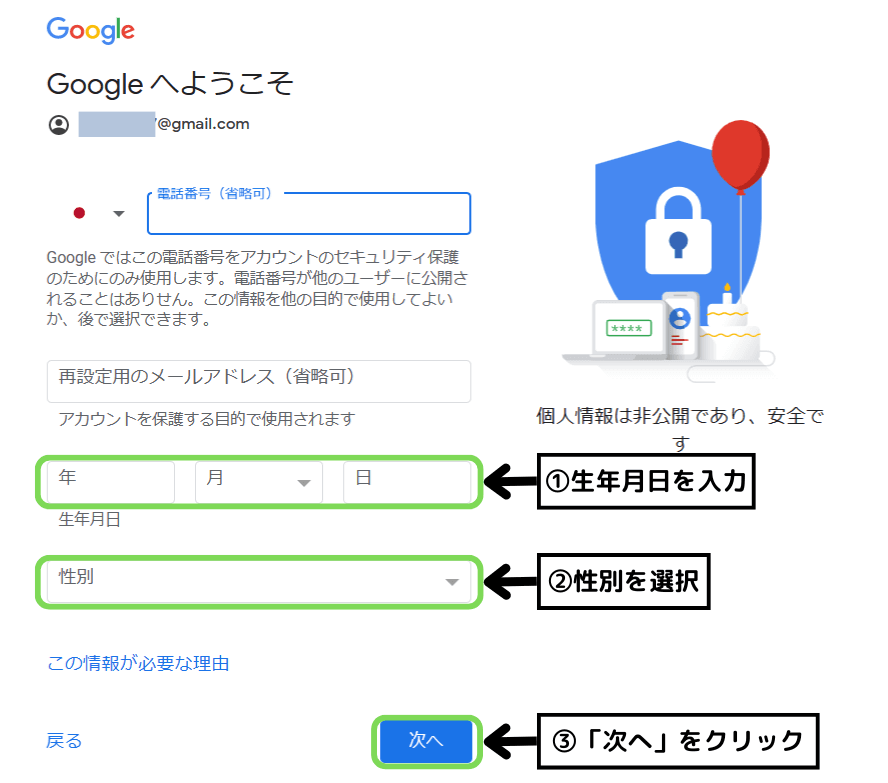
次に「生年月日」を入力し、「性別」を選択したら「次へ」をクリックします。
「電話番号」と「再設定用のメールアドレス」は入力してもしなくてもOKです。
後はGoogleの規約を読んで「同意する」をクリックしたら完了です。
Googleアカウントが用意出来たら、さっそくGoogleアナリティクスのアカウントを作成していきます。
まずは以下のリンクからアナリティクスにアクセスします。
Googleアナリティクスへのアクセスはこちら(別タブで開きます)
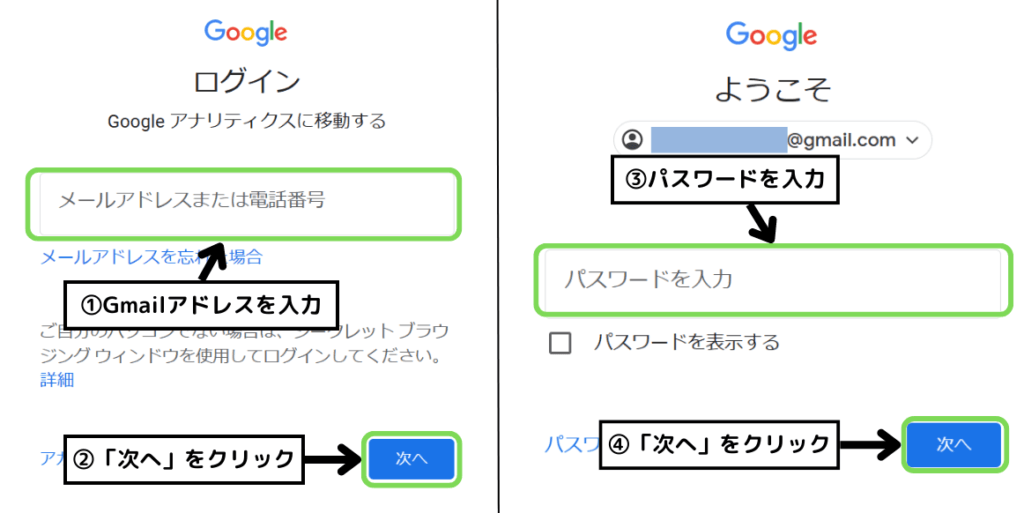
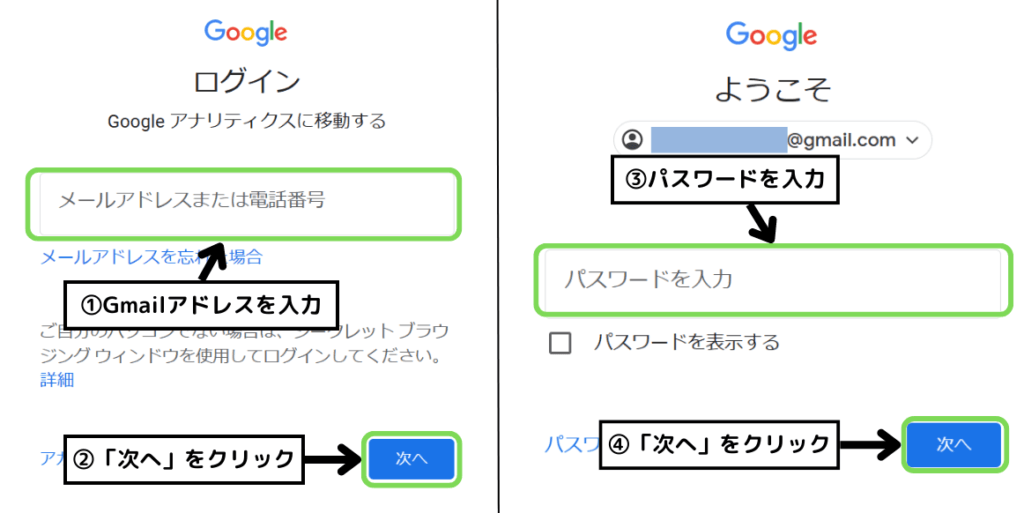
Googleにログインしていない場合は上記の画面が出てくると思うので、「Gmailアドレス」と「パスワード」を入力して「次へ」をクリックします。
Googleアナリティクスへ登録
次にGoogleアナリティクスへの登録をしていきます。
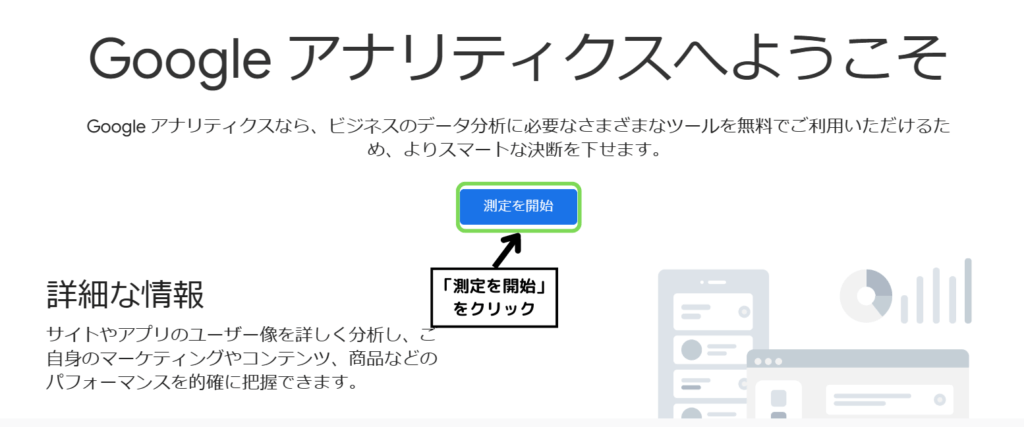
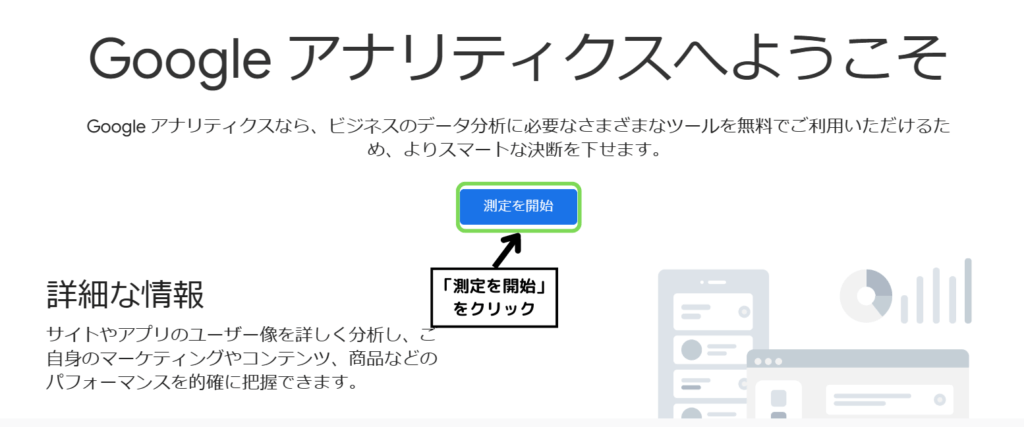
Googleアナリティクスのサイトにアクセスすると上の画面が表示されるので、「測定を開始」をクリックします。
この後の流れは以下の通りです。
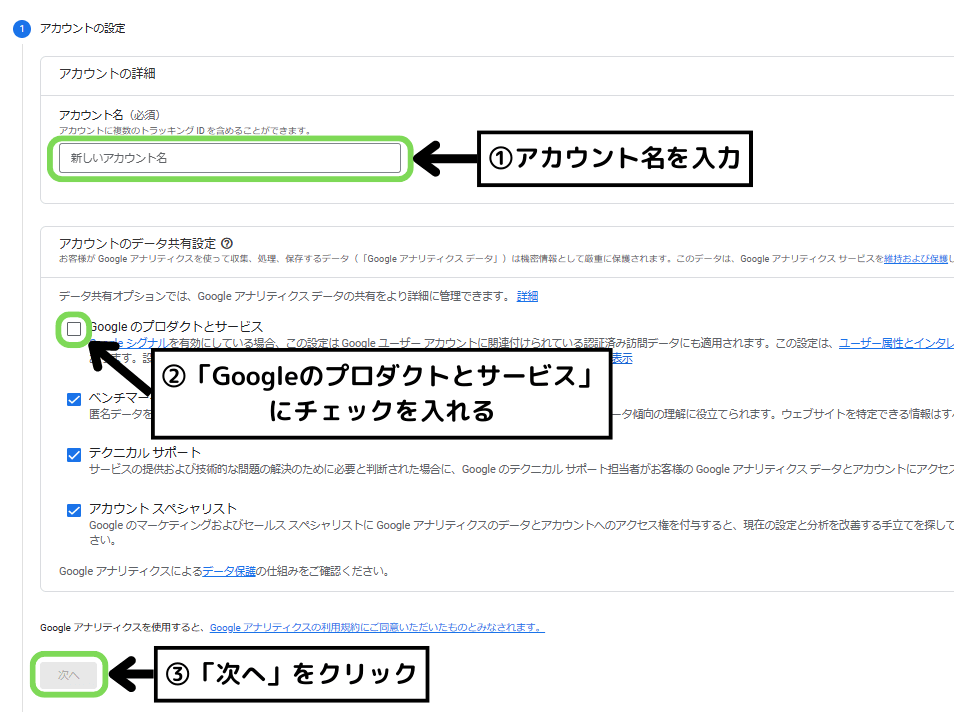
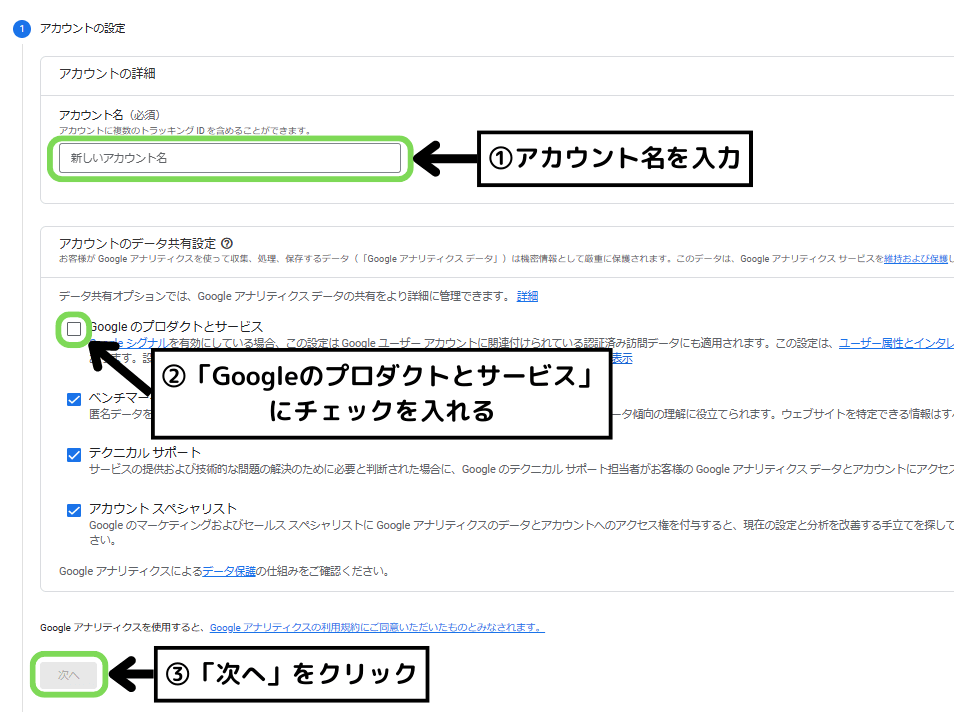
上の画面に移ったら「アカウント名」を入力します。(半角なら何でもOKです)
次に「Googleのプロダクトとサービス」にチェックを入れます。
他の項目も全てチェックが入っていることを確認したら「次へ」をクリックします。
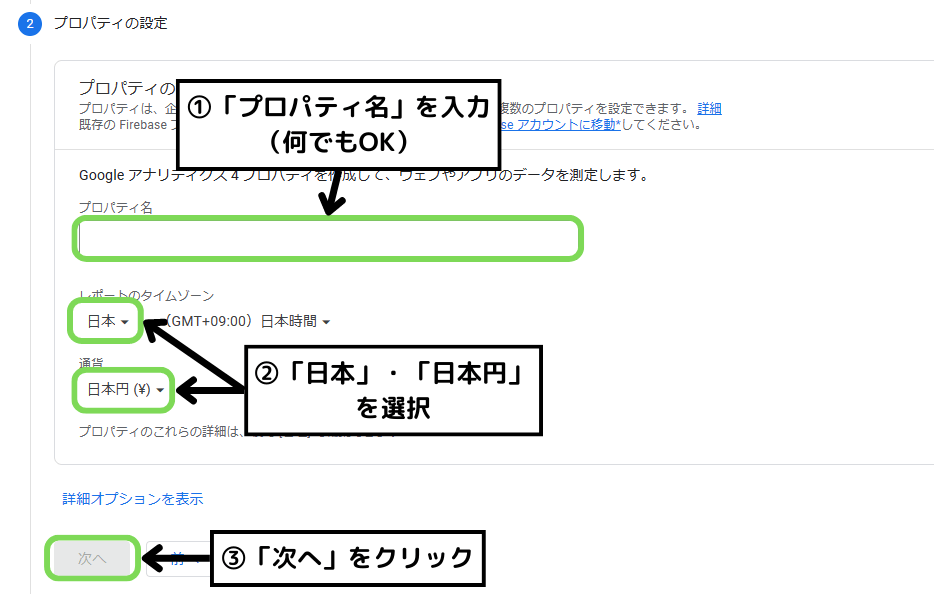
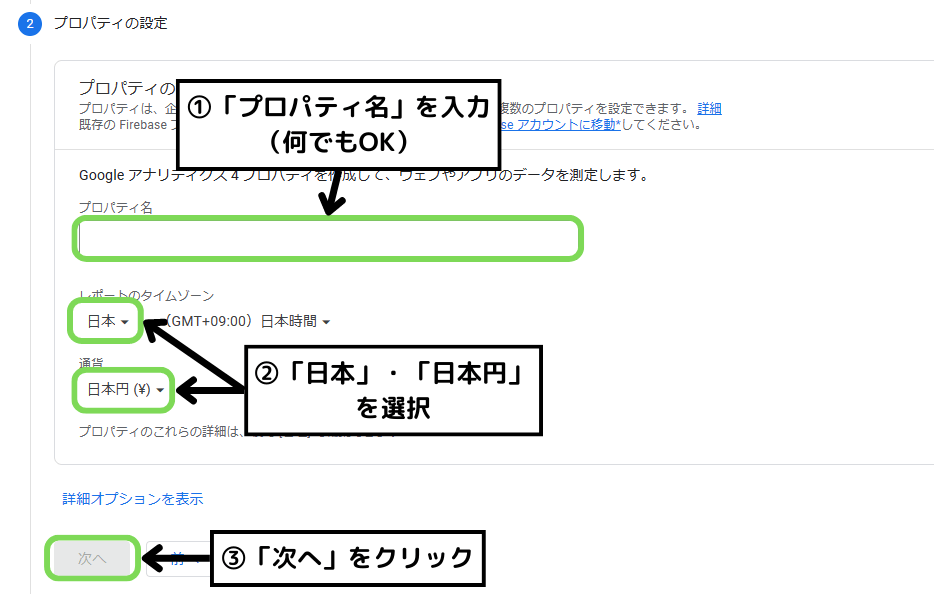
次に「プロパティ名」を入力します。(4文字以上なら何でもOKです)
タイムゾーンは「日本」を選択し、通貨も「日本円」を選択します。
※海外に住んでいる方は自国を選択してください。
入力が完了したら「次へ」をクリックします。
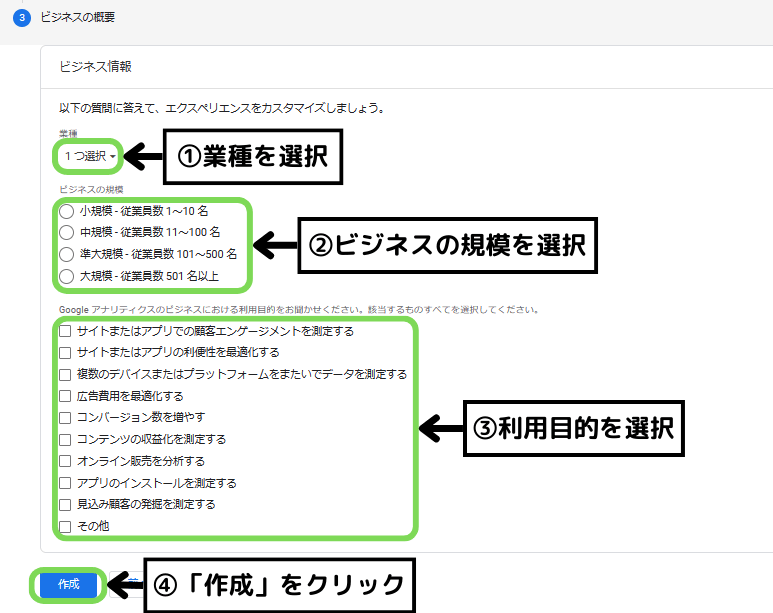
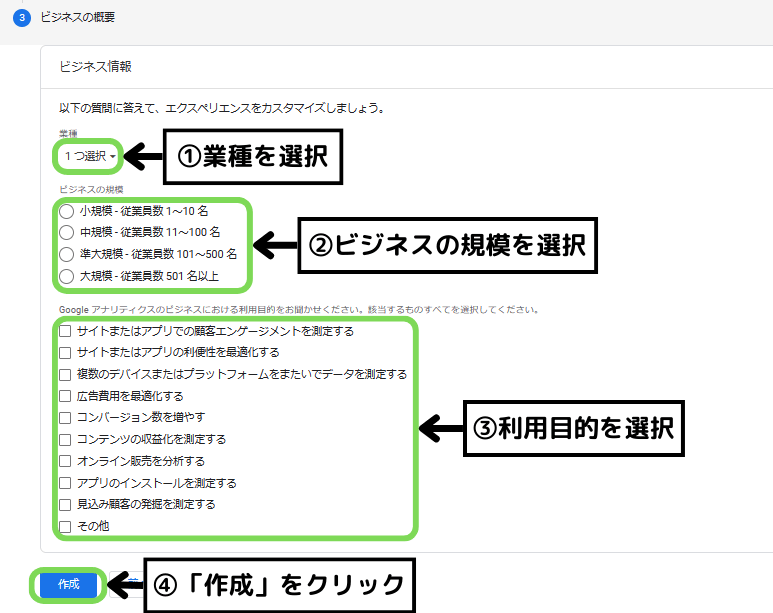
次に「業種」と「ビジネスの規模」を選択します。
業種は自分のブログに近いものを選択し、ビジネスの規模は大体の場合小規模でOKです。
後は該当する「利用目的」にチェックを入れたら「作成」をクリックします。
(一番上にチェック入れとけばOK)
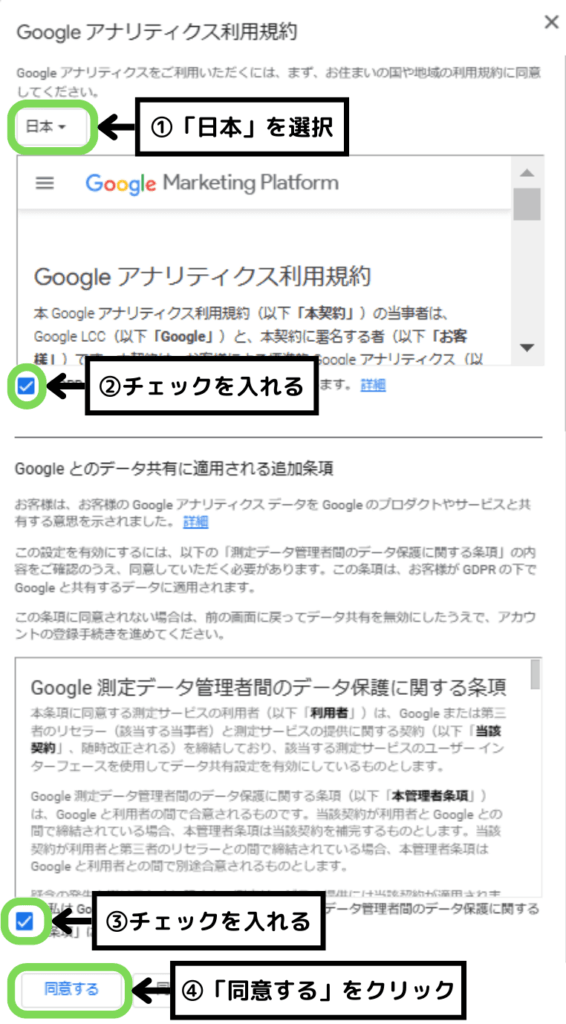
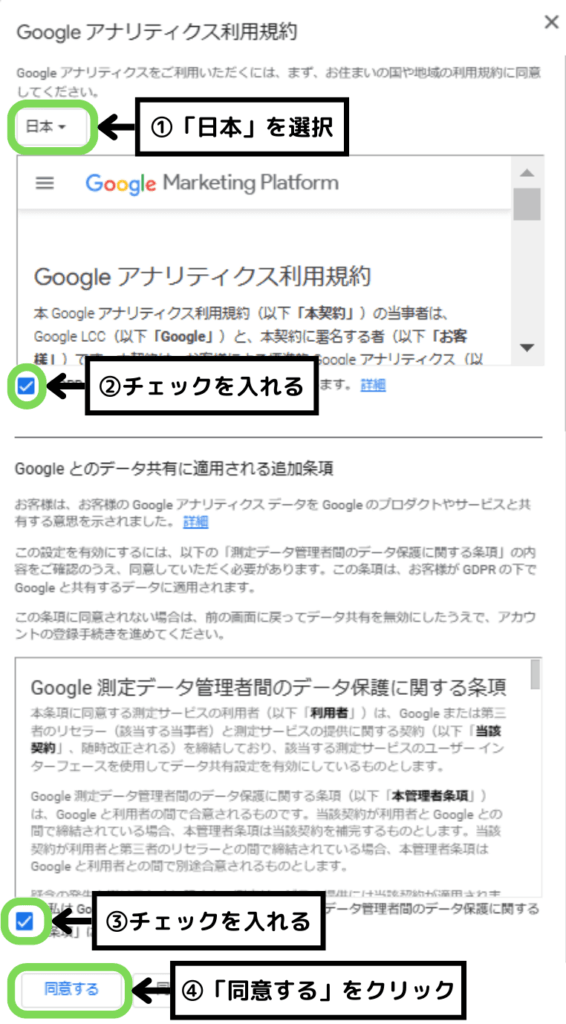
次は画面上部で「日本」を選択し、チェックを2つ入れて「同意する」をクリックします。
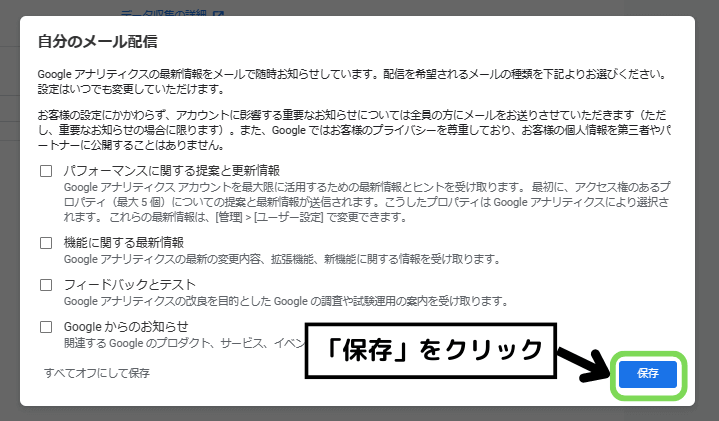
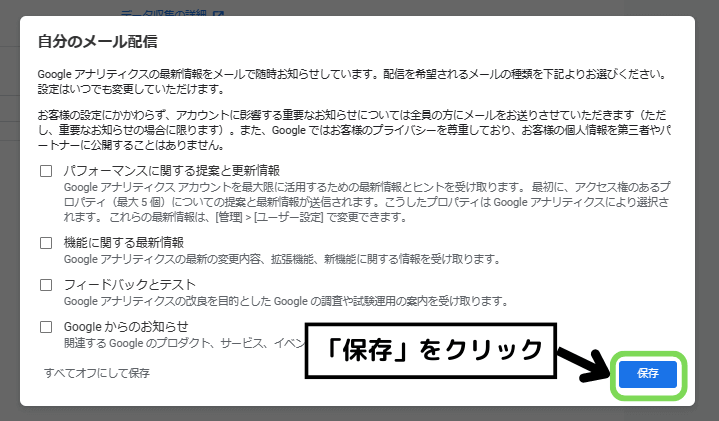
こちらの画面は特に何もチェックを付けずに「保存」をクリックすればOKです。
メールが必要な場合はチェックを付けましょう。
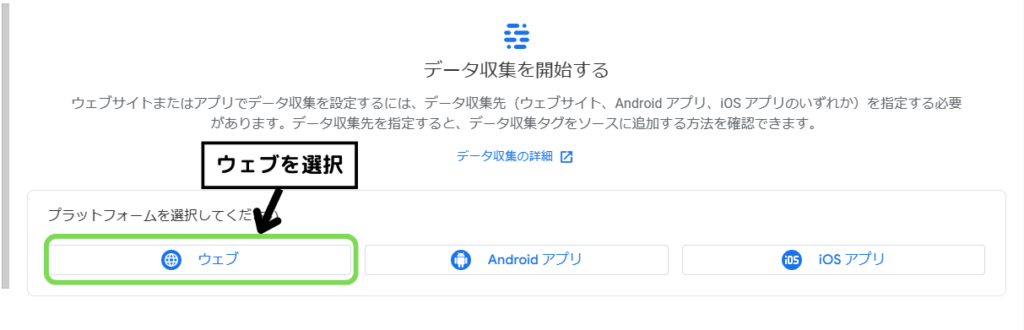
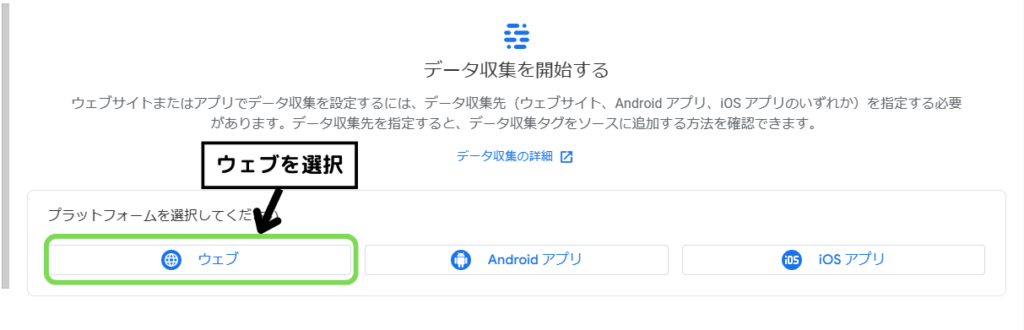
上の画面が表示されたら「ウェブ」を選択します。
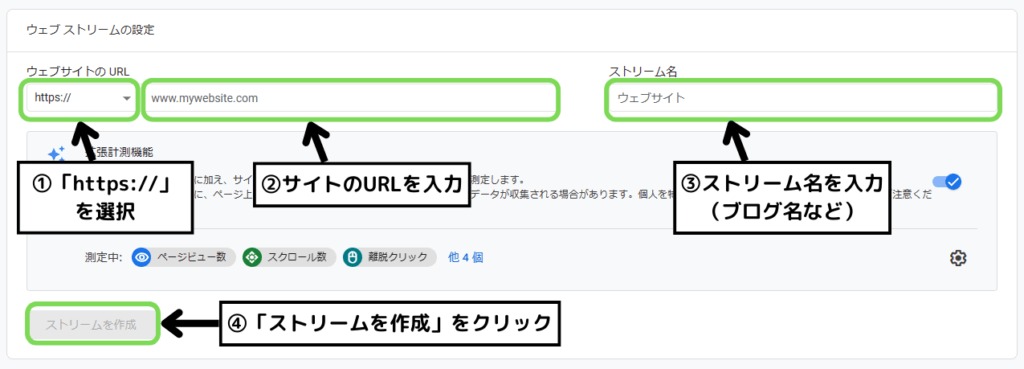
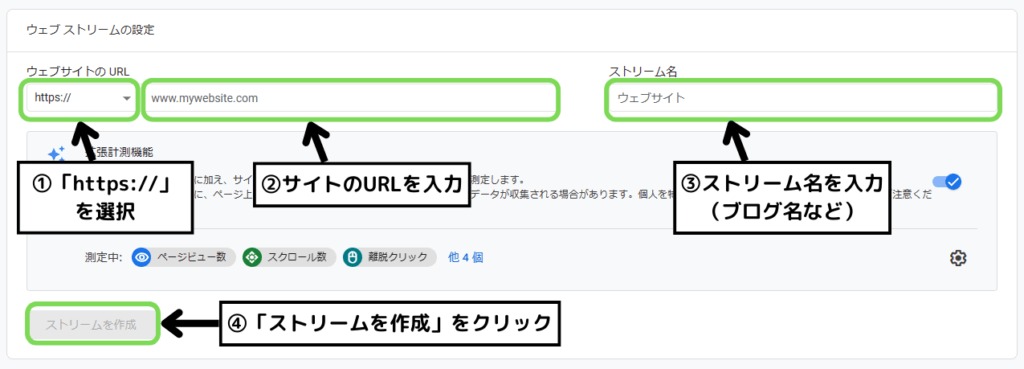
次に「https://」を選択し、サイトのURLを入力します。(http://の方は「http://」を選択)
ストリーム名はブログ名などを入力し、「ストリームの作成」をクリックします。
タグの設置
続いてタグを設置していきます。
この記事ではWordPressテーマ「Cocoon」と「SWELL」での設置方法を解説します。
無料テーマCocoonで設置
テーマ「Cocoon」を使用している方のタグ設置方法を解説します。
流れは以下の通りです。
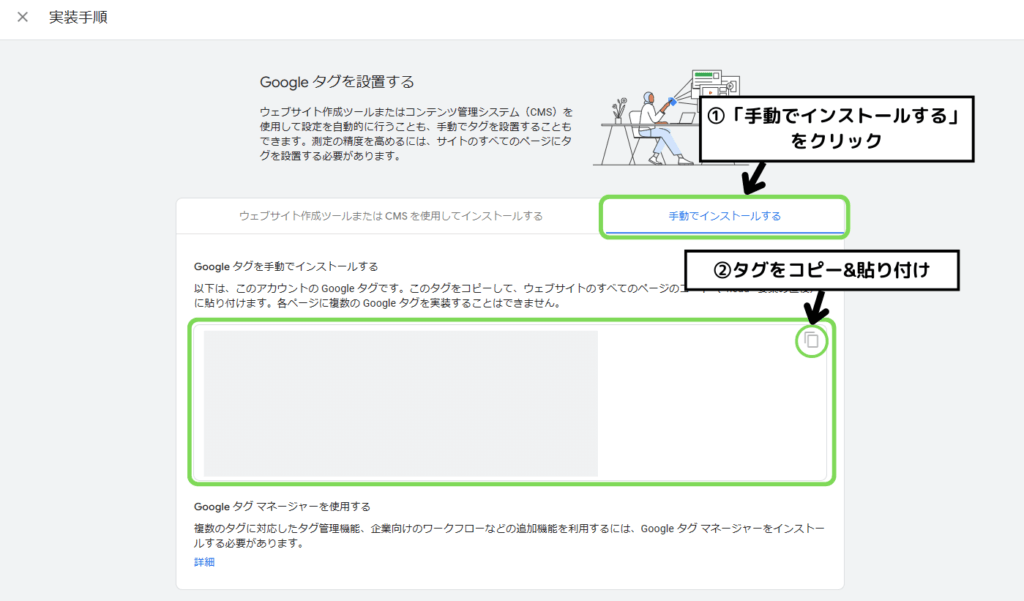
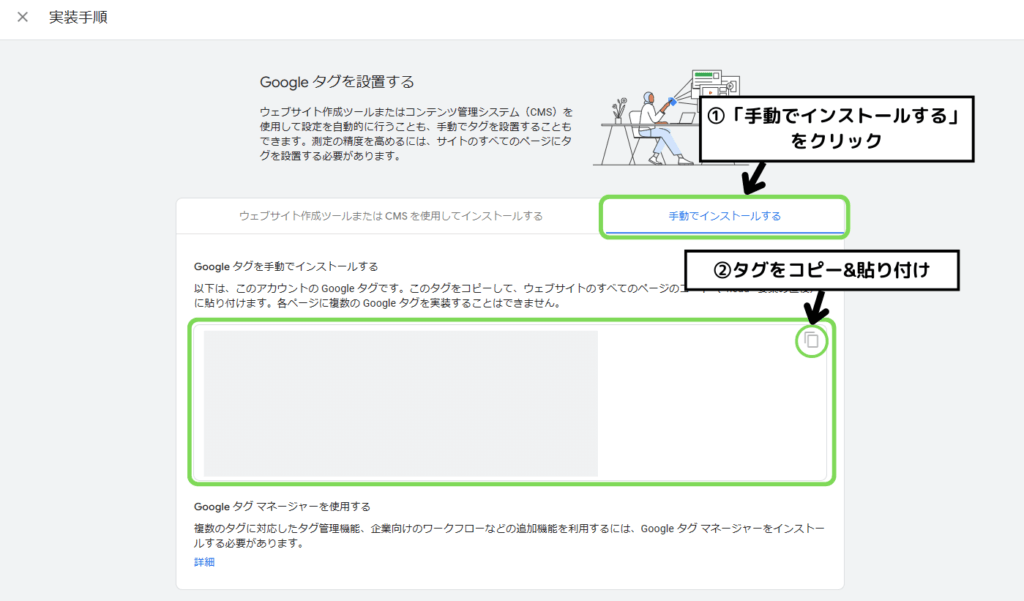
ストリームを作成すると上の画面が表示されると思うので「手動でインストールする」をクリックします。
その後に画面中央のタグをコピーしてメモ帳などに貼り付けておきます。。(をクリックするとコピーできます)
アナリティクス画面の左側の「マーク」を押します。
その後に「データストリーム」→「自分のサイトURL」をクリックします。
詳細が表示されたら画面を下にスクロールして「タグの実装手順を表示する」をクリックします。
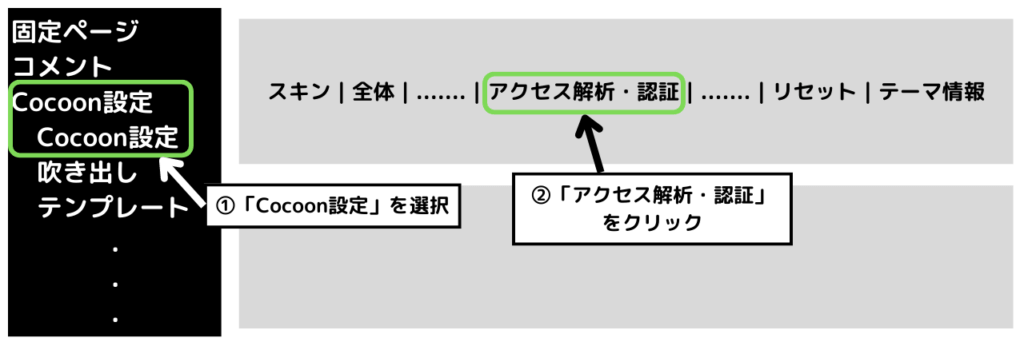
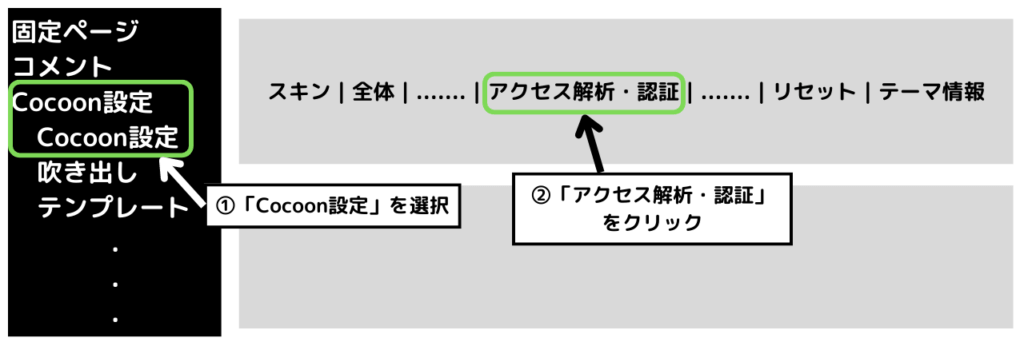
ダッシュボードから「Cocoon設定」をクリックします。
設定画面を開いたら「アクセス解析・認証」を探してクリックします。
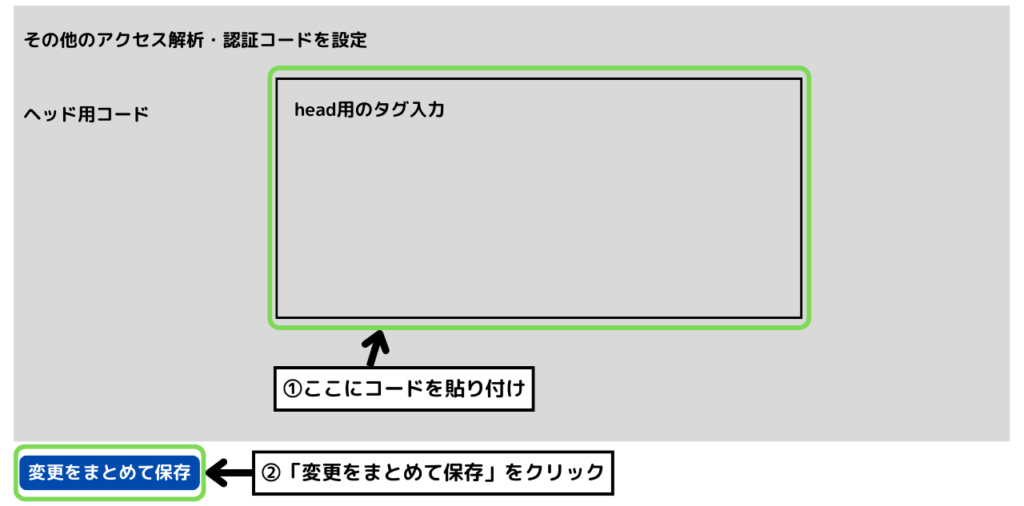
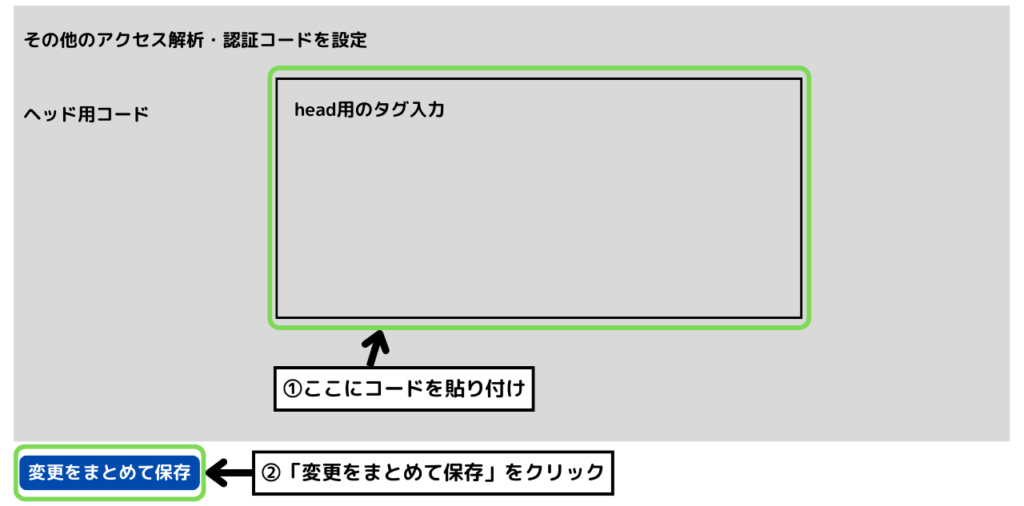
「head用のタグ入力」欄に先程コピーしたタグを貼り付けます。
貼り付けたら「変更をまとめて保存」をクリックして完了です。
プラグインSEO SIMPLE PACKを使って設置(SWELLを使用している方)
テーマ「SWELL」を使用している方のタグ設置方法を解説します。
プラグイン「SEO SIMPLE PACK」を使用します。
「SEO SIMPLE PACK」は有効化するとメタディスクリプションの編集なども出来るようになるので、SWELLを使用している方は特に導入するようにしておきましょう。
流れとしては以下の通りです。
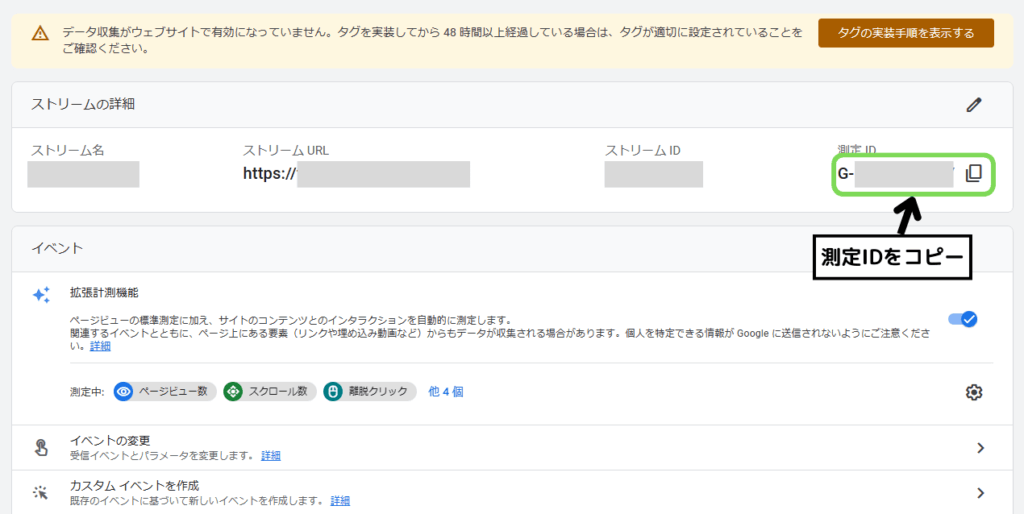
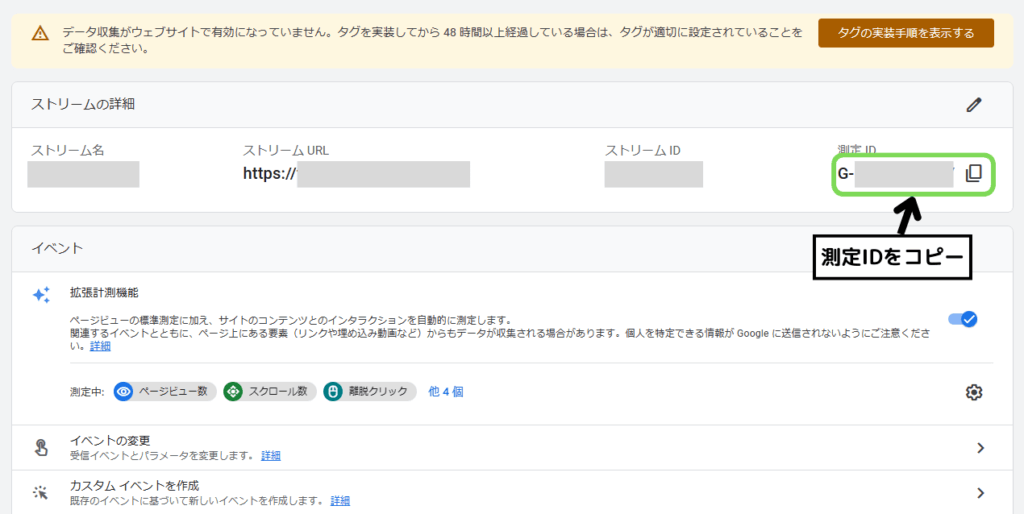
ストリームを作成すると上の画面が表示されると思うので、画面右の「測定ID」をコピーします。(をクリックするとコピーできます)
アナリティクス画面の左側の「マーク」を押します。
その後に「データストリーム」→「自分のサイトURL」をクリックすると表示されます。
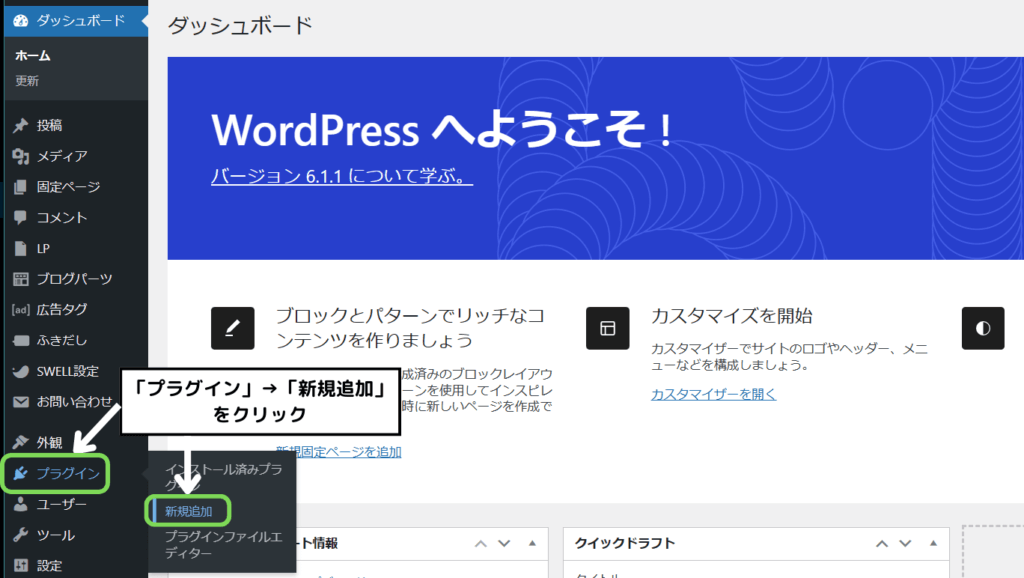
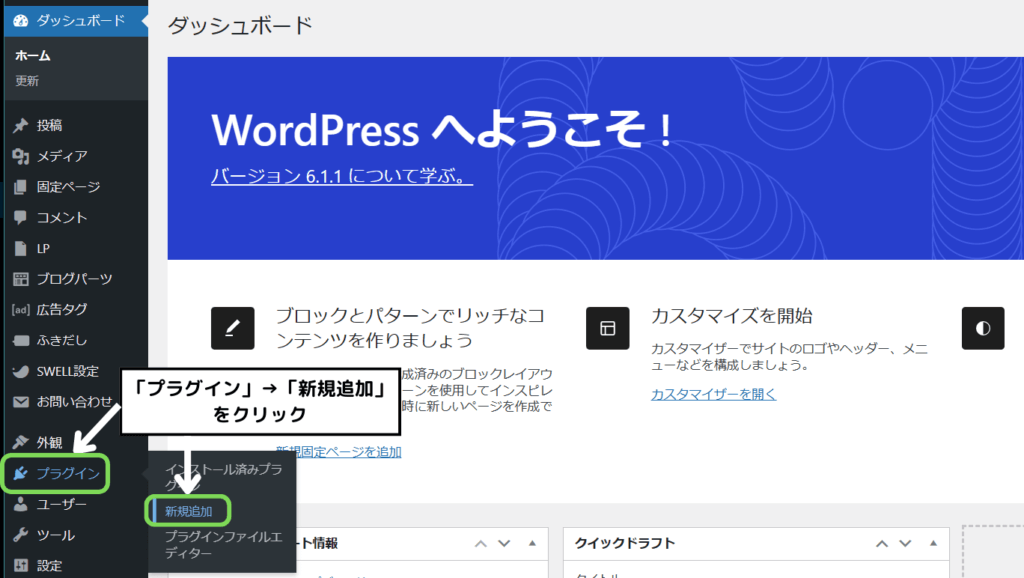
WordPressのダッシュボードから「プラグイン」→「新規追加」と進みます。
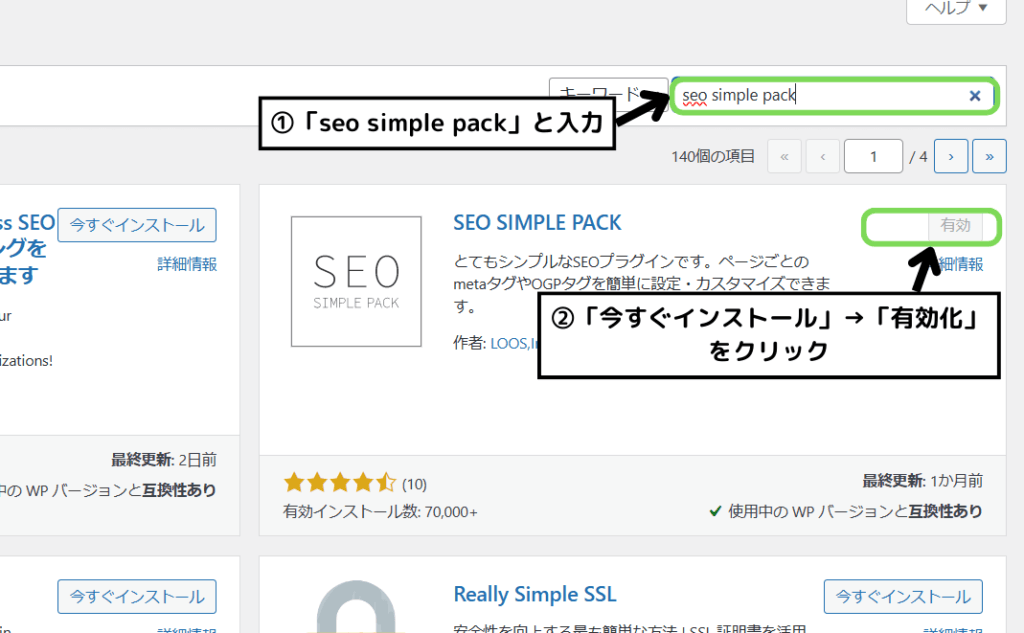
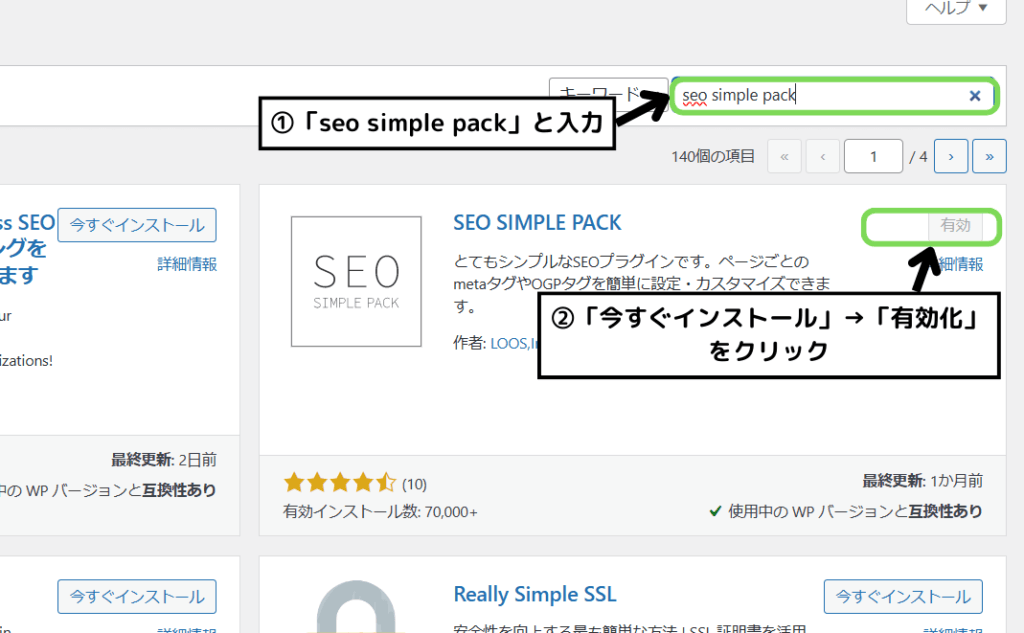
画面右上の検索窓で「seo simple pack」と入力します。
プラグインを見つけたら「今すぐインストール」→「有効化」をクリックします。
似たようなプラグインがたくさんあるので気を付けてください。
また「有効化」しないと使えないので忘れないようにしましょう。
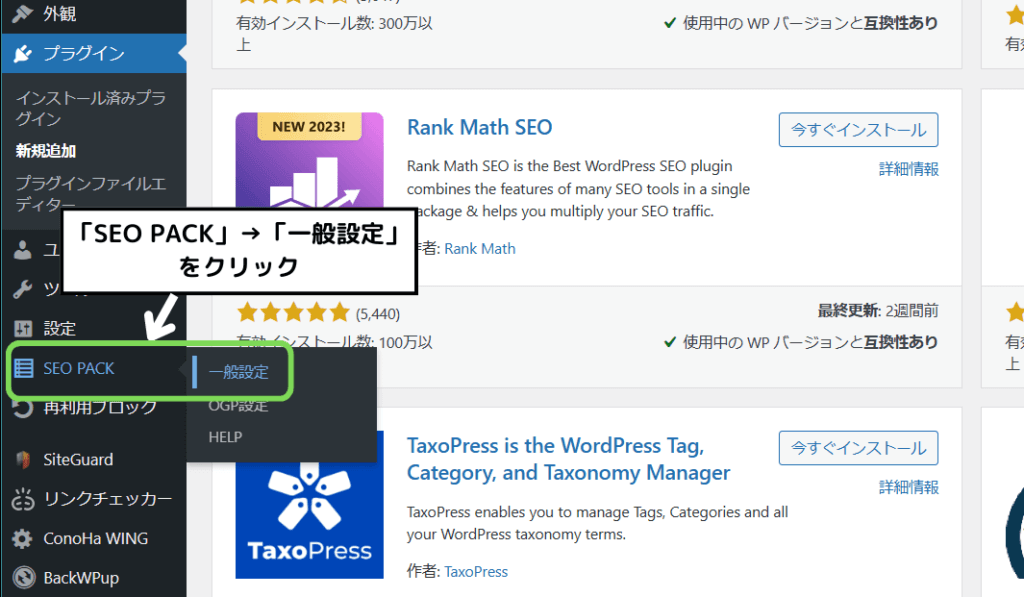
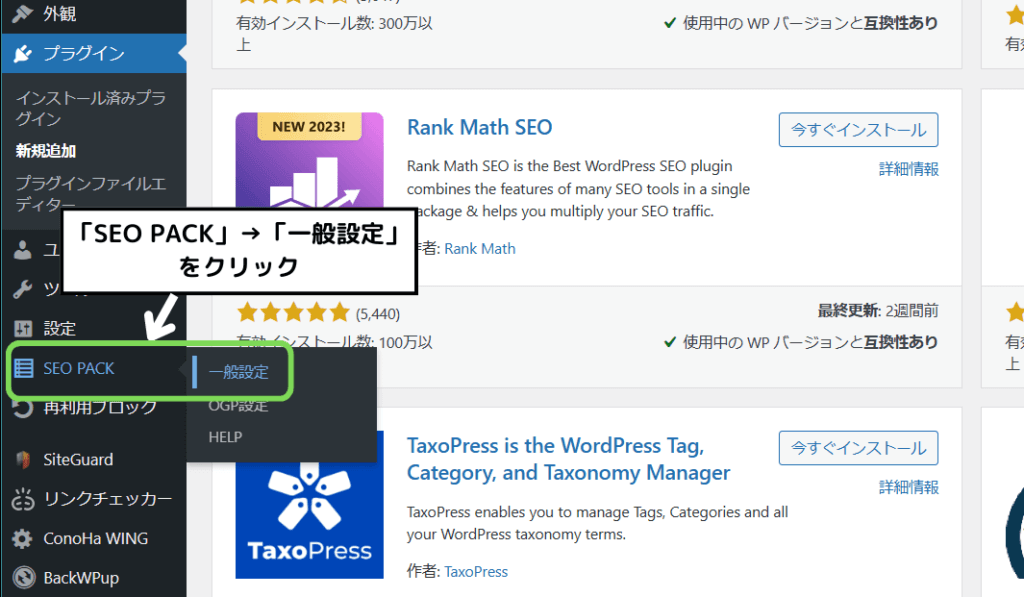
WordPressのダッシュボードから「SEO PACK」→「一般設定」と進みます。
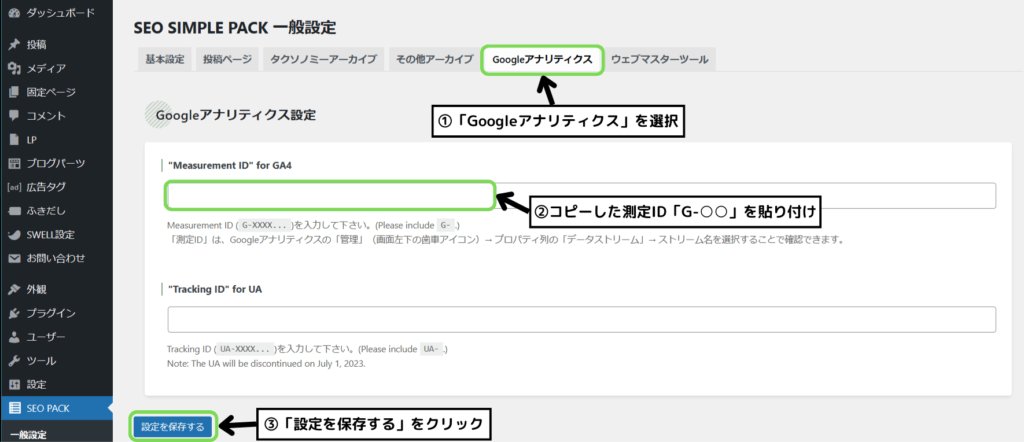
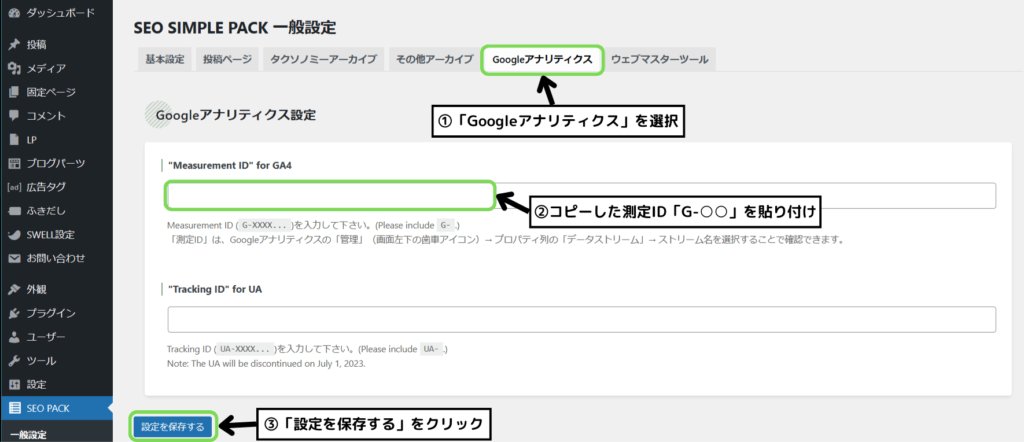
設定画面が開けたら「Googleアナリティクス」を選択します。
“Measurement ID” for GA4の欄に先程コピーした測定ID「G-〇〇」を入力します。
※「G-」も入力が必要です。
入力が完了したら「設定を保存する」をクリックして完了です。
Googleアナリティクスの使い方
アナリティクスの設定が終わったら、どのような数値を見ることが出来るのか確認していきましょう。
ここではアナリティクスのレポートで確認できるデータについて解説します。
下画面の緑で囲まれている部分で確認できます。
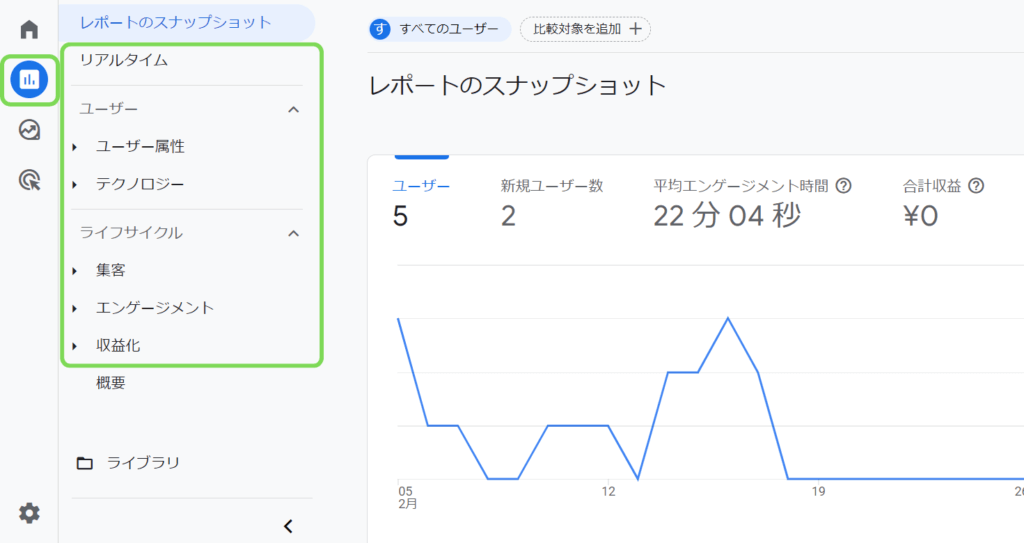
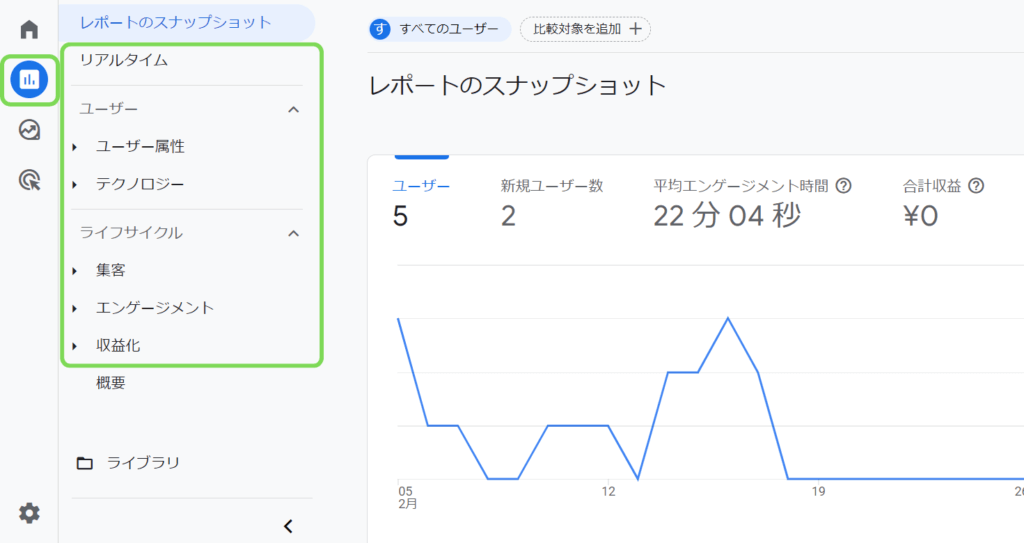
それぞれどのようなデータが把握できるか解説していきます。
リアルタイム
リアルタイムでは、
「現在サイトを見ているのは何人か」「どのページが閲覧されているか」「どのくらいリンクがクリックされているか」
などのデータをリアルタイムで把握することが出来ます。
ユーザー
ユーザーでは「ユーザー属性」と「テクノロジー」が確認できます。
ユーザー属性では、
「ユーザーが住んでいるエリア」「ユーザーの性別」「ユーザーの年齢」
などを把握することが出来ます。
テクノロジーでは、
「ユーザーのプラットフォーム」「どの媒体で閲覧したか」「どのブラウザを使用したか」
などを把握することが出来ます。
ライフサイクル
ライフサイクルでは「集客」「エンゲージメント」「収益化」が確認できます。
集客では、
「ユーザーがどこから来たか(直接 or SNS or 他サイトなど)」
などを把握することが出来ます。
エンゲージメントでは、
「ページの表示回数」「どのくらいの時間読まれたか」「ユーザーがリンクなどをどれだけクリックしたか」
などを把握することが出来ます。
収益化では、
「収益額」「購入者数」「ユーザーあたりの平均購入収益額」
などを把握することが出来ます。
まとめ
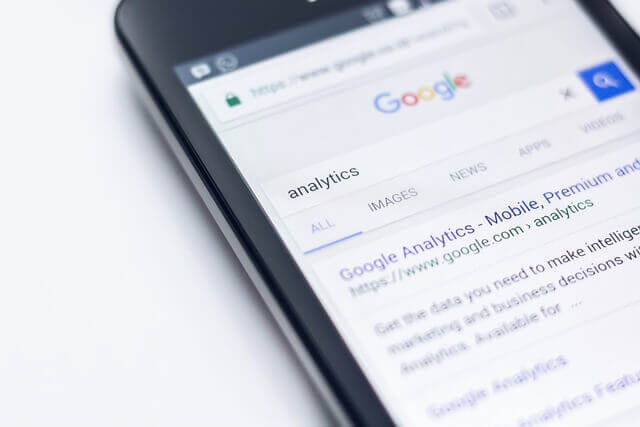
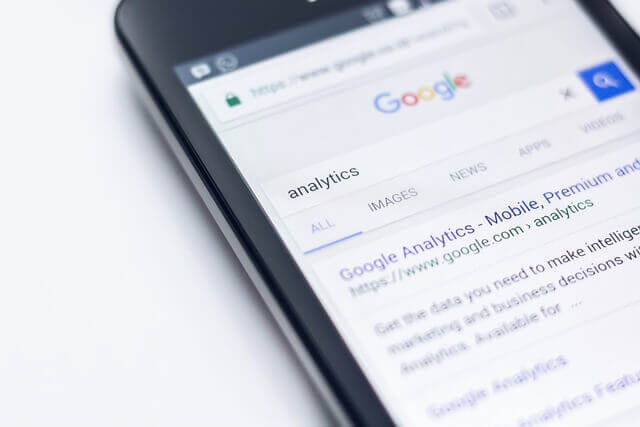
ブログを読んでいただき、ありがとうございました!🐢
今回はGoogleアナリティクスの設定方法について解説しました。
初めてだとちょっと複雑に感じるかもしれませんが、手順通りに設定すれば簡単です。
設定するだけでは意味がないので、しっかり活用してサイトをよりよく改善していきましょう。
筆者かめぽこは設定してからほったらかしだったので、データを確認する曜日を決めたりするのが良いと思います笑
まだブログを始めていない方へ
まだブログを始めていない方は、「ConoHa WING」からブログ開設することをおすすめします!
「ブログ始めようか悩んで、気づいたら1か月…」
そんな方いませんか?僕も気づいたら時が過ぎてることは何万回もあります。
「ConoHa WING」が今なら最大53%OFFで始められます!
2023年1月31日(水)の16時まで限定!🐢
筆者かめぽこもド初心者から「ConoHa WING」を使って簡単にブログ開設が出来ました!



後から後悔したくない…!
ブログ開設で失敗したくない!
そんな方はぜひご利用ください!
ConoHa WINGでブログを始めた方は、分からない時に筆者かめぽこに問い合わせて頂ければお答えできます!🙆♂️
ブログの始め方は以下の記事で詳しく解説させて頂いてます!
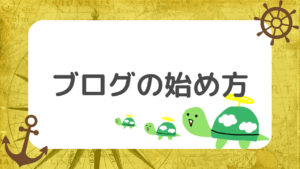
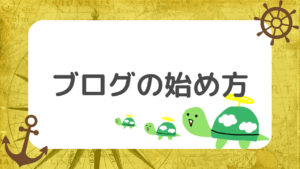
ブログの始めるか悩んでいる方は、まずは以下の記事をご覧ください。