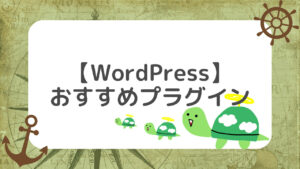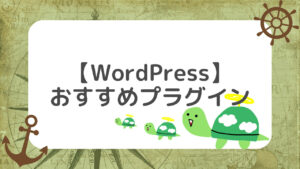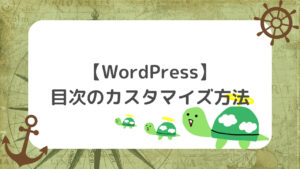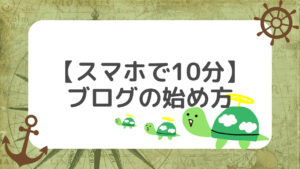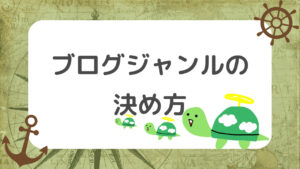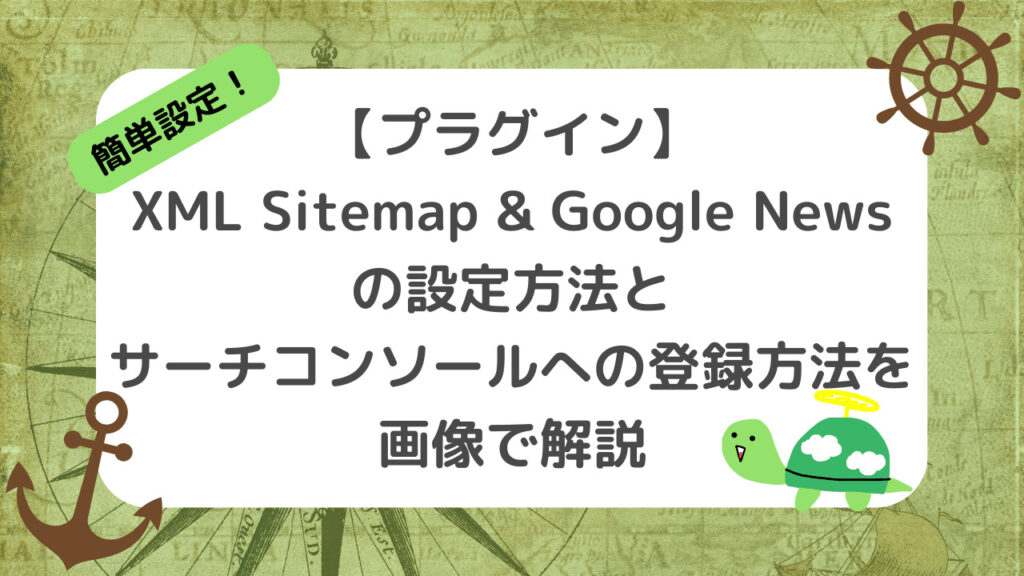
もしもし!かめぽこです!🐢
ブログを読んでいただき、ありがとうございます!
今回は「XML Sitemap & Google News」の導入方法とGoogleサーチコンソールへの登録方法を解説します。
- 「XML Sitemap & Google News」が何か分かる
- 「XML Sitemap & Google News」の導入方法が分かる
- サイトマップをGoogleサーチコンソールに登録する方法が分かる
この記事を読めば上記のことが分かります。
以前までは「Google XML Sitemap」というプラグインが主流でしたが、機能停止になっていたりと不安定です。
代わりに同等の機能が使える「XML Sitemap & Google News」を導入しましょう。
画像で分かりやすく解説しているので、ぜひ参考にしてください。
Googleサーチコンソールの設定方法をまだしていない方は、以下の記事をご覧ください。
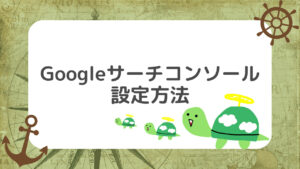
「XML Sitemap & Google News」とは?
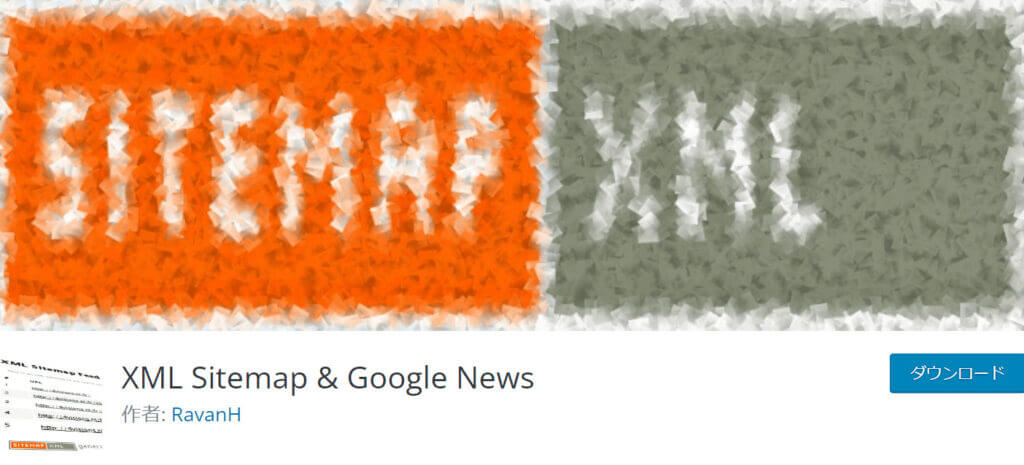
「XML Sitemap & Google News」とは、サイトマップを作成できるWordPressのプラグインのことです。
サイトマップには「XMLサイトマップ」と「HTMLサイトマップ」の2種類があります。
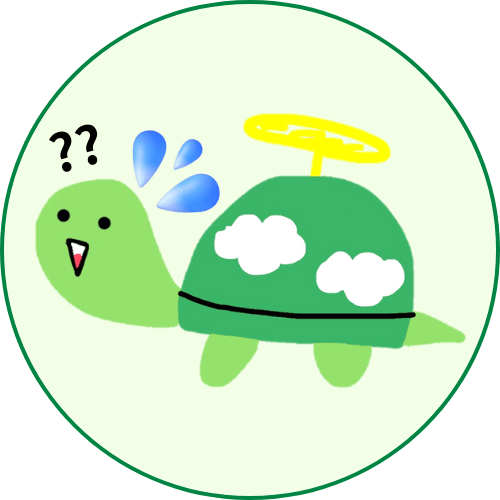
サイトマップって何?
って方もいると思うので簡単に解説すると、
- XMLサイトマップ
サイト内の各ページの情報を検索エンジン向けに記載したファイルのこと。 - HTMLサイトマップ
サイトにあるコンテンツを一覧にして表示しているページのこと。
「XML Sitemap & Google News」を導入すると、XMLサイトマップを簡単に作成することが出来ます。
XMLサイトマップを作成すると検索エンジンにサイトの構造を伝えることが出来るので、検索結果にページが表示される可能性を高めることが出来ます。
「XML Sitemap & Google News」のインストール方法
さっそく「XML Sitemap & Google News」のインストール方法を解説していきます。
インストールの流れは以下の通りです。
- プラグイン追加画面を開く
- プラグインを検索してインストール
- プラグインを有効化
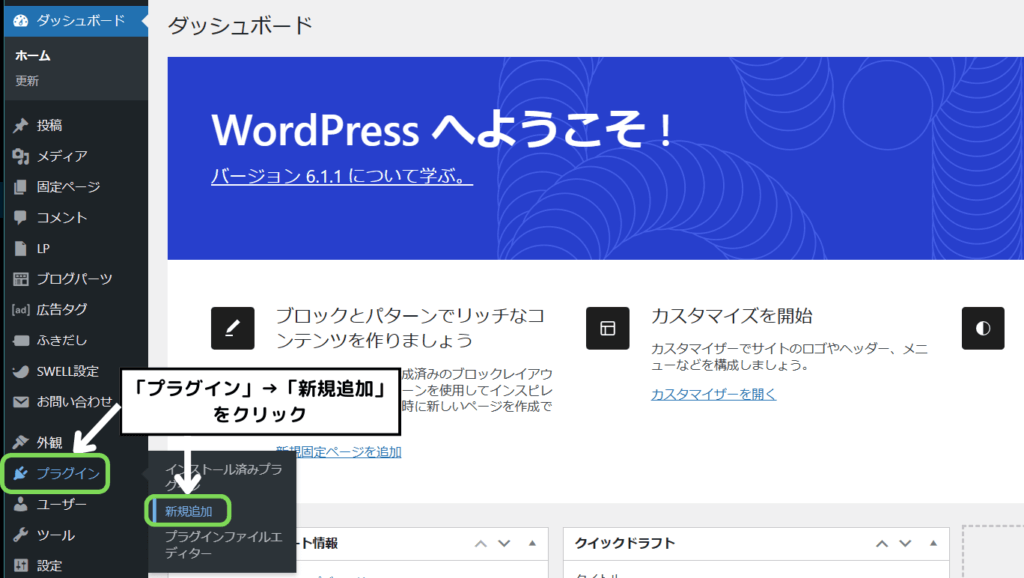
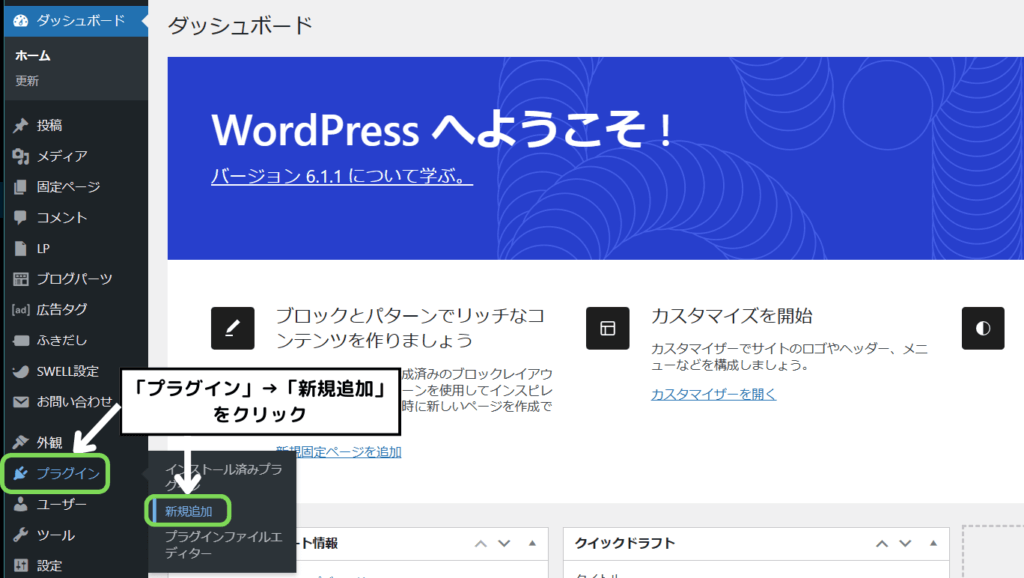
WordPressのダッシュボードから「プラグイン」→「新規追加」と進みます。
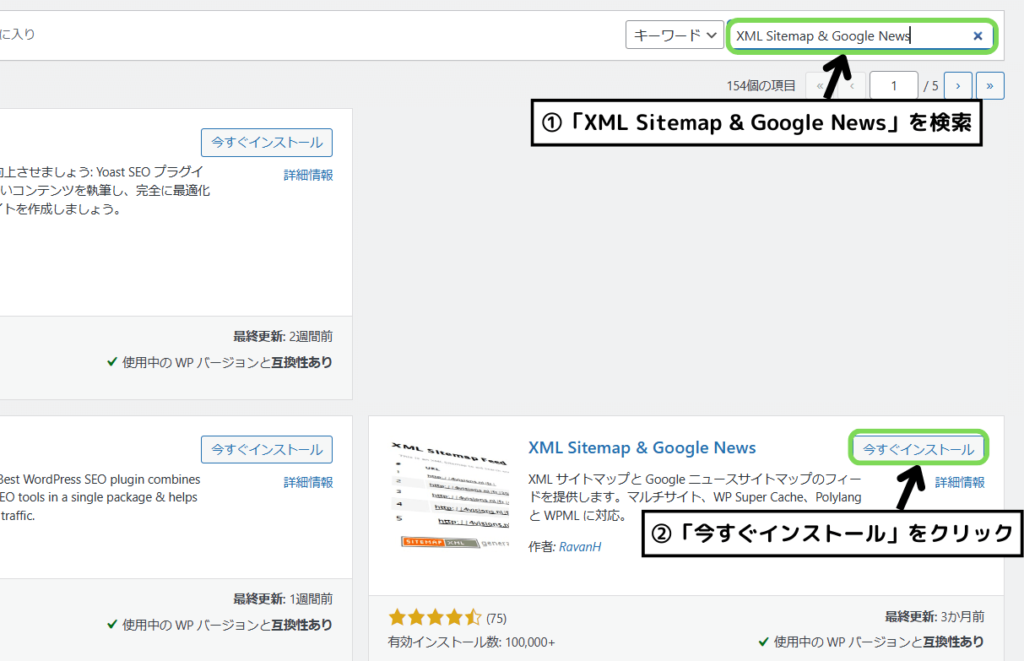
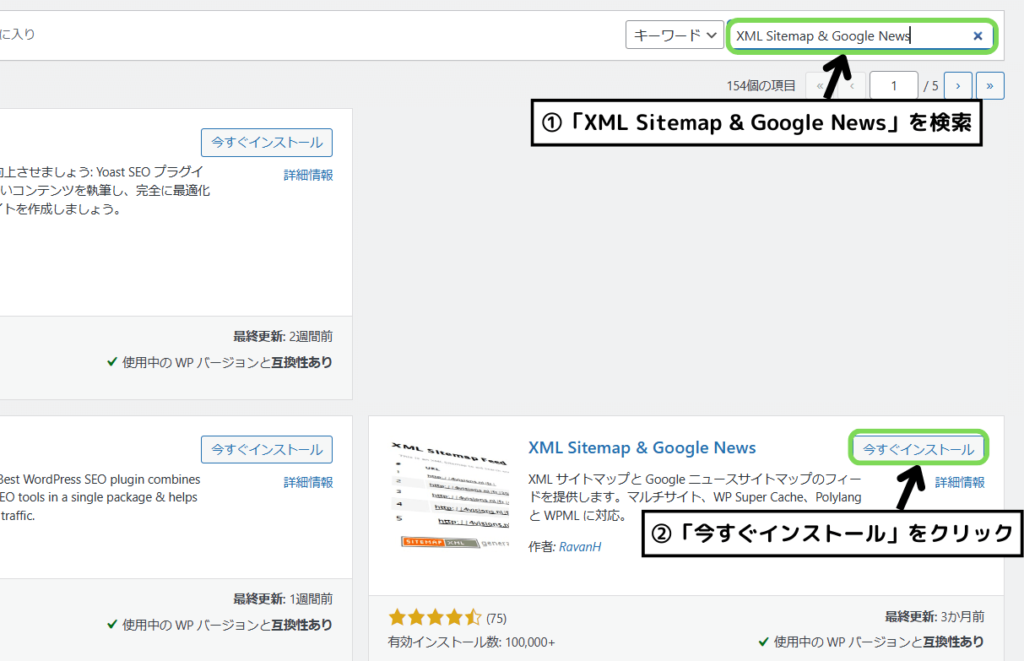
右上の検索窓に「XML Sitemap & Google News」と入力して検索します。
プラグインを見つけたら「今すぐインストール」をクリックします。
※似たようなプラグインがたくさんあるので注意してください。
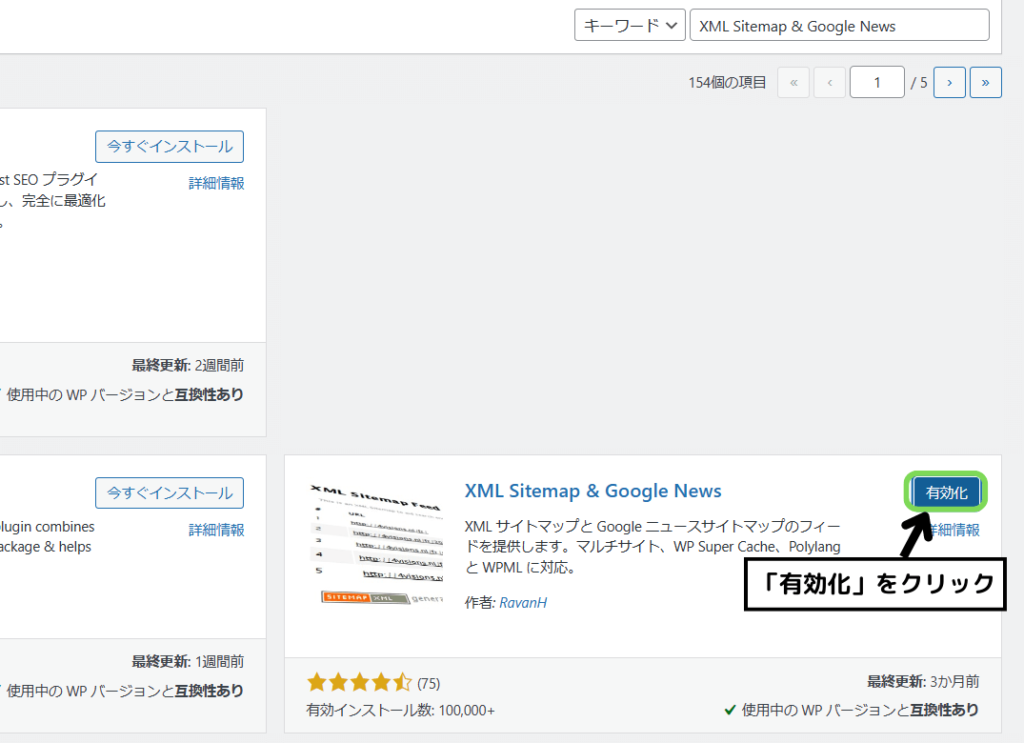
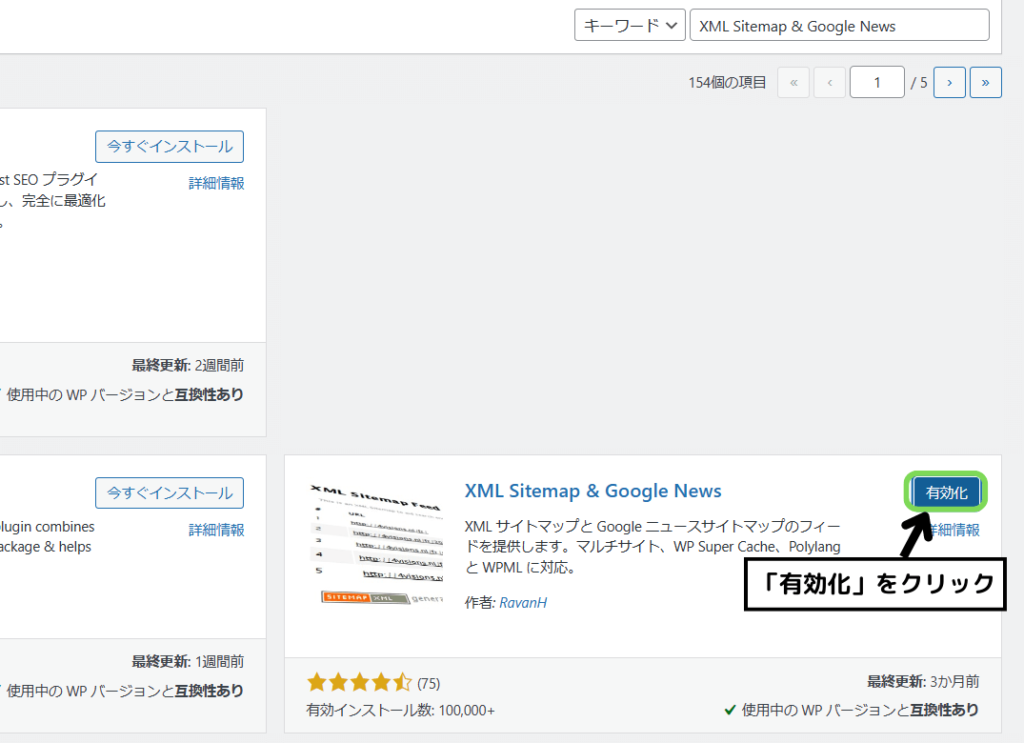
プラグインをインストールしたら「有効化」をクリックします。
インストールしただけでは意味がないので忘れないようにしましょう。
「XML Sitemap & Google News」の設定方法
「XML Sitemap & Google News」を有効化したら設定をしていきましょう。
設定の流れは以下の通りです。
- 表示設定
- タクソノミー設定
- 投稿者設定
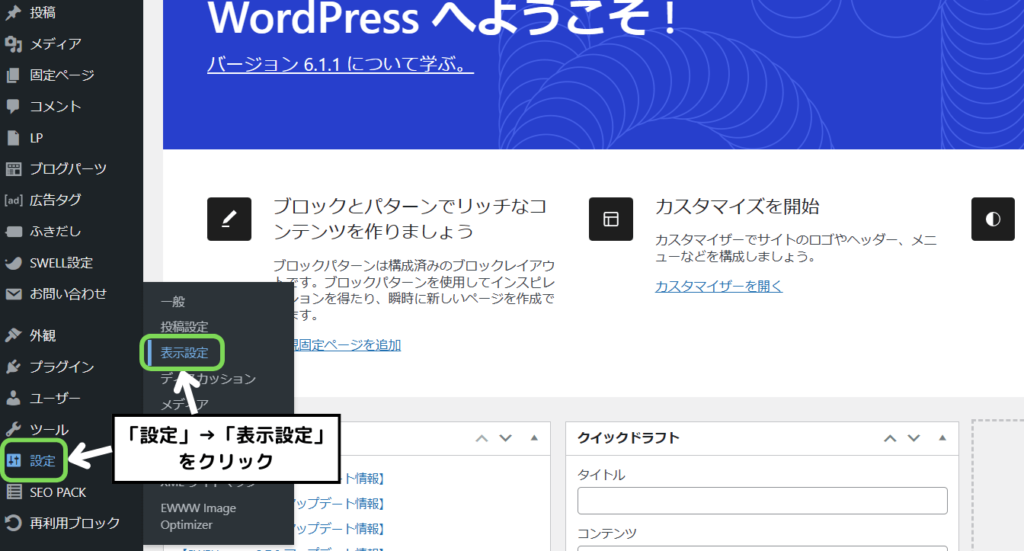
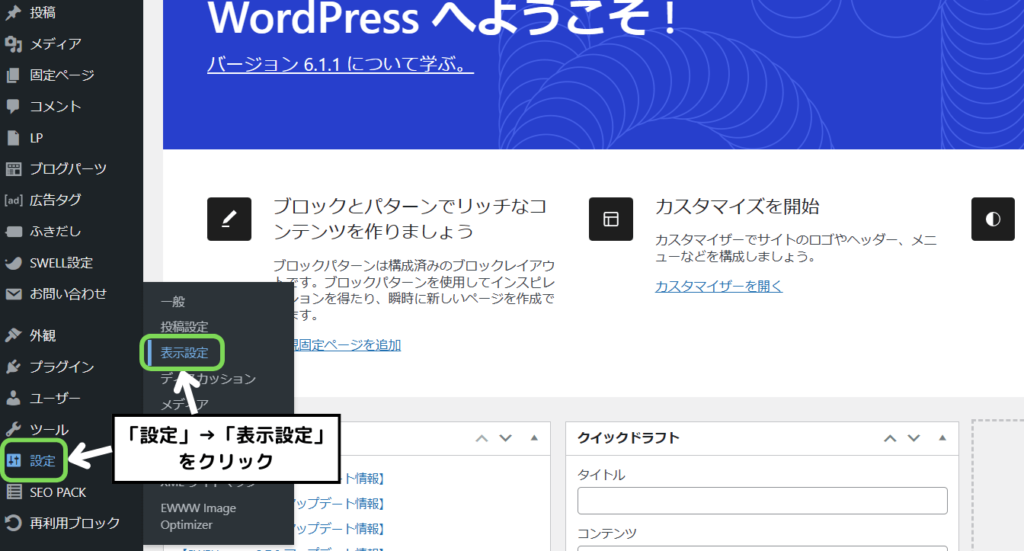
WordPressのダッシュボードから「設定」→「表示設定」と進みます。
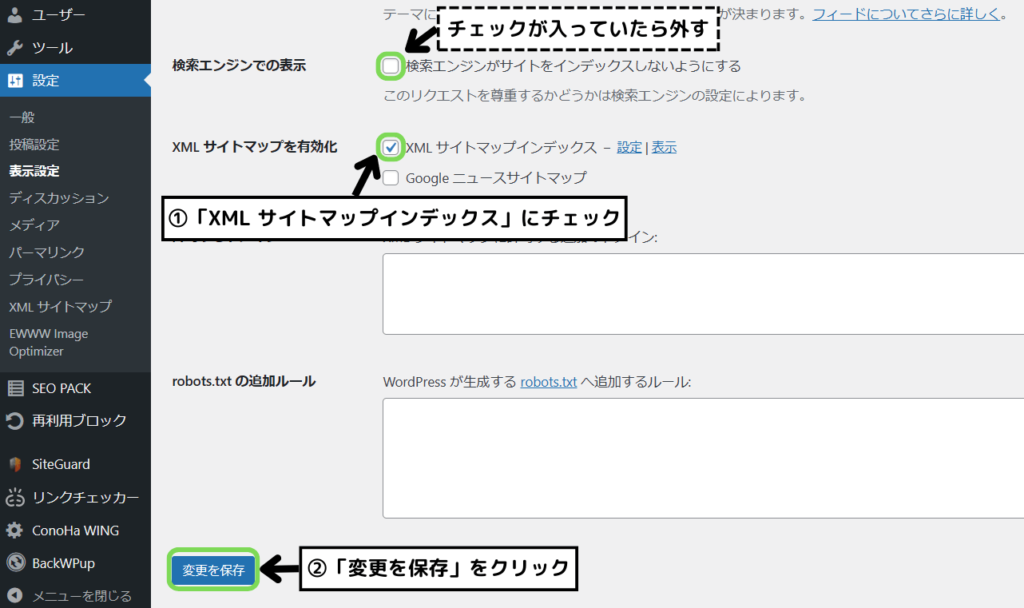
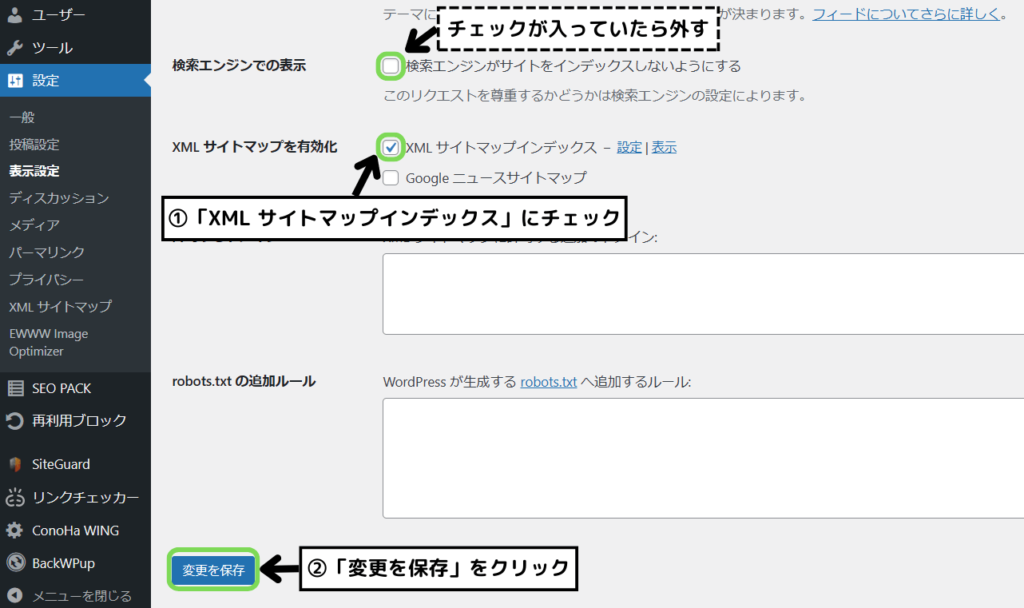
表示設定画面が開けたら「XML サイトマップインデックス」にチェックを入れます。
もし「検索エンジンがサイトをインデックスしないようにする」にチェックが入っていたら外しておきます。
終わったら「変更を保存」をクリックします。
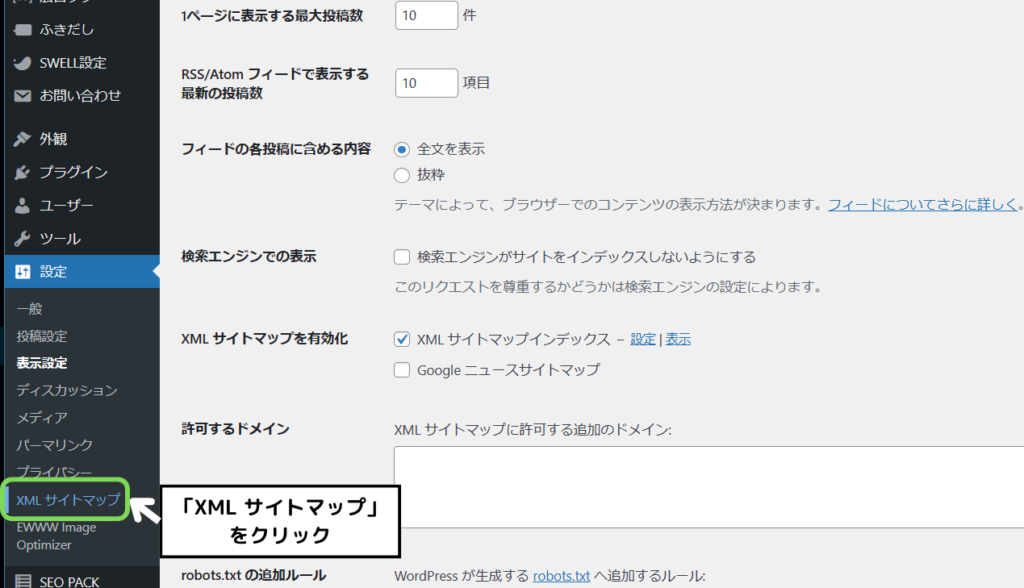
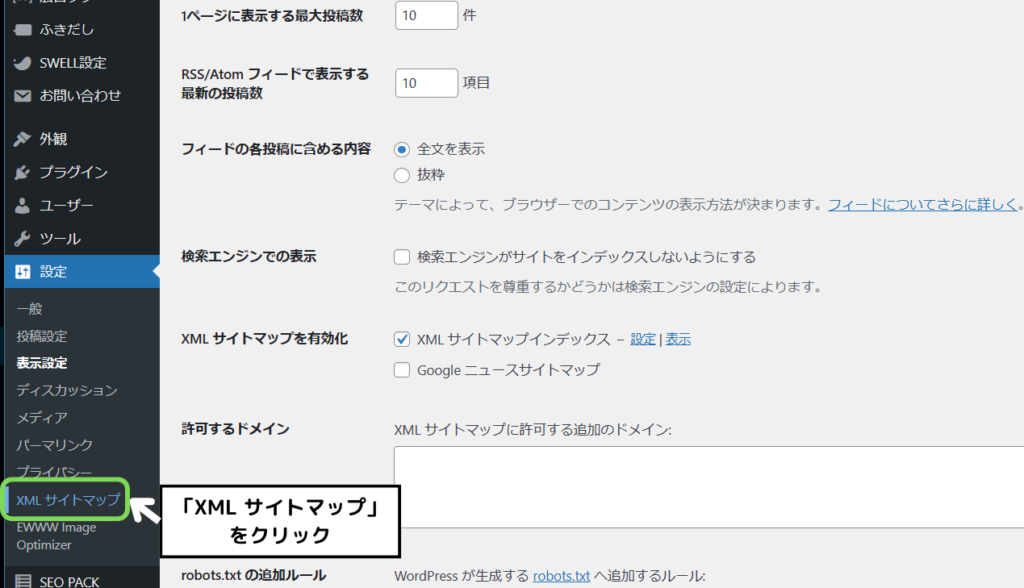
続いて、設定画面から「XML サイトマップ」をクリックします。
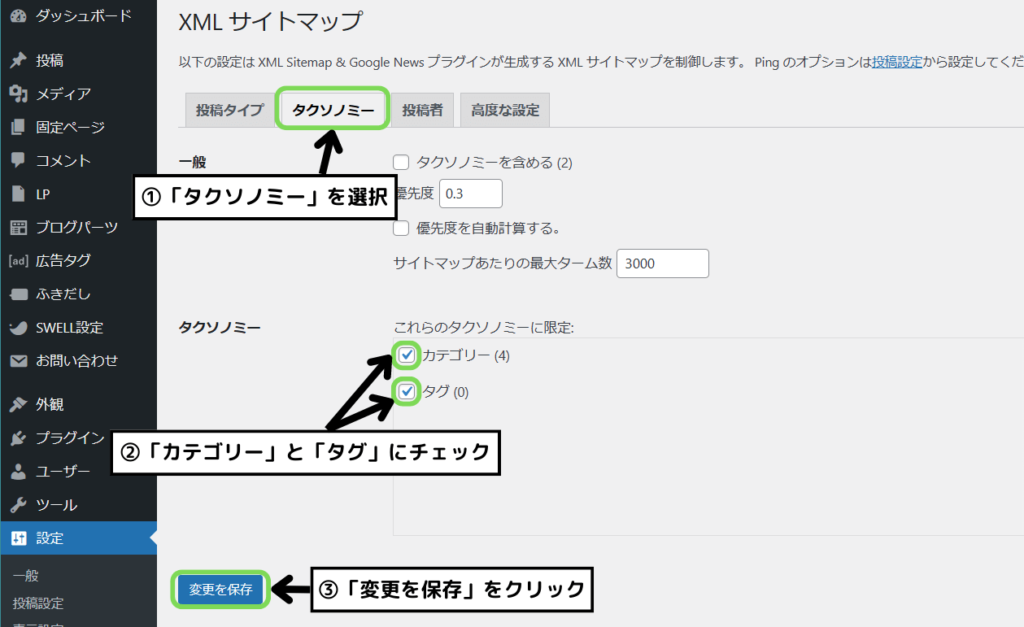
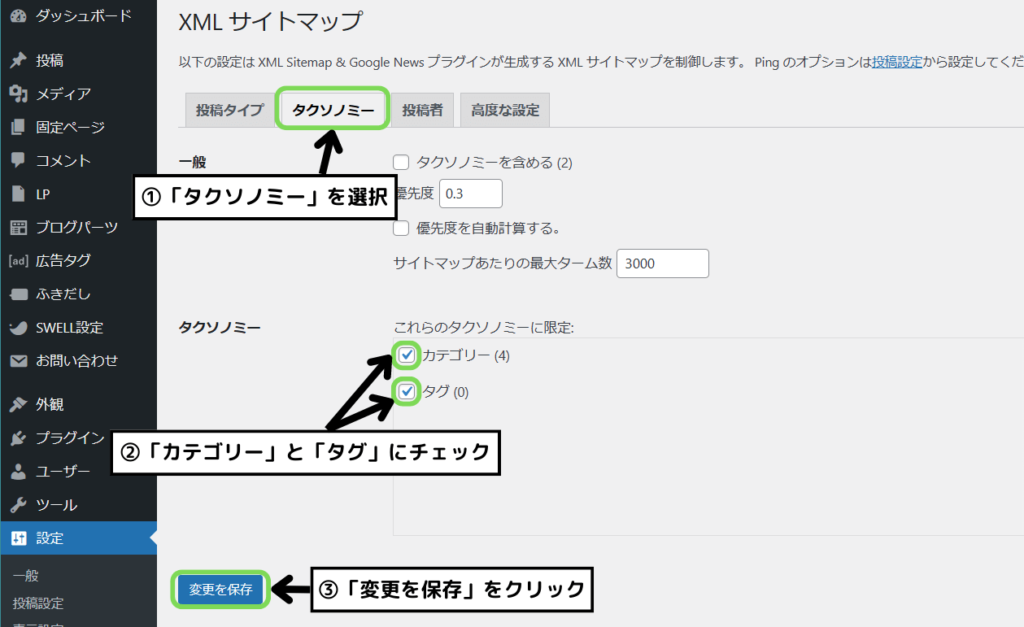
画面上部で「タクソノミー」を選択し、「カテゴリー」と「タグ」にチェックを入れます。
終わったら「変更を保存」をクリックします。
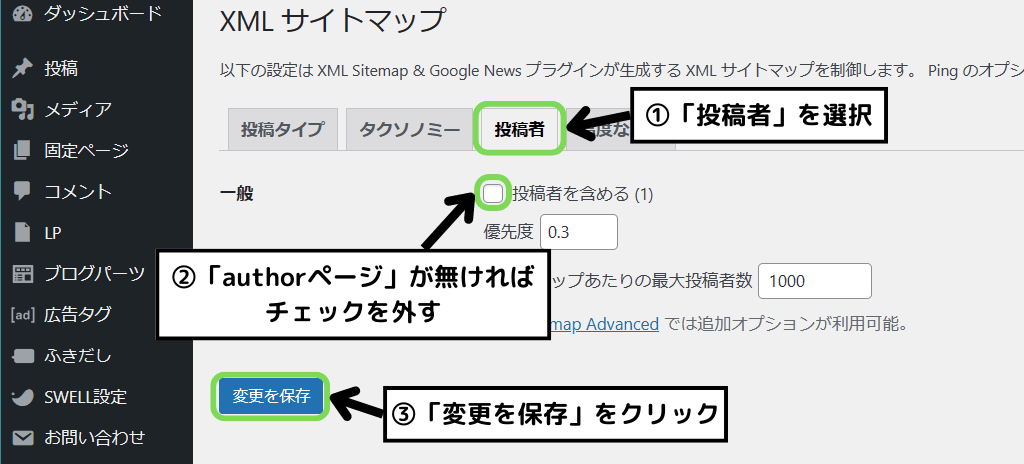
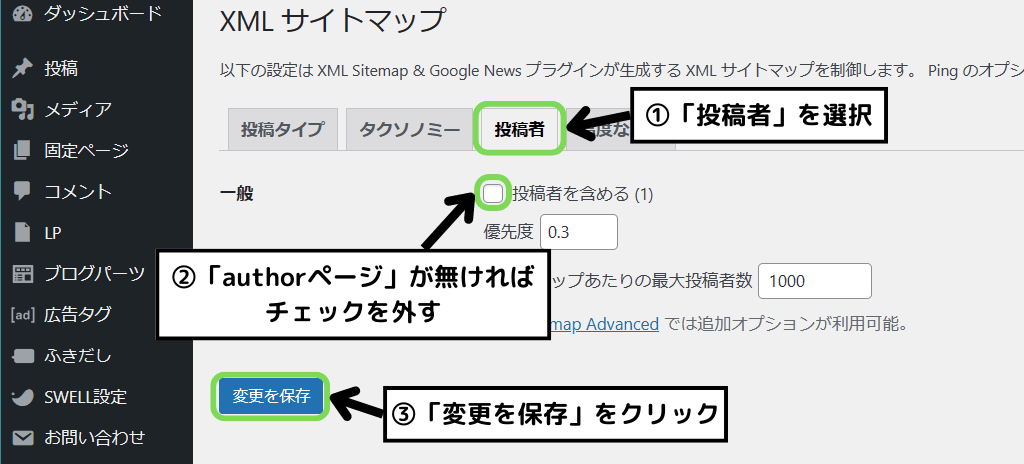
XML サイトマップ設定画面で「投稿者」をクリックします。
「authorページ」が無ければチェックを外します。
プロフィール欄などから何かを訴求していない場合は、基本的にチェックを外してOKです。
終わったら「変更を保存」をクリックします。
authorページとは、以下のようなページのことを指します。
筆者かめぽこのauthorページはこちら(別タブで開きます)
authorページを調べたい場合は、以下のURLに自分のドメイン名を当てはめて検索してみてください。
「https://ドメイン名/?author=1」
こちらのauthorページのURLはセキュリティの面でも変更したほうが良いので、以下の記事を参考にして変更してください。
Googleサーチコンソールへの登録方法
続いて、XMLサイトマップをGoogleサーチコンソールに登録する方法を解説していきます。
Googleサーチコンソールの設定をまだしていない方は、以下の記事で解説しているのでご覧ください。
XMLサイトマップをサーチコンソールへ登録する流れは以下の通りです。
- Googleサーチコンソールにアクセス
- XMLサイトマップを登録
- feedを登録
XMLサイトマップを2種類登録していきます。
- sitemap.xml
通常のXMLサイトマップ - sitemap.xml.gz
圧縮されたXMLサイトマップ
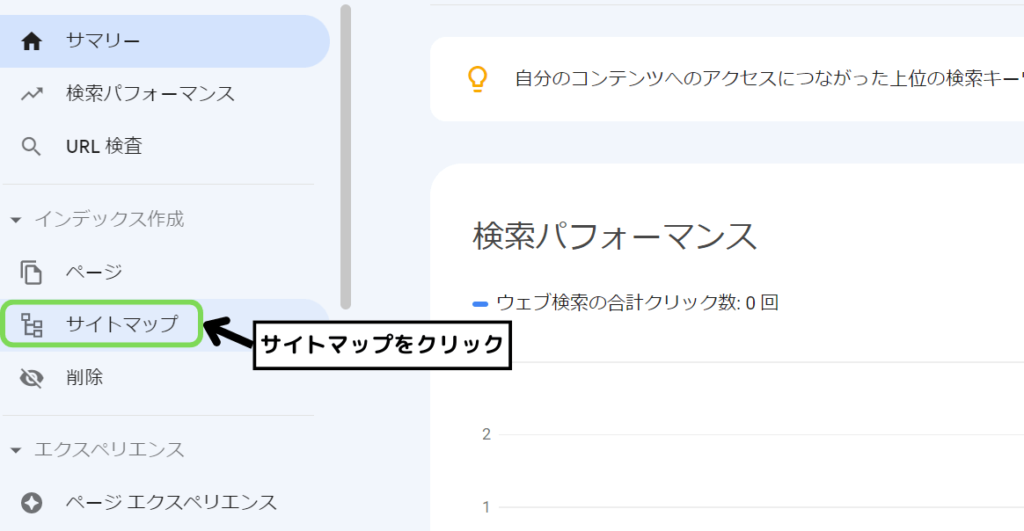
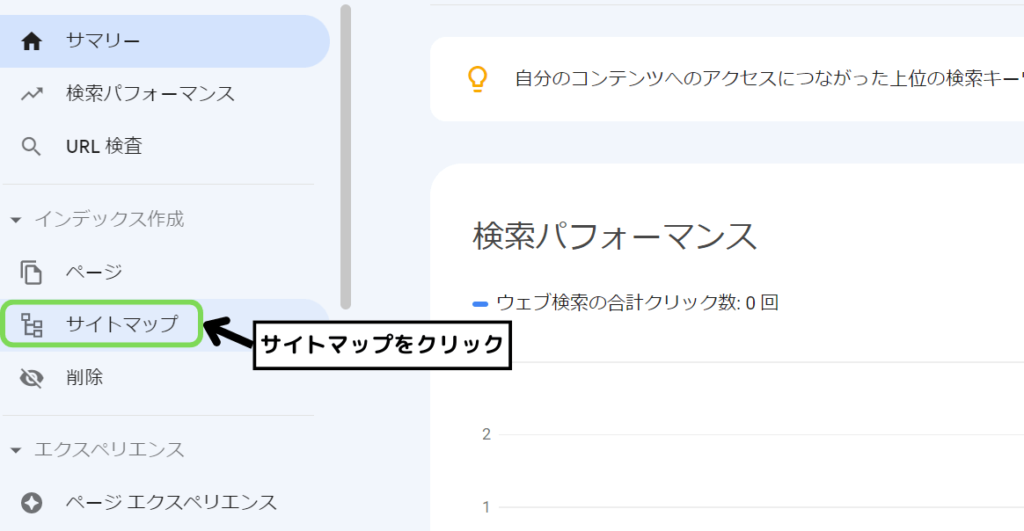
サーチコンソールへアクセスしたら、画面左側の「サイトマップ」をクリックします。


新しいサイトマップの追加の欄に「sitemap.xml」と入力して「送信」をクリックします。
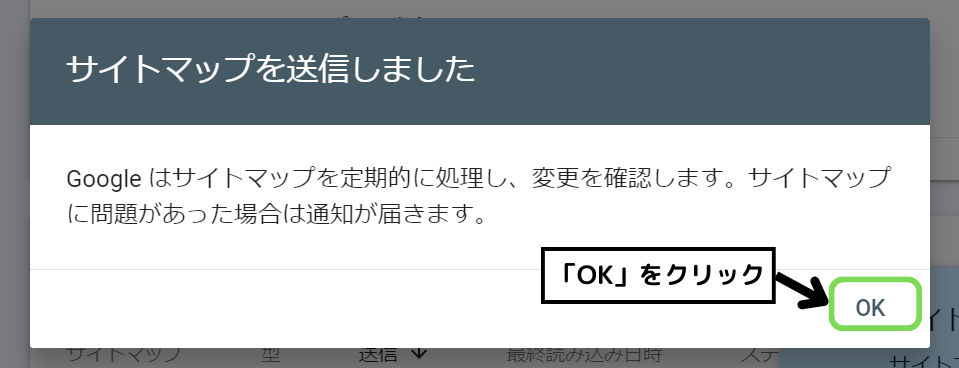
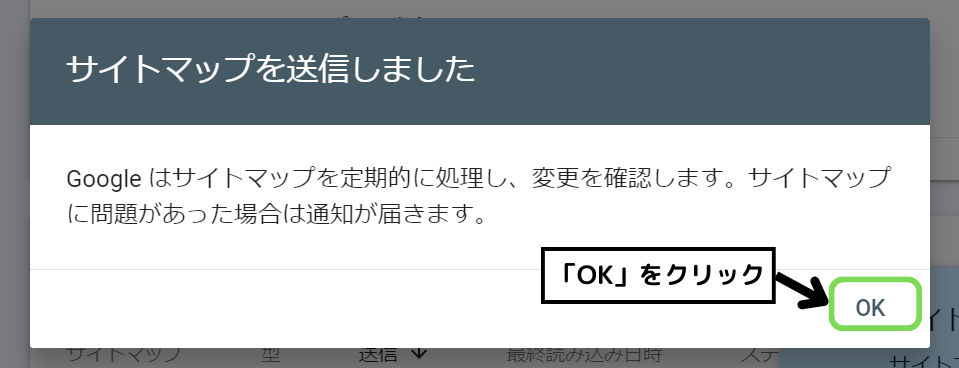
上の画面が表示されたら「OK」をクリックします。


同様に「sitemap.xml.gz」を入力して「送信」をクリックします。
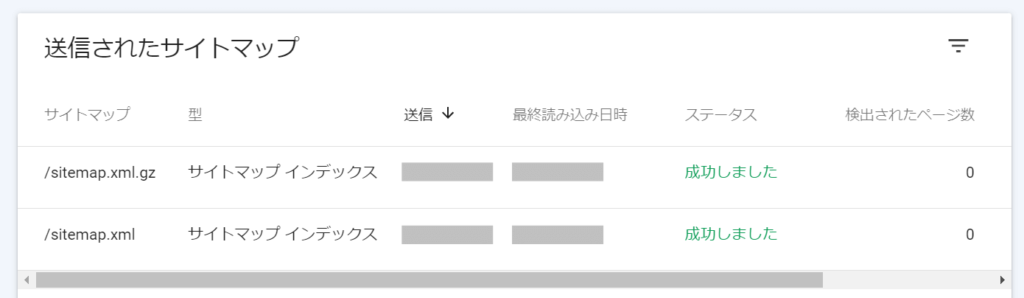
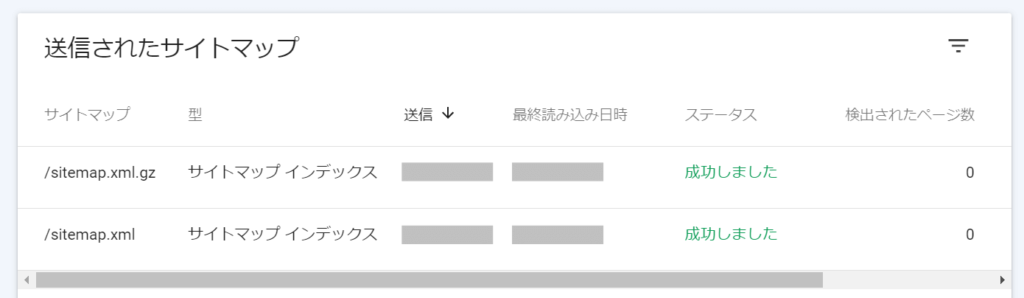
画面下のステータスに「成功しました」と表示されていればOKです。
ブラウザの読み込みマーク「」を押すか、時間を空けて確認してみてください。
時間を空けてもエラーが発生している場合は、もう一度送信し直してみてください。
続いてfeed(RSSフィード)を登録していきます。
- RSSフィード
XMLの仕組みを応用したデータ形式の規則に基づいて作られたもの


新しいサイトマップの追加の欄に「feed」と入力して「送信」をクリックします。
送信したら「OK」をクリックして、ステータスに「成功しました」と表示されていれば完了です。
まとめ


ブログを読んでいただき、ありがとうございました!🐢
今回は、「XML Sitemap & Google News」の導入方法とGoogleサーチコンソールへの登録方法を解説しました。
XMLサイトマップを作成すると検索エンジンにサイトの構造を伝えることが出来るので、検索結果にページが表示される可能性を高めることが出来ます。
プラグインの導入とGoogleサーチコンソールへの登録は必ずしておきましょう。
その他のWordPressおすすめプラグインは、以下の記事でまとめているのでご覧ください。