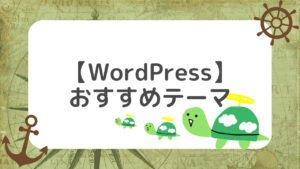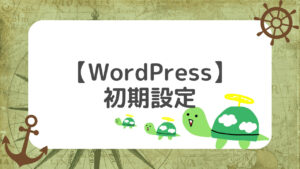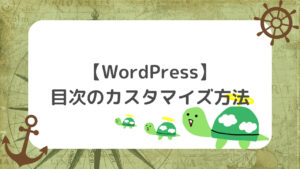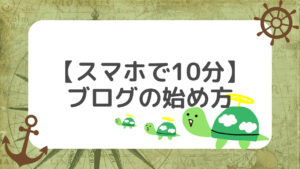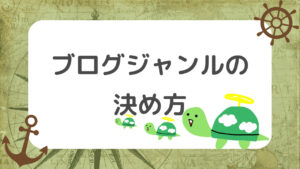もしもし!かめぽこです!🐢
ブログを読んでいただき、ありがとうございます!
今回はConoHa WINGでブログを始める方法について分かりやすく解説していこうと思います。
この記事では、
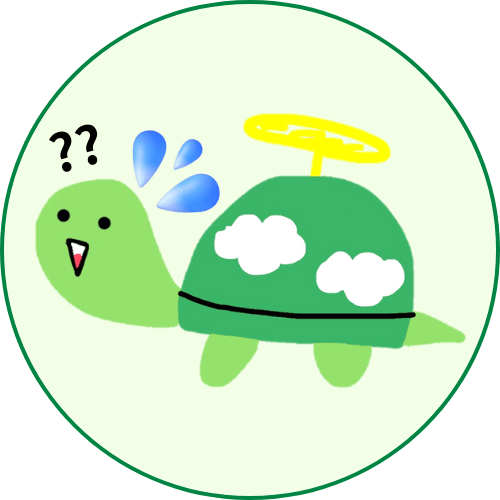
ブログを始めたいけど、何をしたらいいのか分からない
「ConoHa WING」がおすすめだと聞いたけど、どうやって開設するか分からない
ブログ開設後の初期設定まで知りたい
などの悩みがある方にはピッタリの記事になってますので、このままブログ開設まで一緒にやっていければと思います。
- ブログ開設の全体像がつかめる
- ConoHa WINGで簡単にブログを始める手順が分かる
- ブログ開設後にすべき初期設定が分かる
初心者の方でも、ブログを始めたいと思っている方は安心して読み進めてください。
手順通りに行えば誰でも簡単に開設できます。
今すぐ始めたい方はこちらから「ConoHa WINGでブログを始める3ステップ」見出しまで飛べます。
「ブログ始めようか悩んで、気づいたら1か月…」
そんな方いませんか?僕も気づいたら時が過ぎてることは何万回もあります。
「ConoHa WING」が今なら最大53%OFFで始められます!
2023年1月31日(水)の16時まで限定!🐢
筆者かめぽこもド初心者から「ConoHa WING」を使って簡単にブログ開設が出来ました!



後から後悔したくない…!
ブログ開設で失敗したくない!
そんな方はぜひご利用ください!
ConoHa WINGでブログを始めた方は、分からない時に筆者かめぽこに問い合わせて頂ければお答えできます!🙆♂️
ブログの始め方の全体像


まず、ブログを開設するにあたってブログ構築の全体像を先に把握しておきましょう。
自分が何をしているのかを100%把握する必要はありませんが、全体像をつかんでおくだけでよりスムーズに開設することが出来ます。
ブログ開設に必要なものは、大きく分けて「ブログ・サーバー・ドメイン」の3つとなります。
イメージはそれぞれ以下のようになります。
- ブログ:家
- サーバー:土地
- ドメイン:住所
イメージは場所を特定して家を建てる感じです。
このサーバーというものが、今回のタイトルにもある「ConoHa WING」となります。
ドメインについてもっと詳しく知りたい方は、こちらの記事をご覧ください。
簡単にブログの始め方をまとめると、
- ConoHa WING(レンタルサーバー)に申し込む
- 独自ドメインを取得する
- WordPress(ブログ)をインストール
となります。
何となくでも大丈夫なので、この流れを把握したら次のステップに進みましょう。
ConoHa WINGを使うメリット
はじめに、ConoHa WINGを使うメリットを紹介していきたいと思います。
「何でそんなにおすすめなの?」と疑問に思った方もいると思います。
ちなみに僕は以前にも1度ブログを開設していますが、「ConoHa WING」を使って知識0でも問題なく開設することが出来ました。
- 料金が安い
- 表示スピードが速い
- 初期費用0円/独自ドメイン永久無料
- WordPress(ブログ)がすぐに開設できる
- 高い安定性
ConoHa WINGは料金も安く、表示スピードも速いです。
また、運営会社が大手なので安心な点と初心者でも簡単に開設できる点が魅力的です。(GMOインターネットグループ株式会社)
ConoHa WINGでブログを始める3ステップ
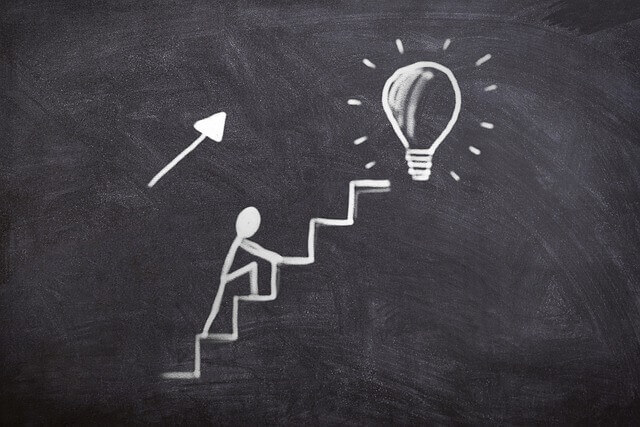
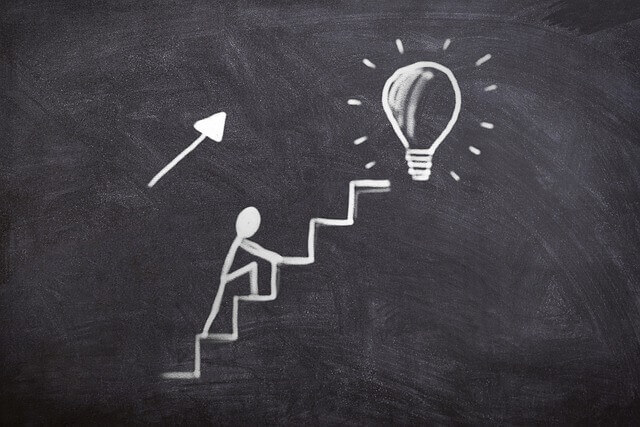
ここからは、ブログを始めるための具体的な手順について解説していきます。
始めるために必要な作業は大きく分けて以下の3つとなりますが、ほぼ同時に進めていくことが出来ます。
1つずつ解説していくので、難しい言葉はひとまずスルーで行きましょう!
ConoHa WINGに申し込む
まずは「ConoHa WING」に申し込みをしていきます。
流れとしては以下の通りです。
- 申し込みページへアクセス
- 契約プランを選択
申し込みページへアクセス
まずは、「ConoHa WING」へアクセスします。
別タブで開くので、この記事を読みながら一緒に進めていきましょう。
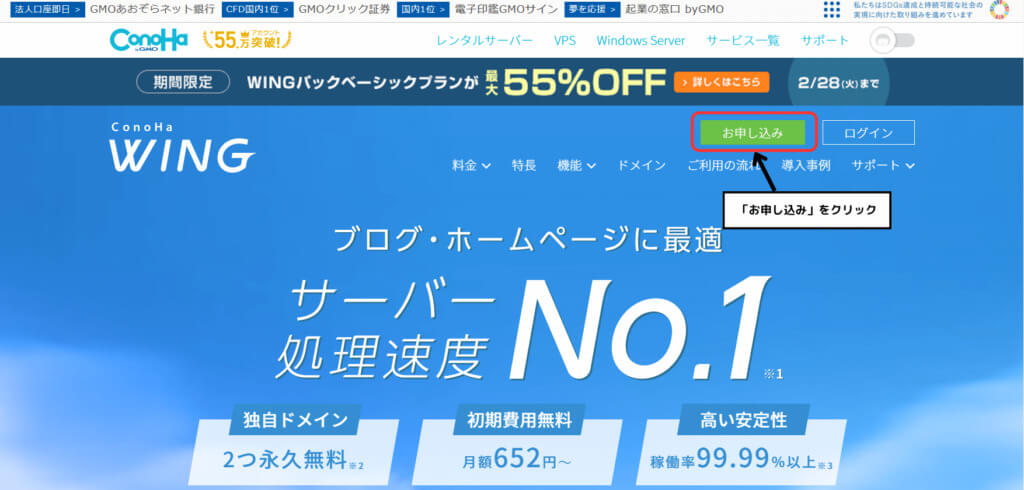
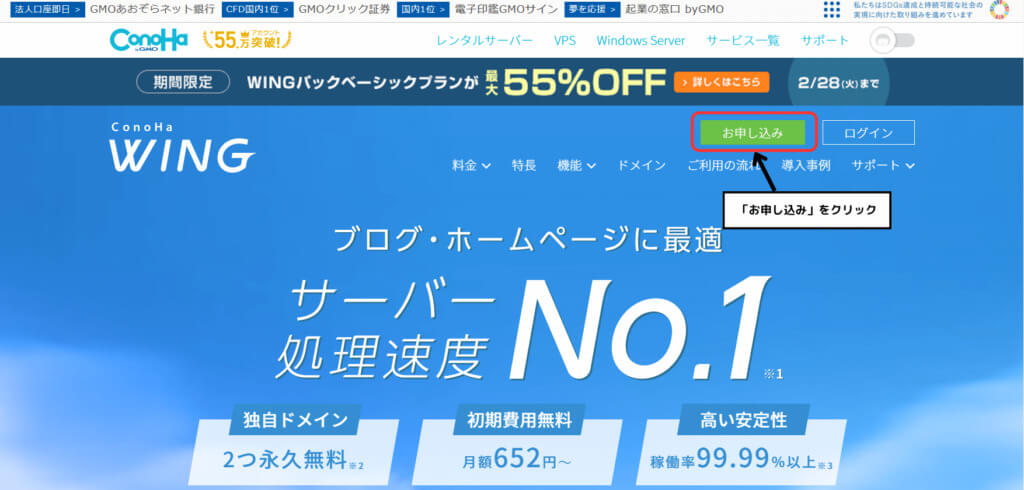
「ConoHa WING」にアクセスしたら、画面右上の「お申し込み」をクリックします。
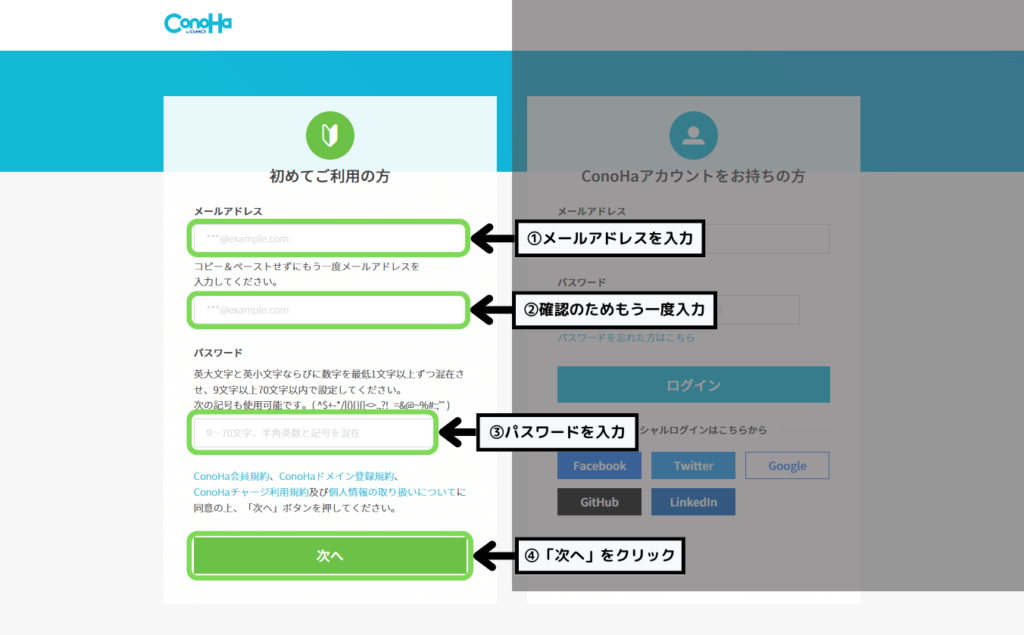
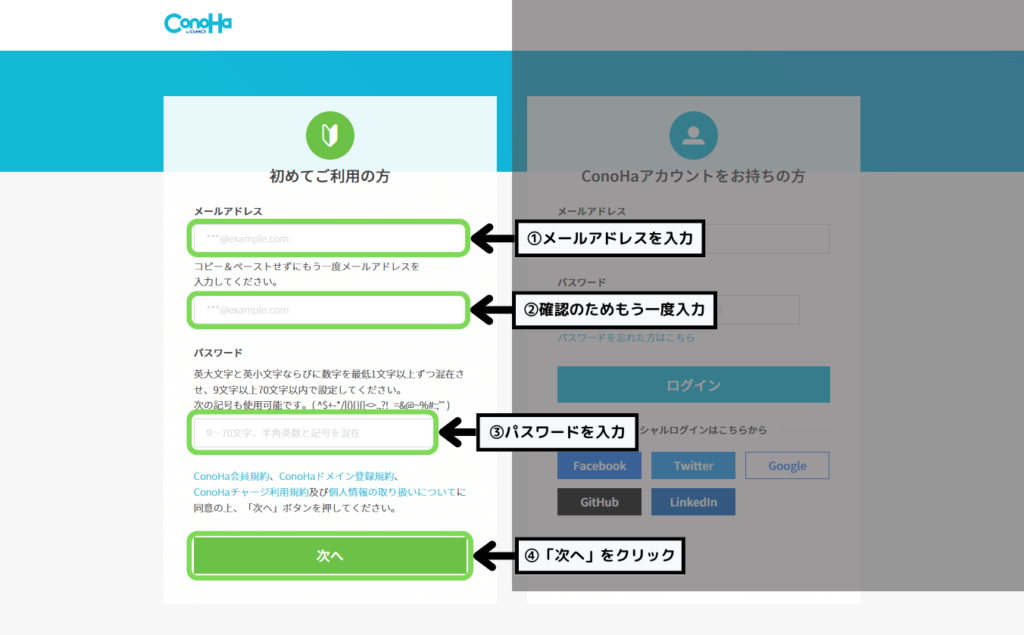
申し込みページを開いたら、左側の「始めてご利用の方」の欄に
- メールアドレス×2回
- パスワード
を入力して「次へ」をクリックします。
契約プランを選択
続いて、契約プランを選択していきます。
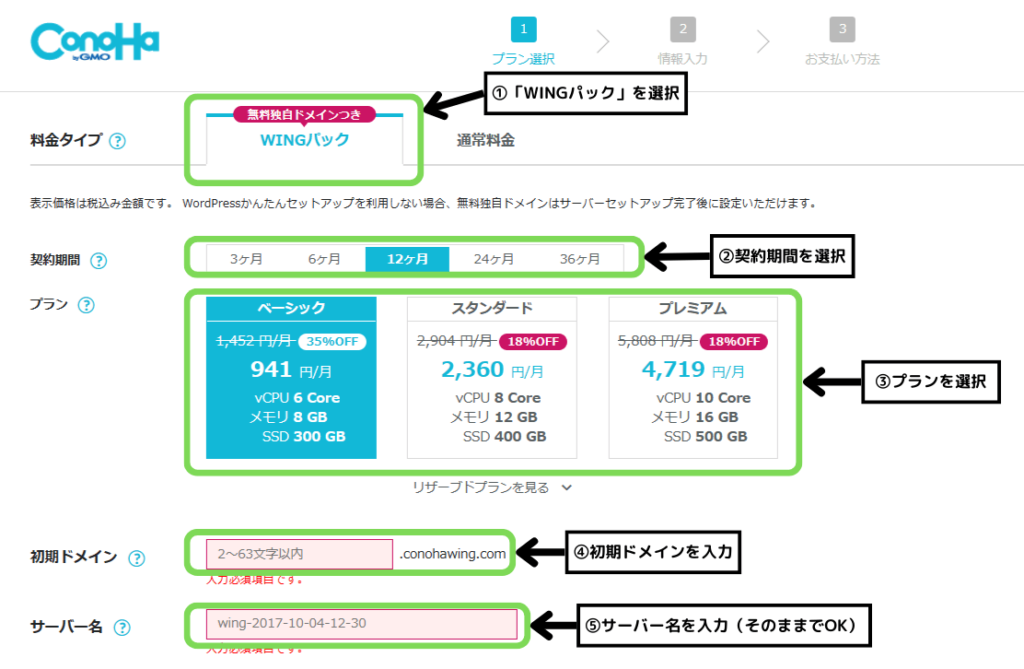
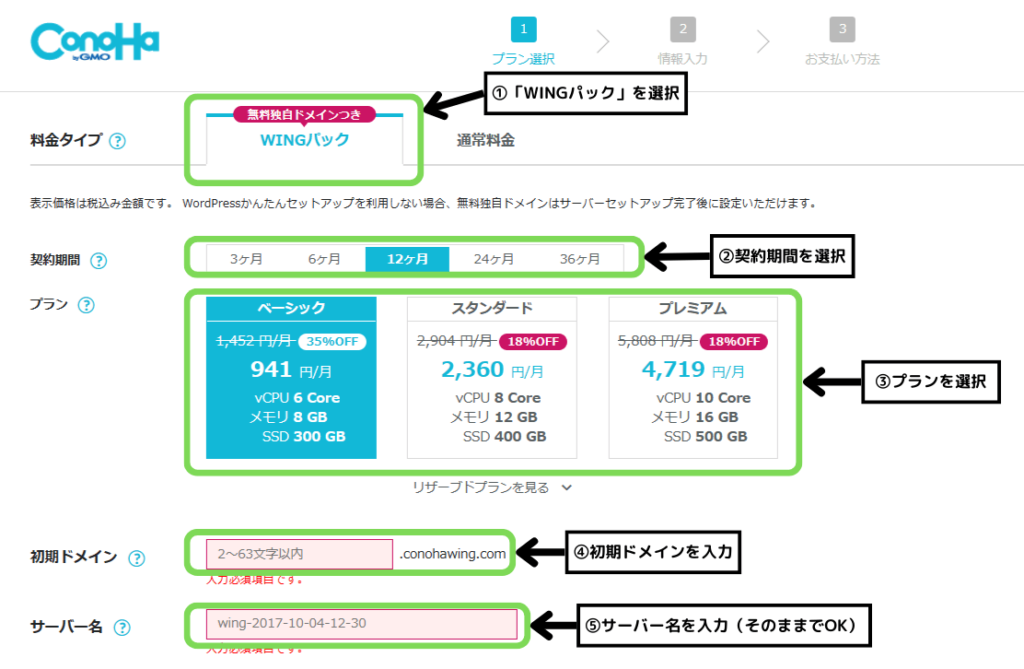
- 料金タイプ
- 契約期間
- プラン
- 初期ドメイン
- サーバー名
「WINGパック(無料独自ドメインつき)」を選択します。
最初から選択されているはずなので、そのままでOKです。
サーバーの契約期間を選択します。
期間が長いほど月々の料金が安くなるので、個人的には「12か月」がおすすめです。
契約後は期間の変更が出来ないので注意が必要です。
「絶対に継続する!」という人は「36か月」でも良いかもしれません。
プランを選択します。
基本的に1番左の「ベーシック」で問題ありません。
かめぽこぶろぐも「ベーシック」を利用しています。
初期ドメインを入力します。
こちらの初期ドメインは無料独自ドメインとは異なるので、適当に決めて大丈夫です。
※これから作るブログとは関係ありません。
サーバー名を入力します。
サーバー名も何でも大丈夫です。
好きな文字列にするか、そのまま進んでもらえればOKです。
登録情報の入力(独自ドメイン取得)
次に登録情報の入力と独自ドメインの取得をしていきます。
流れとしては以下の通りです。
- 独自ドメイン取得
- WordPressのテーマ選択
- お客様情報の入力
- SMS/電話認証
- 決済情報の入力
独自ドメイン取得
この段階で独自ドメインを取得していきます。
その他記入しなければならない項目も一緒に埋めていきます。
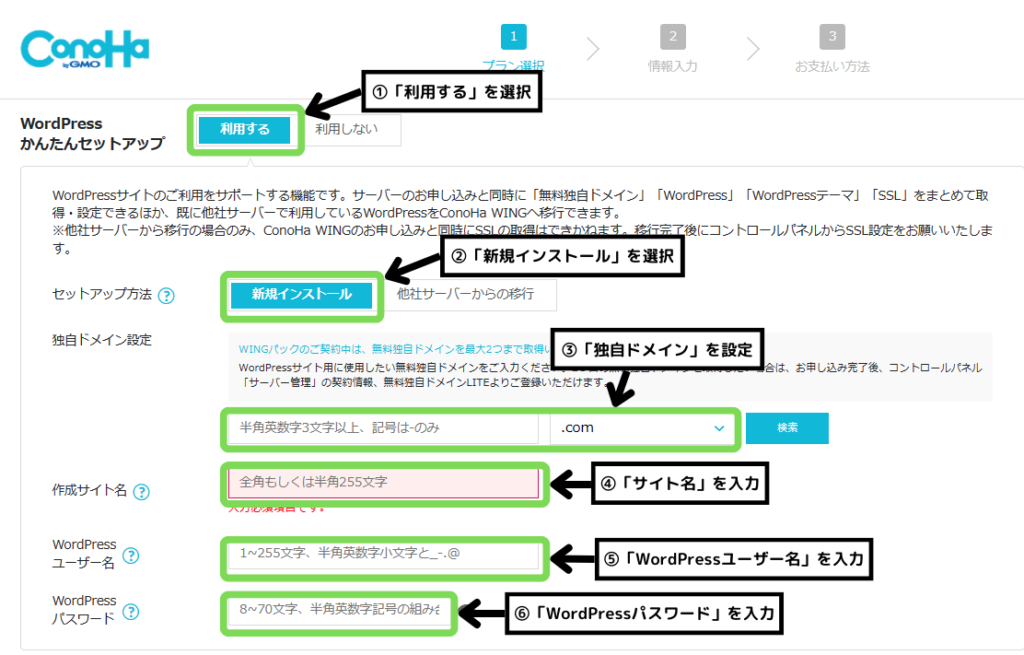
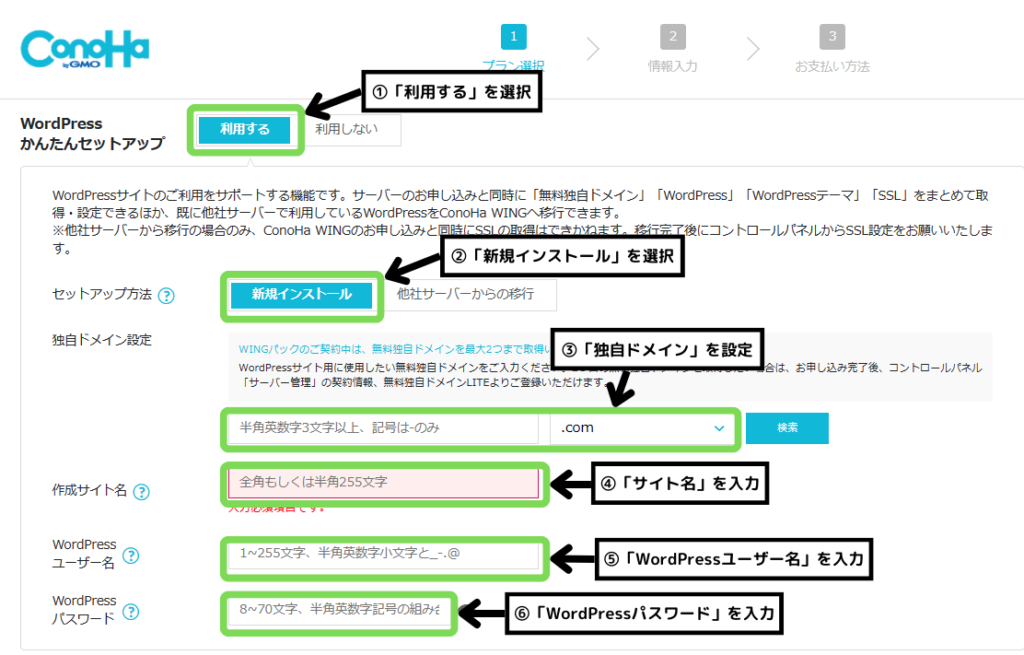
- WordPressかんたんセットアップ
- セットアップ方法
- 独自ドメイン設定
- 作成サイト名
- WordPressユーザー名
- WordPressパスワード
WordPressかんたんセットアップの項目で「利用する」を選択します。
セットアップ方法を選択します。
始めてブログを作る方は「新規インストール」を選択します。
他社サーバーからConoHa WINGに移行する方は「他社サーバーからのからの移行」を選択します。
あなたのブログの独自ドメインを設定していきます。
このブログの場合は「kamopoko.com」が独自ドメインとなります。
ブログのテーマに沿ったドメインを設定すると良いと思います。
他の人が使っていると使うことが出来ないので、被っている場合は「ハイフン」を入れるなどして利用できるか確認してください。
文字列を入力したら、隣の欄で「.com」「.net」「.org」などから好きなものを選択しましょう。
※後から変更することが出来ないので気を付けてください。
入力後に検索ボタンをクリックして、画面左下に以下の通知が来たら利用することが出来ます。
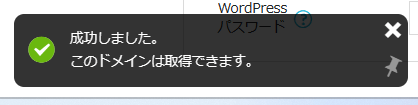
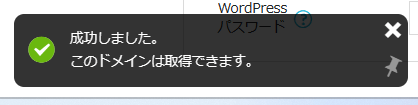
作成するブログのタイトルを入力します。
後からでも変更可能なので、パパっと次に行きましょう。
WordPressにログインする際の「ユーザー名」を決めます。
※忘れないようにメモしておいてください。
WordPressにログインする際の「パスワード」を決めます。
※こちらも忘れないようにメモしておいてください。
WordPressのテーマ選択
WordPressのテーマを選択していきます。
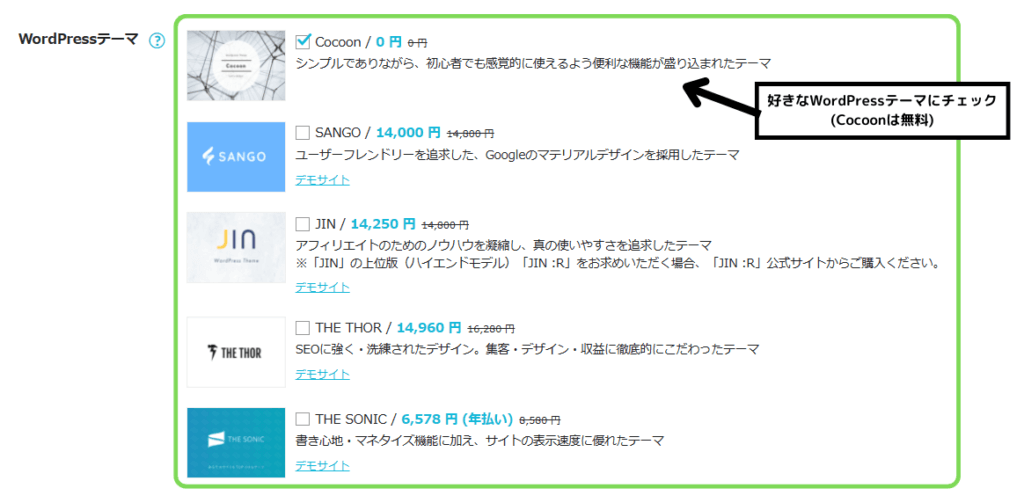
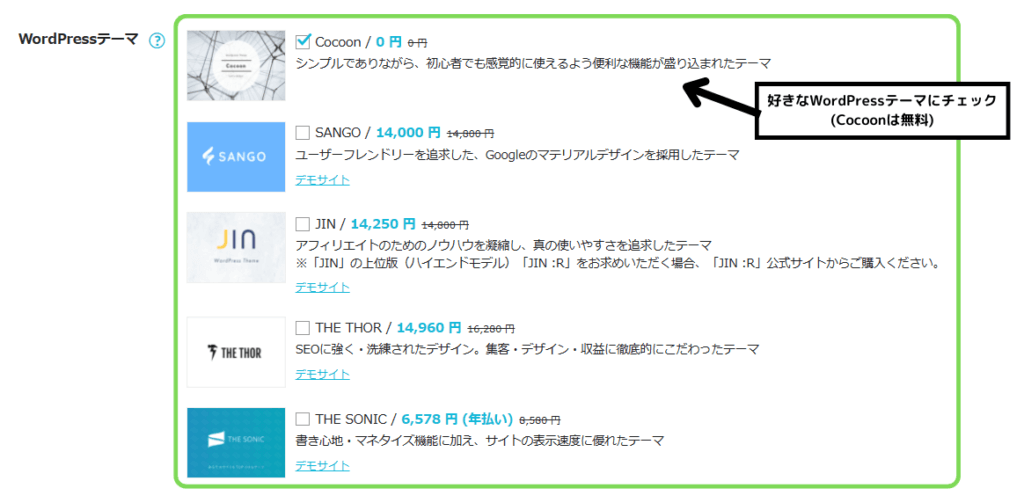
あなたの好きなWordPressテーマにチェックを付けます。
Cocoon以外は有料となるので確認しながら進めましょう。
ここまで入力出来たら、画面右側の料金を確認して「次へ」をクリックします。
ちなみに「かめぽこぶろぐ」は「Cocoon」で始めて、あとから「SWELL」という有料テーマに変更しました。
最初に決めておくのが一番楽です。
テーマについて詳しく知りたいという方は、以下の記事をご覧ください。
お客様情報の入力
続いて、お客様情報を入力していきます。
※登録情報はブログ上には公開されません。
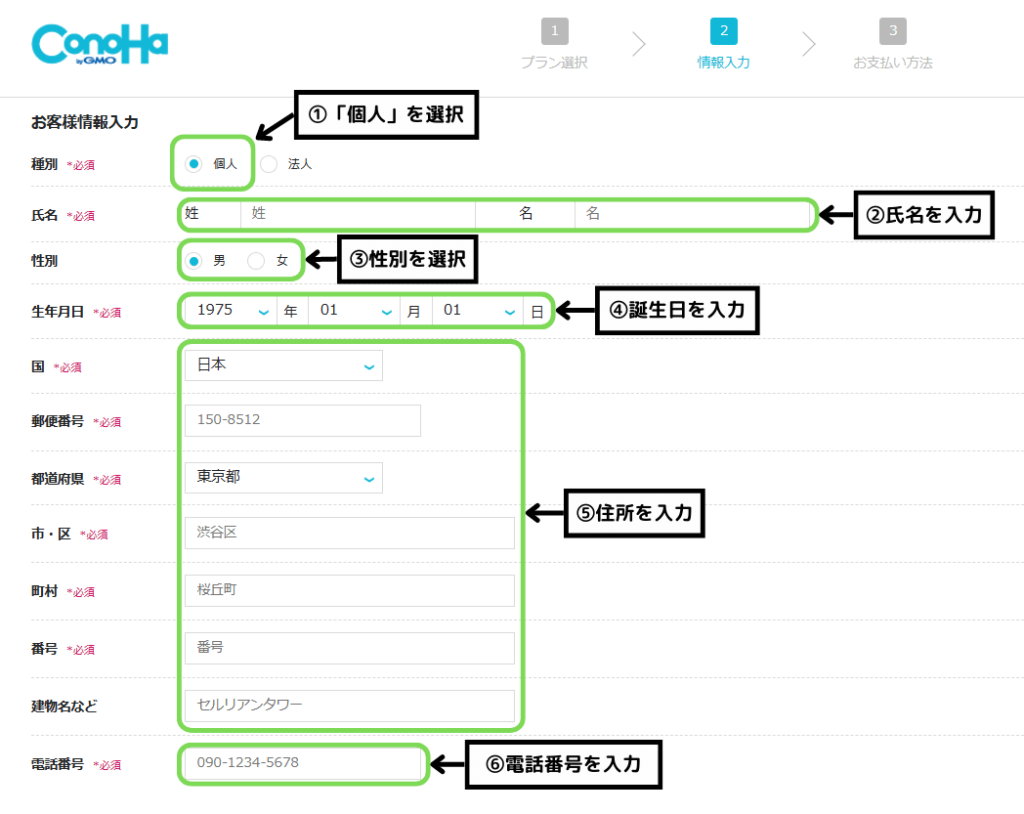
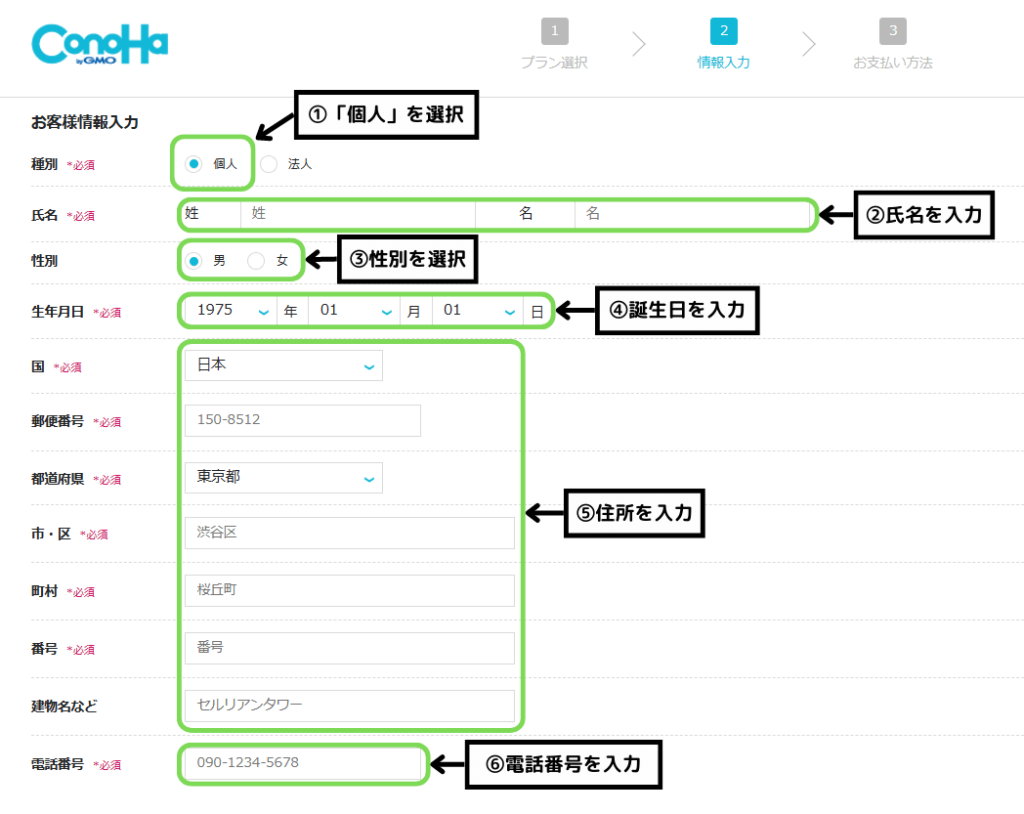
- 種別を選択
- 氏名、性別、生年月日を入力
- 住所と電話番号を入力
種別を選択します。
法人の方以外は「個人」を選択します。
あなたの氏名を入力し、性別と生年月日を選択します。
性別は任意なので、選択しなくてもOKです。
住所と電話番号を入力します。
入力が完了したら、画面右側の「次へ」を押します。
SMS/電話認証
電話番号を使用して本人確認を行います。
「何だそれ?」と思った方安心してください。10秒で終わります。
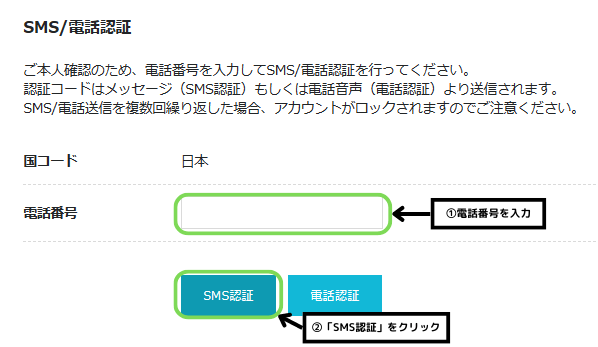
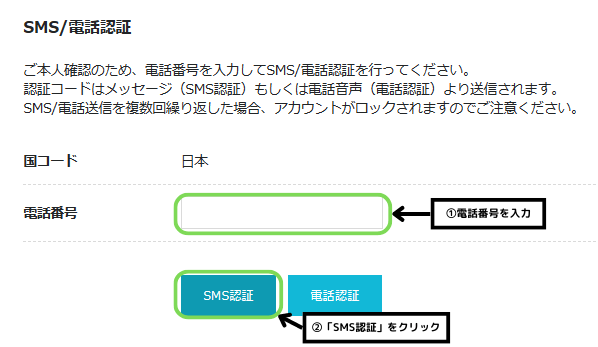
日本に住んでいる場合は「国コード」はそのままでOKです。(海外に住んでいる方は変更してください)
電話番号を入力し、「SMS認証」をクリックします。
SMS認証を押すと、携帯のショートメール(メッセージアプリ)に認証コードが届きます。
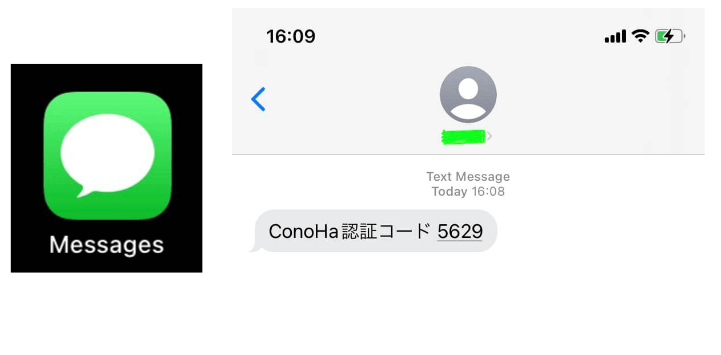
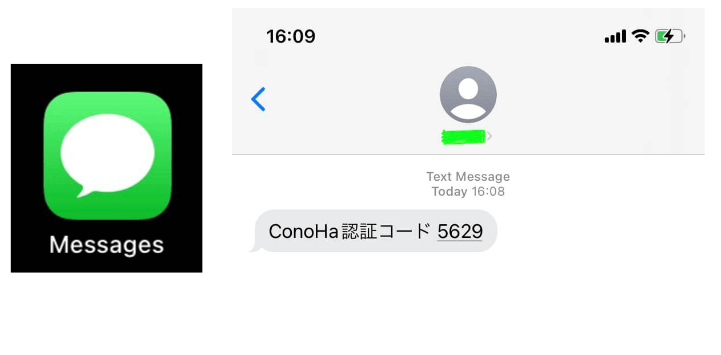
届いた「認証コード」を入力し、「送信」をクリックします。
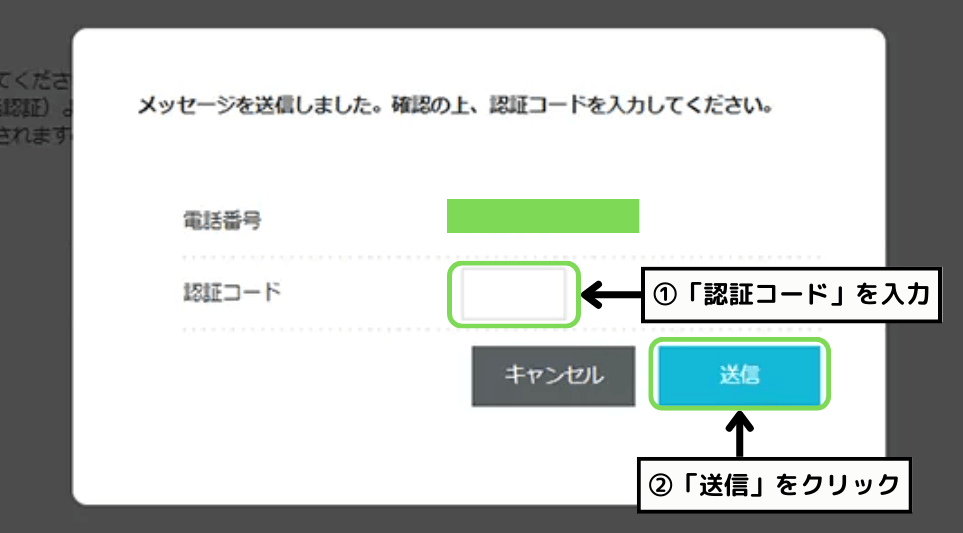
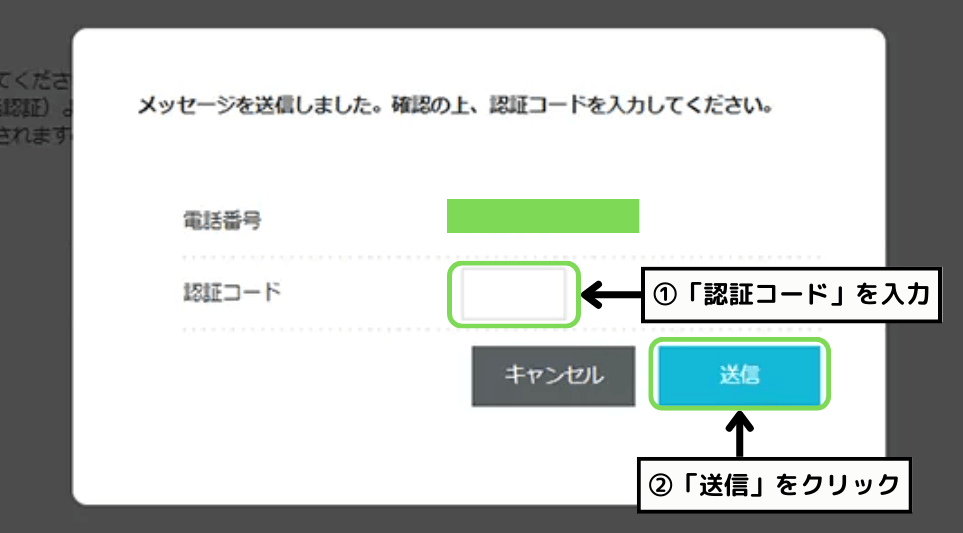
送信出来たら認証完了です。
※上手くできない場合は「電話認証」をクリックしましょう。(音声案内が流れます)
決済情報の入力
決済情報を入力していきます。
今回はクレジットカードでの決済方法を解説していきます。
「その他」では、ConoHaチャージを使ってコンビニなどで支払いが出来ます。
ConoHaチャージの詳細は以下でご確認ください。
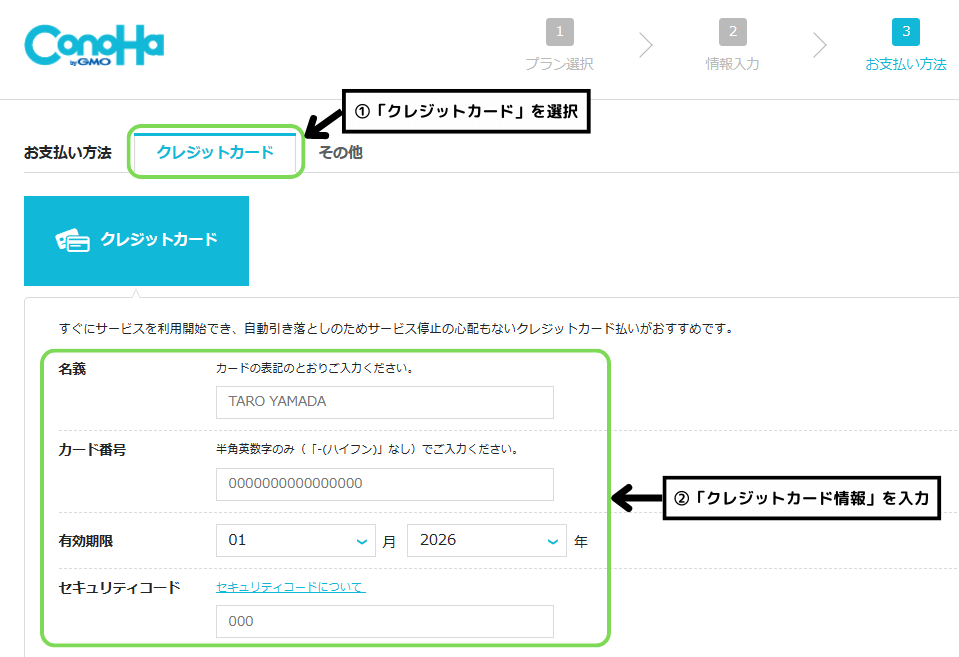
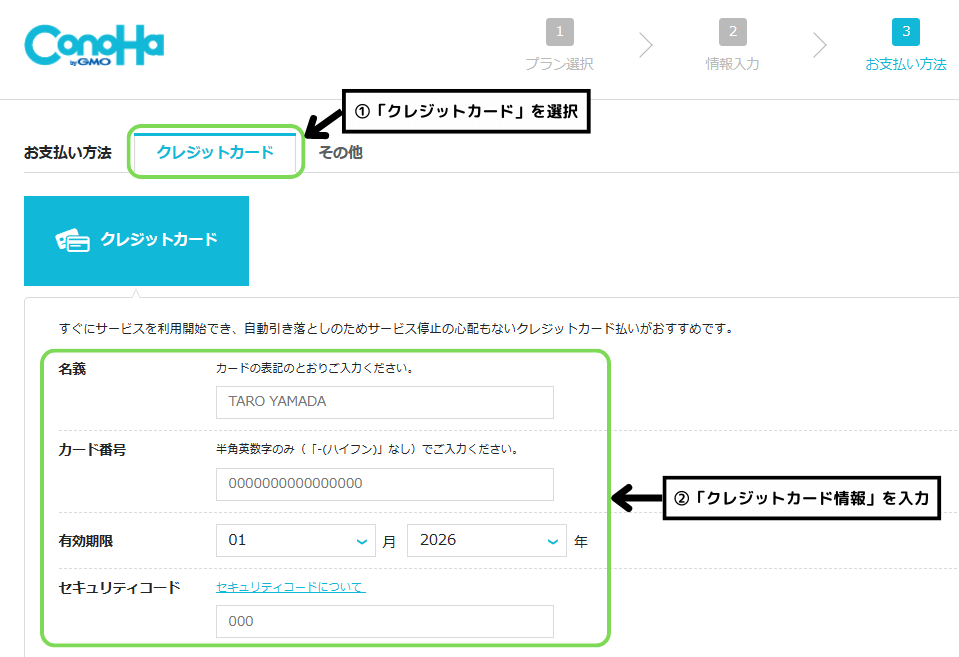
- お支払方法を選択
- クレジットカード情報を入力
お支払方法で「クレジットカード」を選択します。
元から選択されていると思うので、そのままでOKです。
クレジットカード情報を入力していきます。
セキュリティコードは、カード裏面に記載された3桁の番号のことです。
※アメリカンエキスプレスの場合は表面4桁。
入力が完了したら「お申し込み」をクリックします。
WordPress(ブログ)インストールと独自SSL設定
続いて、WordPressのインストールと独自SSL設定をしていきます。
流れとしては以下の通りです。
- WordPress(ブログ)インストール
- 独自SSL設定
- WordPressにログイン
WordPress(ブログ)インストール
WordPressをインストールします。
というか、もうインストールされています😳
ConoHa WINGのお申し込みと同時にWordPressもインストールが完了しました!
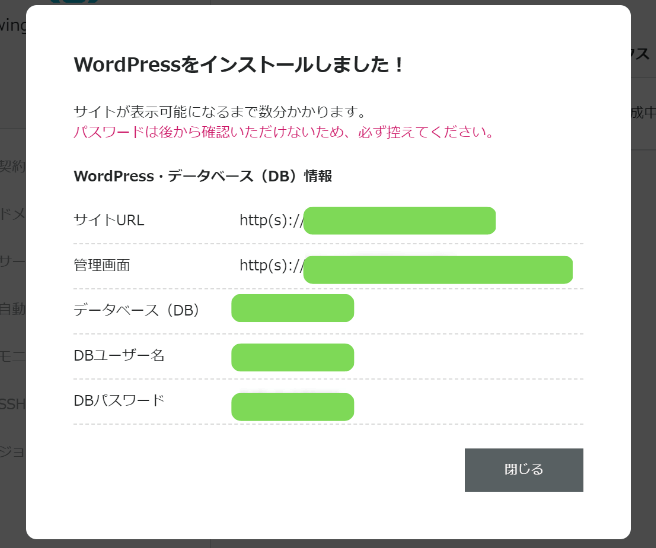
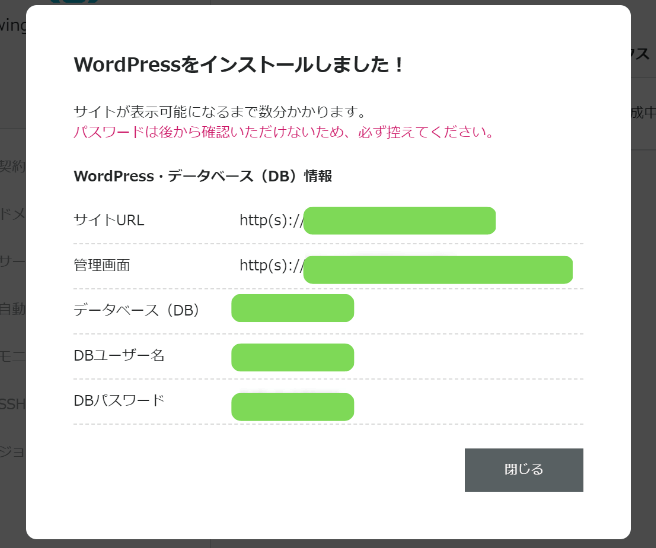
こちらの情報はメモしておいてください。
「DBユーザー名」と「DBパスワード」はWordPressのログイン時で使用するものとは異なります。(ほとんど使用することはありません。)
WordPressにログインするときは「独自ドメイン取得」の工程で設定したものとなります。
ブログ開設直後はサイトにアクセスしても表示されない可能性があるので、少し時間を置きましょう。
独自SSL設定
次に「独自SSL」を設定していきます。
独自SSLとは、ネットワーク上の通信を暗号化してくれる技術のことです。
僕もブログ開設した時は全然知らず、このブログを書くときに初めて知ったので「ふ~ん」くらいでOKです笑
ちなみに、このブログの手順で開設した方は自動でSSL化されています。(30分~1時間くらいかかります)
ご自身のサイトに「http://」ではなく「https://」でアクセスして、「Hello World!」という記事が表示されればOKです。
心配な方は、以下の手順で独自SSLが反映されているか確認してみましょう。
- ConoHa WINGのコントロールパネルにログイン
- SSLを有効化
ConoHa WINGのコントロールパネル(管理画面)にログインします。
開設直後はSSLの有効化が出来ない可能性があるので、少し時間を置いてから試してください。
SSLを有効化します。
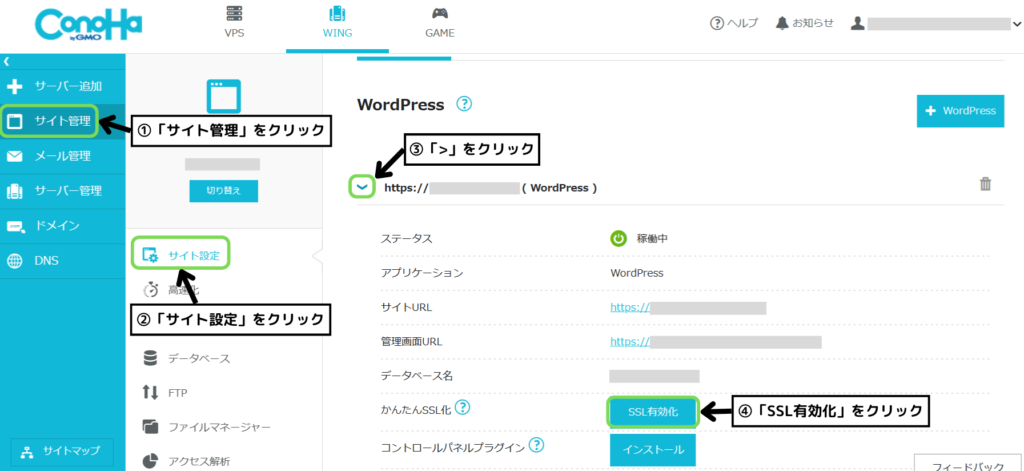
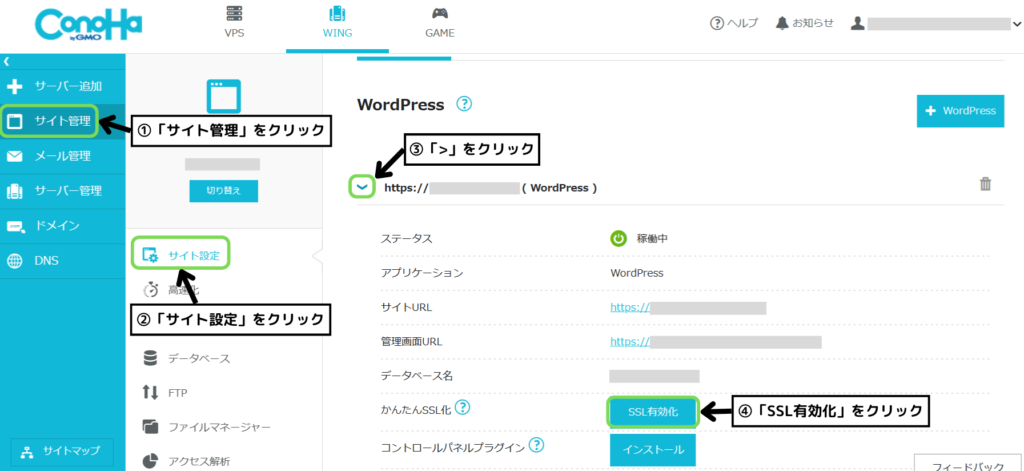
「サイト管理」→「サイト設定」→「>マーク」を押して隠れた部分を表示→「SSL有効化」をクリック
これで終了です。
「SSL有効化」がグレーになっている場合は、まだ押すことが出来ないので時間を置いてください。
WordPressにログイン
以上でひとまずブログ開設完了です!
お疲れ様でした!🐢
あとは初期設定が残ってますが、その前にWordPressへのログイン方法を解説しようと思います。
最初は僕も少し手間取ったのでここで覚えましょう。
まずは、WordPressのログイン画面を開きます。
自分のブログURLに「/wp-admin/」を付けたものがログイン画面のURLとなります。
例)https://〇〇.com/wp-admim/
またはConoHa WINGのコントロールパネルから
「サイト管理」→「サイト設定」→「>マーク」を押して隠れた部分を表示→「管理画面URL」をクリック
で移動できます。
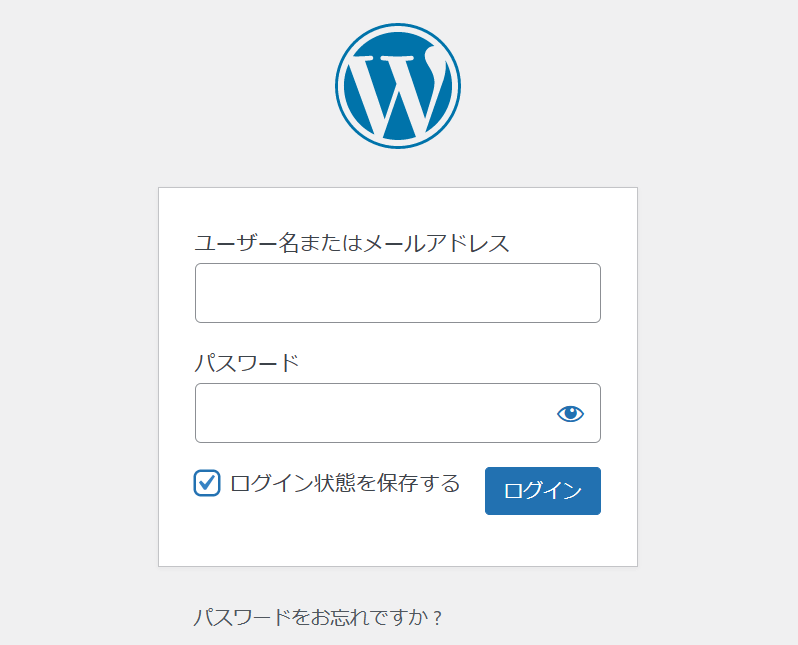
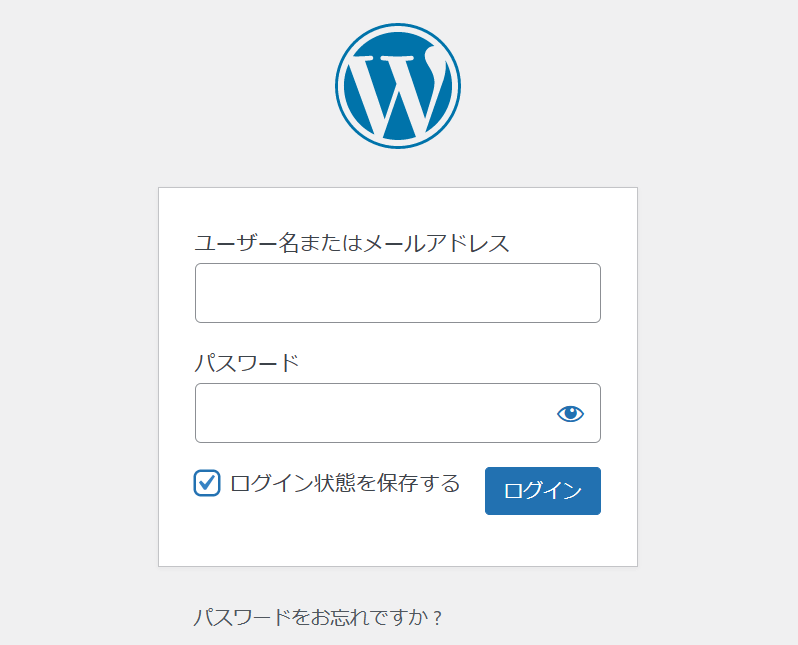
上記の画面になったら、「WordPressユーザー名」と「WordPressパスワード」を入力してログインします。
ログインするとWordPressのダッシュボードに移動しますが、こちらの画面は毎回開くのでブックマークしておきましょう。
ブログ開設後にすべきこと2選


改めまして、ブログ開設お疲れ様でした!
ここからはWordPress開設後にすべき初期設定について解説していこうと思います。
この他にもありますが、今回は上記2つを解説します。
初期設定について詳しく知りたい方は、以下の記事でまとめているのでぜひご覧ください。
パーマリンクの設定
「パーマリンクって何?」と思った方が多いと思いますが、パーマリンクとは記事のURLのことです。
こちらは後から設定すると大変なことになるので、必ず始めに設定しましょう。
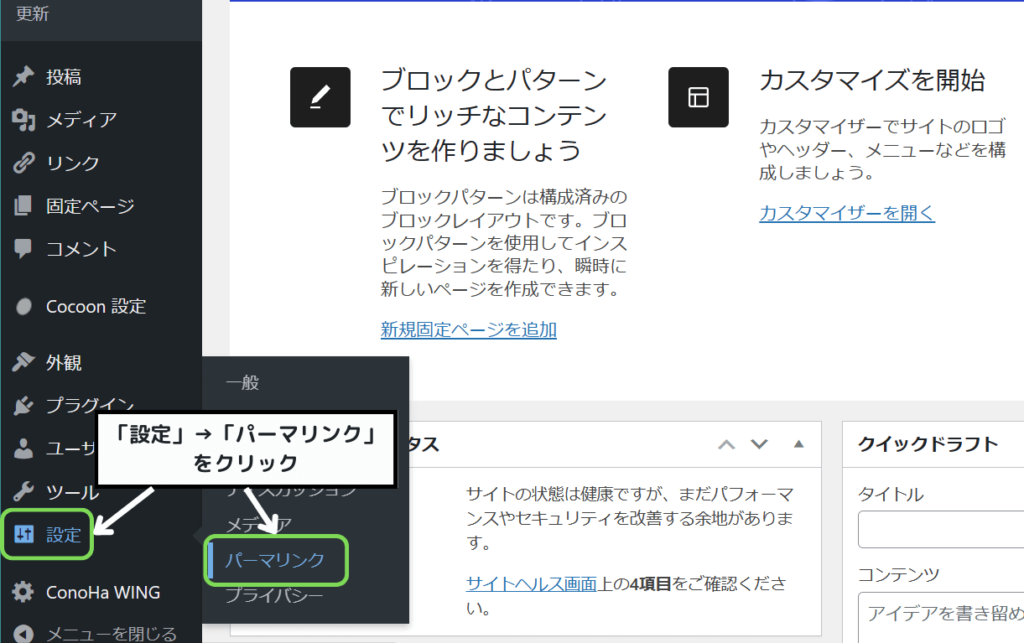
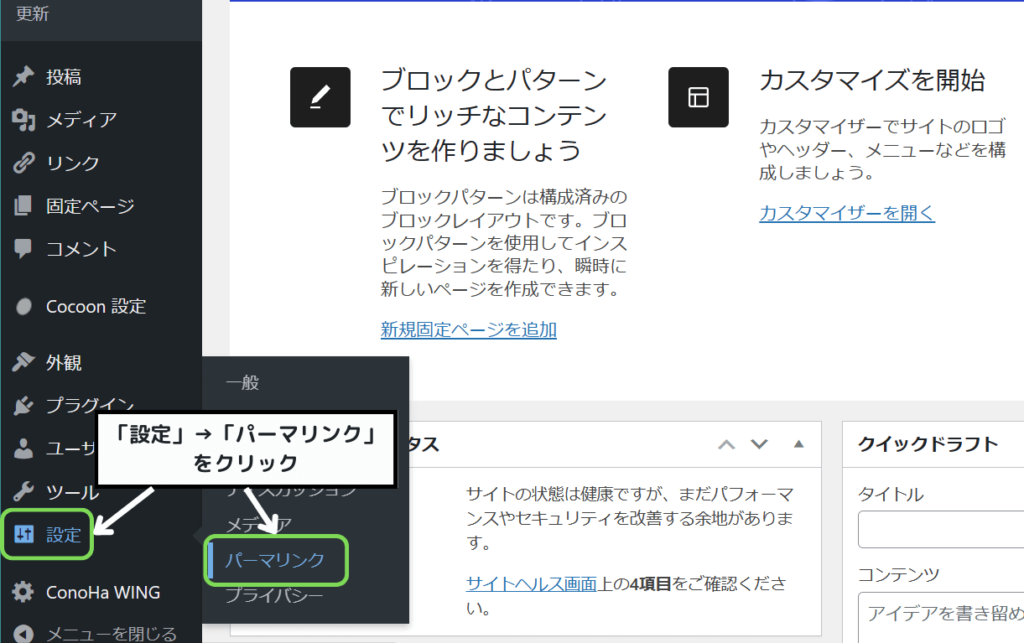
まずは、WordPressの管理画面から「設定」→「パーマリンク」と進みます。
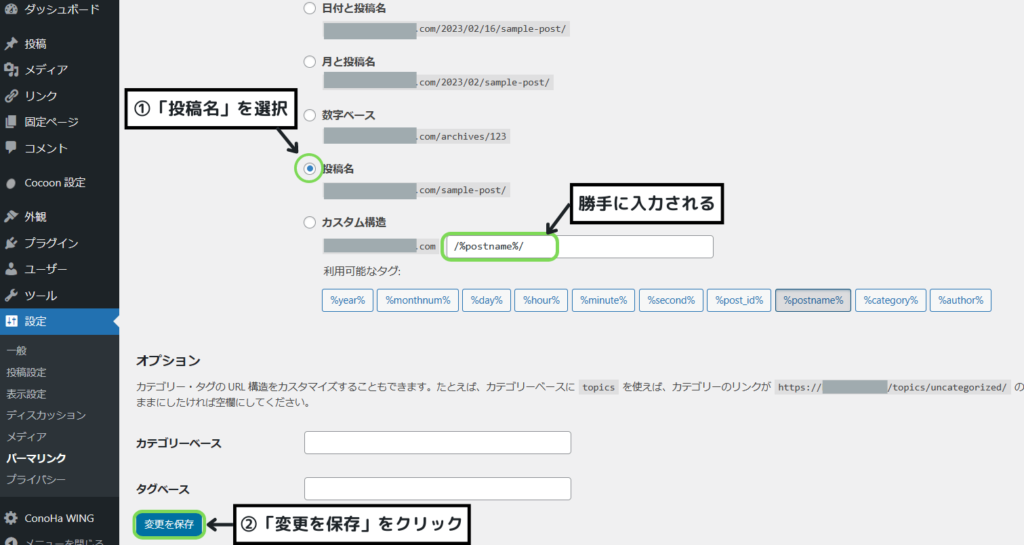
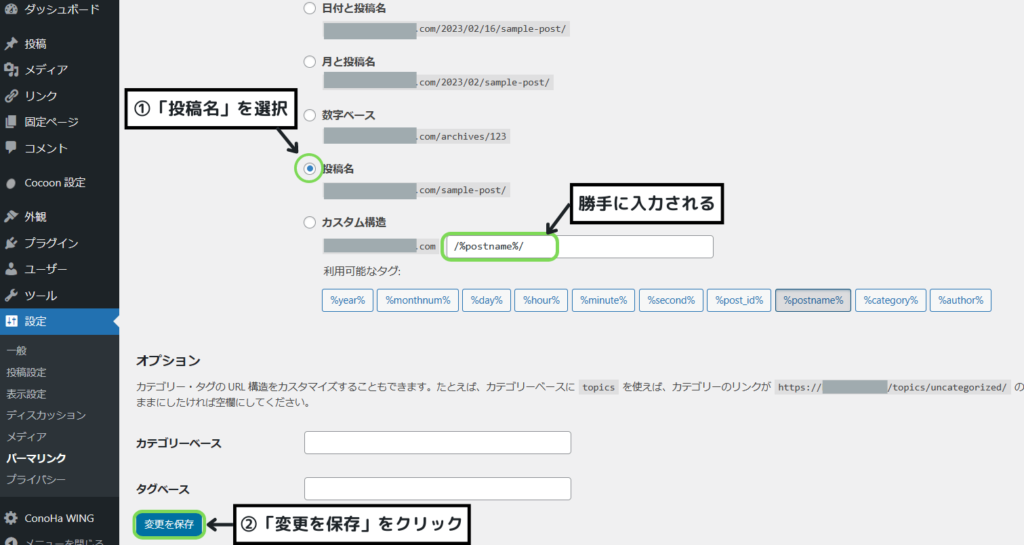
パーマリンクの設定画面が開けたら、「投稿名」を選択します。
選択したときに「カスタム構造」の欄に「/%postname%/」と勝手に入力されればOKです。
確認出来たら「変更を保存」をクリックして完了です。
実際に記事を投稿する際は、投稿前にその記事のパーマリンクを設定することをおすすめします。
「記事投稿前にパーマリンクを設定」とひとまず覚えておいて、分からなかったらもう一度このブログに戻ってきてください。
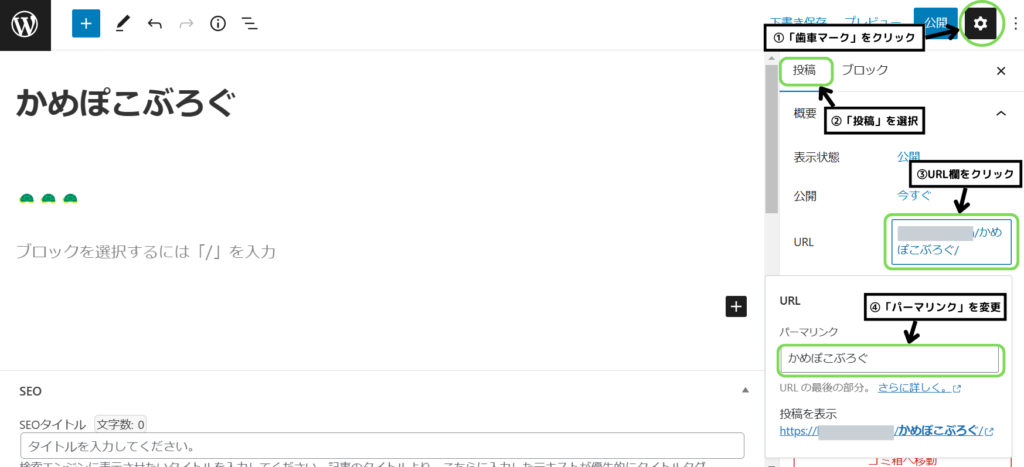
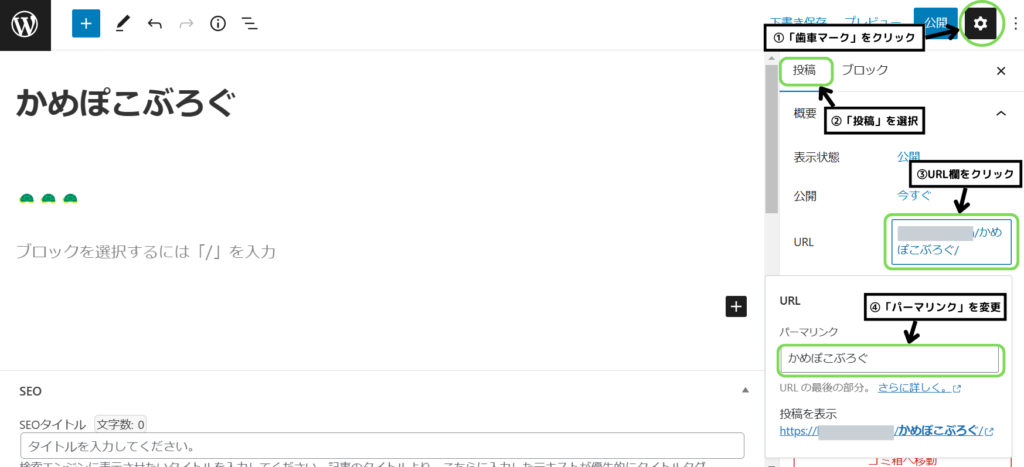
記事作成をするときはこのような画面になると思います。
画面右側の「歯車マーク」→「投稿」→「URL欄」をクリックします。
そうすると、パーマリンク欄に記事タイトルが入力されていると思います。
今回であれば「かめぽこぶろぐ」と入力されています。(上画像の④)
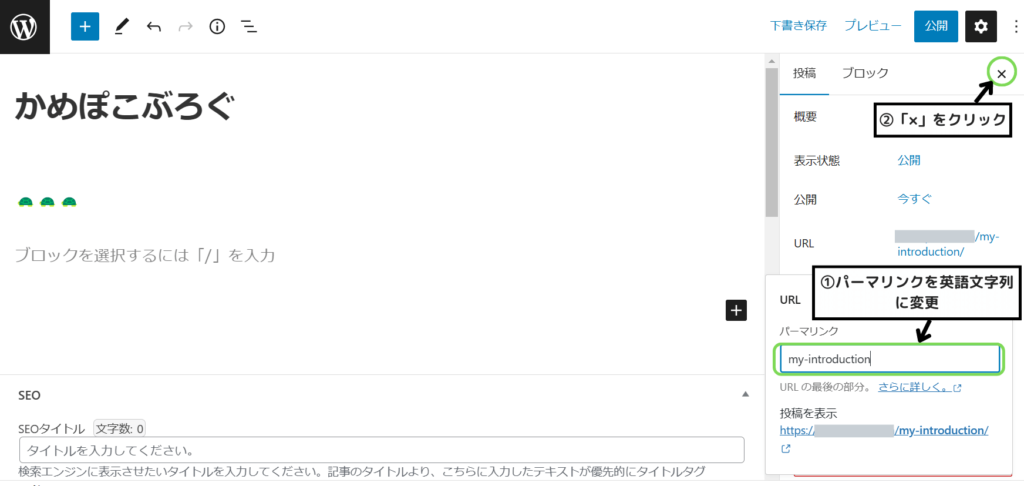
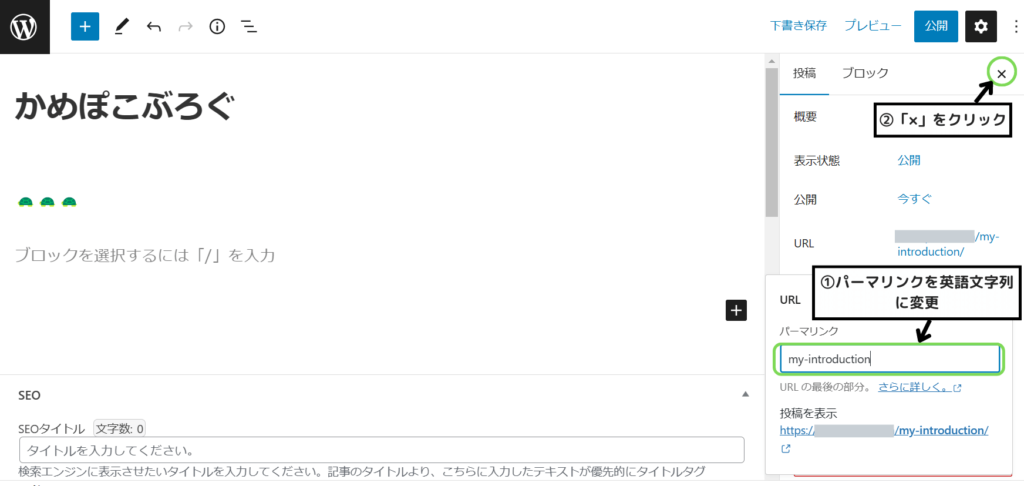
パーマリンク欄の日本語を消して、「英語 or ローマ字」で記事のタイトルに合った文字列を簡潔に記載します。
今回であれば「my-introduction(私の自己紹介)」となってます。
終わったら「×」ボタンをクリックして変更完了です。
パーマリンクの設定をなぜ始めにやらなければいけないのか気になる方もいると思うので、簡単に説明しようと思います。(特に興味なければ下にスクロールしてください)
「パーマリンク=記事のURL」だと上で説明したと思いますが、URLが途中で変更されると同じ内容の記事でも別の記事だと認識されてしまいます。
つまり、以前の記事のSEO評価などがリセットされてしまうんですね。
※SEO=検索エンジンの検索結果順位を上げる手法
そうなるとアクセスが一気に0になったり、記事のURLをどこかに貼っていたら全て変更する必要もあったりと非常に面倒です。
万が一の場合に「リダイレクト」という便利なものもありますが、必ず始めに設定しておいてください。
WordPressテーマの導入
次にWordPressのテーマを導入していきます。
テーマを導入すると、ブログのデザインや機能性を自由にカスタマイズすることが出来ます。
ConoHa WINGのお申し込みでテーマを選択した方は既にインストールされているので、子テーマ(〇〇 Child)を「有効化」すれば完了です。
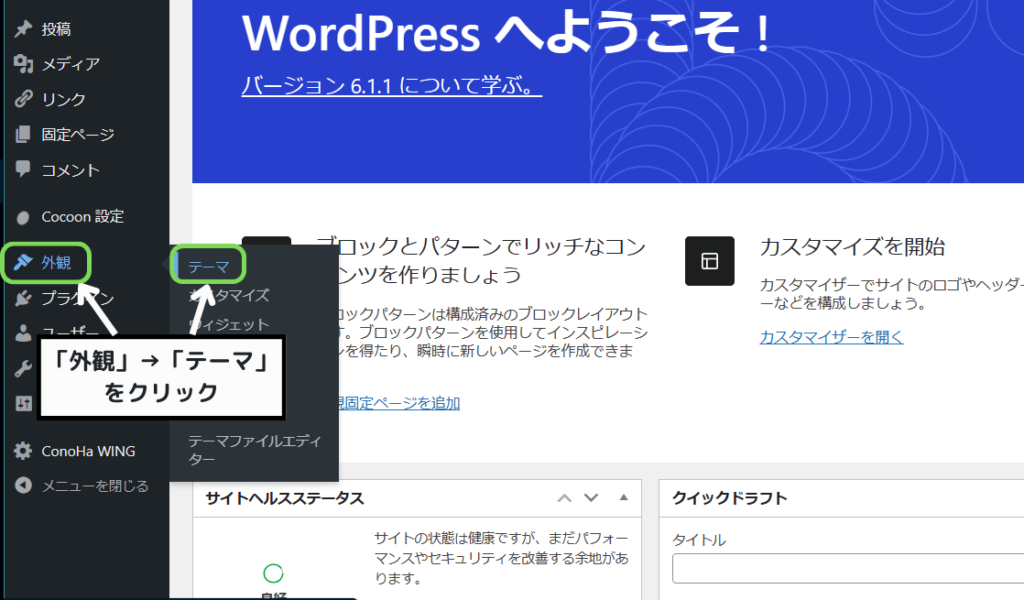
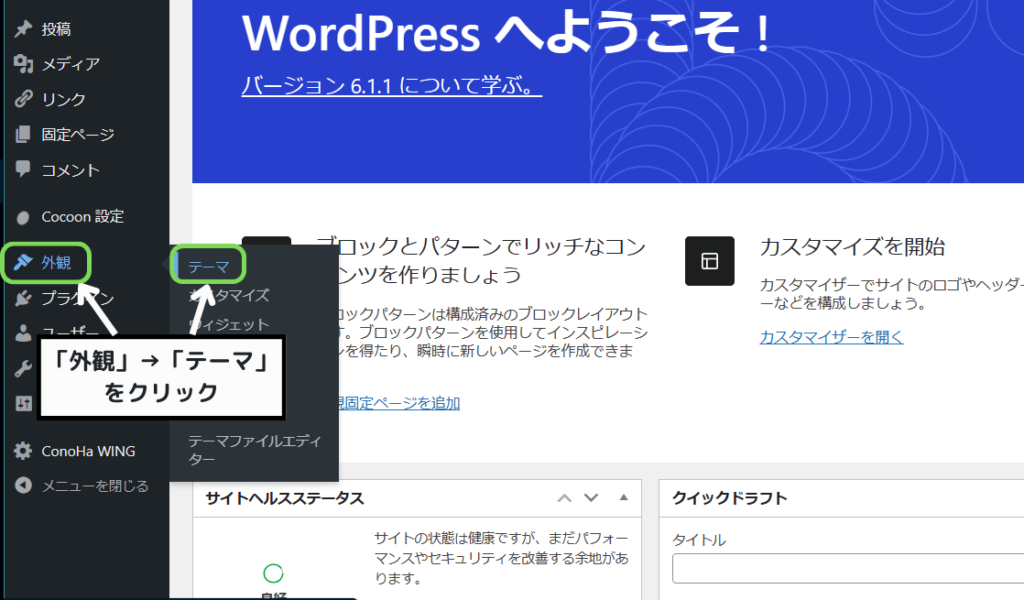
WordPressのダッシュボードから「外観」→「テーマ」と進みます。
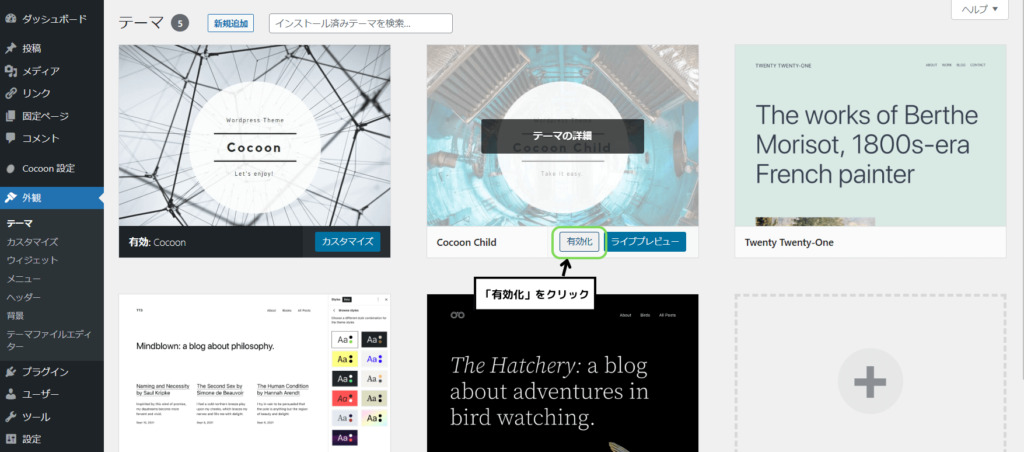
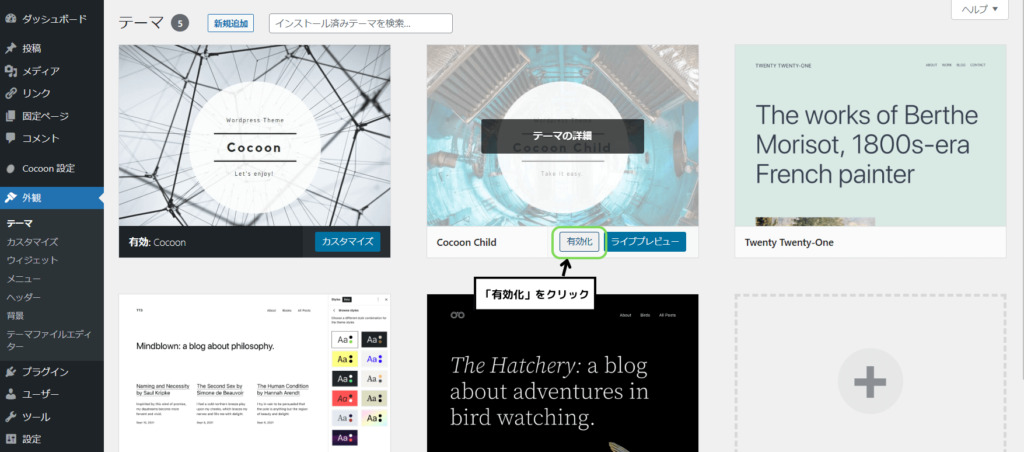
テーマ管理画面に移動したら、導入したいテーマの子テーマ(〇〇 Child)の「有効化」をクリックします。
WordPressテーマにはそれぞれ「親テーマ」と「子テーマ」というものが存在します。
「そういうものがあるんだ」くらいで大丈夫です。
親テーマはインストール必須ですが、基本的には子テーマもインストールして有効化しておきましょう。
「テーマ名 child」と記載されています。Cocoonの場合は「Cocoon Child」ですね。
理由は、
- 親テーマをいじらないので、重要なコードを誤って消すことが無い
- 親テーマのアップデートの影響を受けない
からです。
「とりあえず子テーマを有効化する」と覚えておけばOKです。
開設後に一息休憩したら、以下の記事で一緒に進めていきましょう。
こちらはブログ執筆の前に必ず済ませた方良いので、早めに終わらせておきましょう。
ConoHa WINGでブログを始めよう
ブログを読んでいただき、ありがとうございました!
今回は「ConoHa WING」でのブログの始め方について解説しました。
初心者でも1つ1つ進めていけば簡単にブログを開設することが出来るので、これを機にぜひ挑戦してみてください!
このブログに出会ったのも何かの縁だと思います!
あなたの直観を信じて突き進みましょう!🐢
「ブログ始めようか悩んで、気づいたら1か月…」
そんな方いませんか?僕も気づいたら時が過ぎてることは何万回もあります。
「ConoHa WING」が今なら最大53%OFFで始められます!
2023年1月31日(水)の16時まで限定!🐢
筆者かめぽこもド初心者から「ConoHa WING」を使って簡単にブログ開設が出来ました!



後から後悔したくない…!
ブログ開設で失敗したくない!
そんな方はぜひご利用ください!
ConoHa WINGでブログを始めた方は、分からない時に筆者かめぽこに問い合わせて頂ければお答えできます!🙆♂️