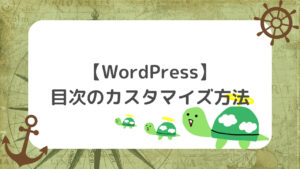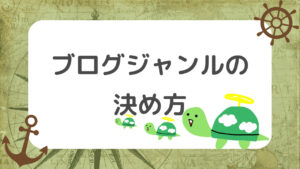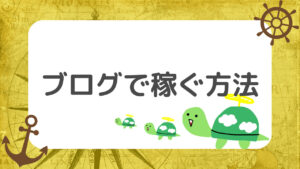もしもし!かめぽこです!🐢
ブログを読んでいただき、ありがとうございます!

スマホでかんたんにブログを始めたい!
この記事はそんな方におすすめの記事になっています。
- ブログ開設の全体像が分かる
- スマホで簡単にブログを始める方法が分かる
- 画像を使って分かりやすく解説しているので失敗しない
この記事を読めば、初心者の方でも誰でも簡単にスマホからブログを始めることが出来ます。
画像を使ってカメでも分かるくらい分かりやすく解説しているので、ぜひ参考にしてください。
「ブログ始めようか悩んで、気づいたら1か月…」
そんな方いませんか?僕も気づいたら時が過ぎてることは何万回もあります。
「ConoHa WING」が今なら最大53%OFFで始められます!
2023年1月31日(水)の16時まで限定!🐢
筆者かめぽこもド初心者から「ConoHa WING」を使って簡単にブログ開設が出来ました!



後から後悔したくない…!
ブログ開設で失敗したくない!
そんな方はぜひご利用ください!
ConoHa WINGでブログを始めた方は、分からない時に筆者かめぽこに問い合わせて頂ければお答えできます!🙆♂️
ブログの始め方の全体像


まずは、ブログを開設するまでの全体像を把握しておきましょう。
全体像をつかんでおくことで、よりスムーズに開設することが出来ます。
全体像が分かっていて、今すぐ始めたいという方はこちらから「WordPressブログの始め方3ステップ」まで飛べます。
ブログ開設に必要なもの3つ
ブログ開設に必要なものは、大きく分けて以下の3つです。
- ブログ
- レンタルサーバー
- 独自ドメイン
イメージはこんな感じです。
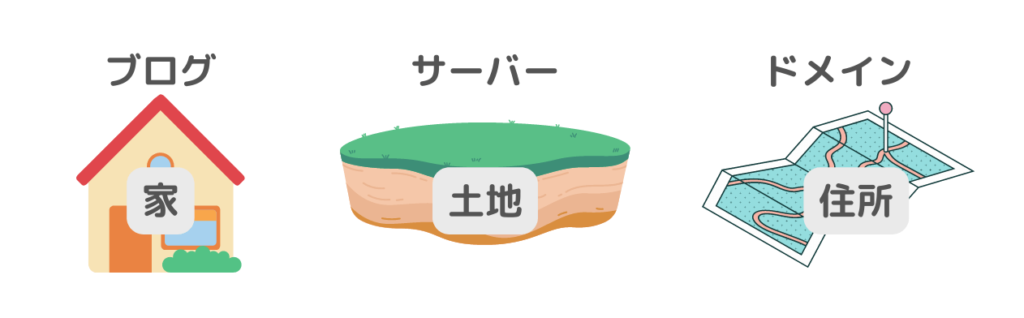
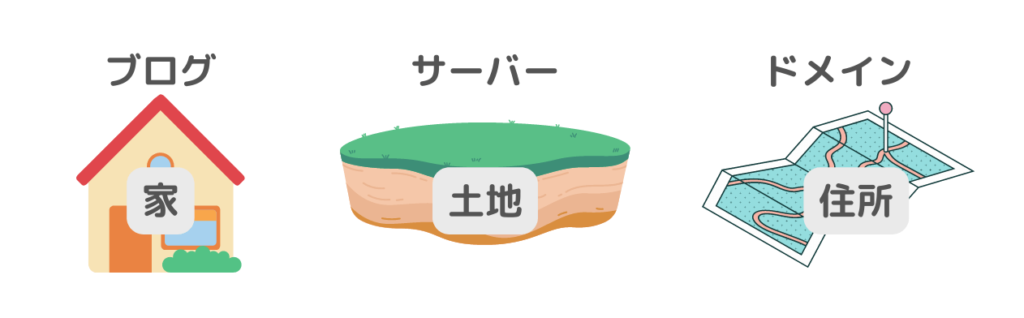
- ブログ WordPressを利用
- レンタルサーバー ConoHa WINGを利用
- 独自ドメイン ConoHa WINGで取得
WordPressもConoHa WINGからインストールします。
ブログ開設の流れ
ブログ開設の流れは以下のようになります。
- レンタルサーバー(ConoHa WING)に申し込む
- 独自ドメインの取得
- WordPressをインストール
大きな流れが確認できればOKです。
サクサク進めれば10分程度で終わります。
ConoHa WINGを使うメリット


レンタルサーバーは他にもたくさんありますが、なぜConoHa WINGなのかを解説します。
僕は当ブログの前にもブログ開設をしたことがあるのでこれで2回目なのですが、知識0でも簡単に開設することが出来ました。
一番最初は超有名ブロガーのヒトデさんがConoHa WINGをイチ押ししていたので利用しました。
今からブログを始めるなら間違いなくConoHa WINGがおすすめです。
- 料金が安い
- 表示スピードが速い
- 初期費用0円/独自ドメイン永久無料
- WordPress(ブログ)がすぐに開設できる
- 高い安定性
ConoHa WINGのおすすめポイントは上記の通りです。
サーバー処理速度は国内No.1で、料金も安いです。
また、運営会社が大手なので安心です。(GMOインターネットグループ株式会社)
【スマホで10分】WordPressブログの始め方3ステップ
それでは、ブログを始める具体的な手順について解説していきます。
大きく分けて、以下の3ステップとなります。
- ConoHa WINGに申し込む
- 登録情報の入力(独自ドメイン取得)
- WordPress(ブログ)インストールと独自SSL設定
1つずつ分かりやすく解説していくので、難しい言葉はとりあえずスルーしましょう!
ConoHa WINGに申し込む
まずは「ConoHa WING」に申し込みをしていきます。
流れは以下の通りです。
- 申し込みページへアクセス
- 契約プランを選択
1つずつ解説していきます。
申し込みページへアクセス
まずは、ConoHa WINGの申し込みページへアクセスします。
ConoHa WINGへのアクセスはこちら(別タブで開きます)
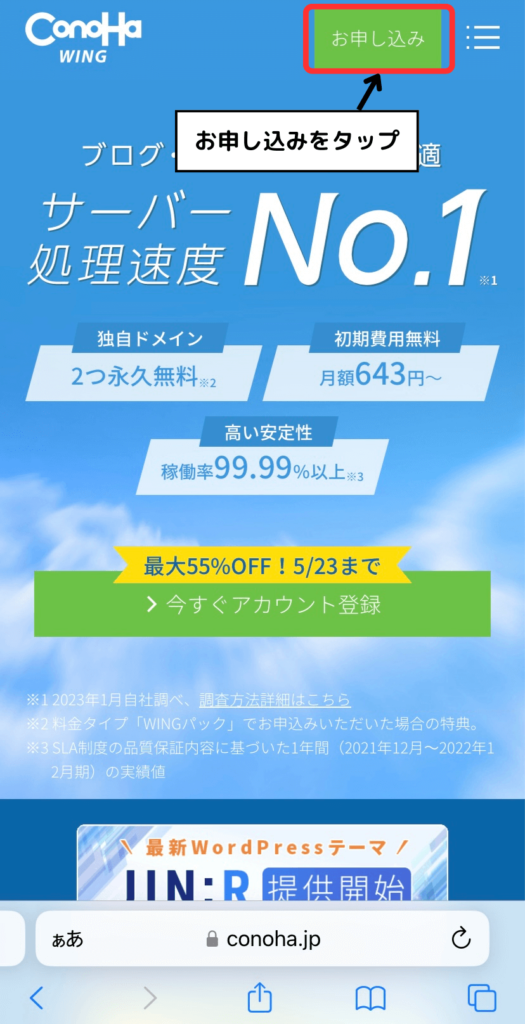
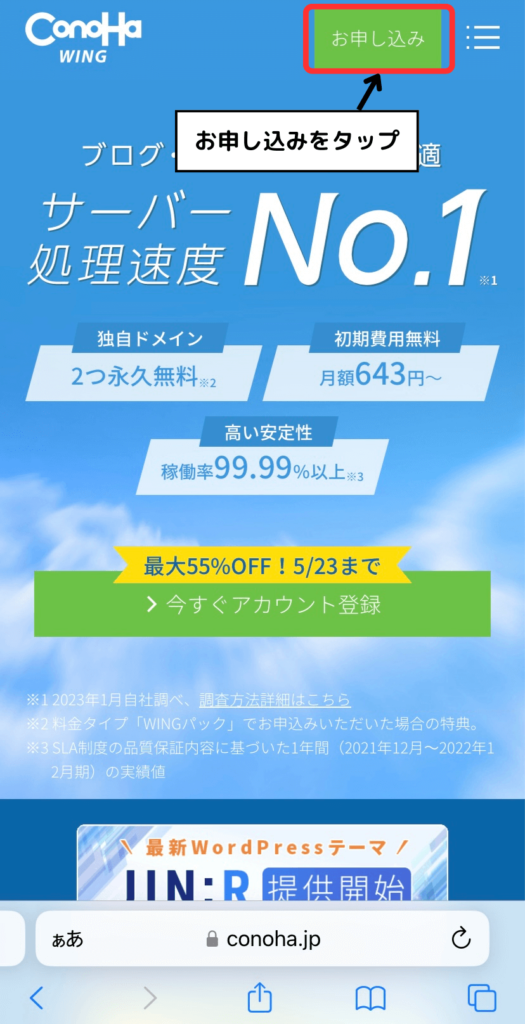
ConoHa WINGにアクセスしたら、画面右上の「お申し込み」をタップします
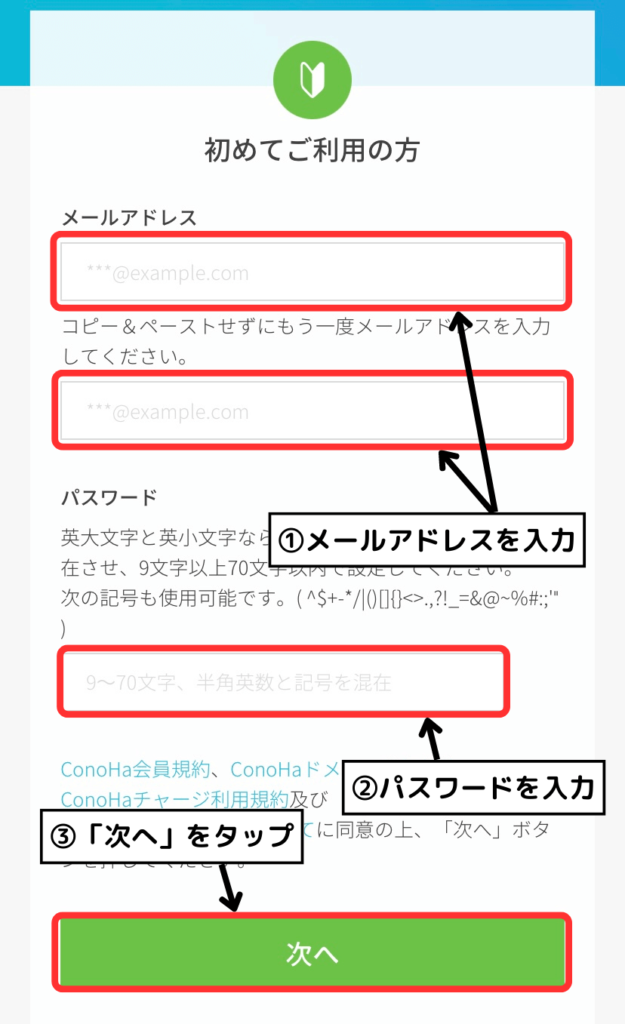
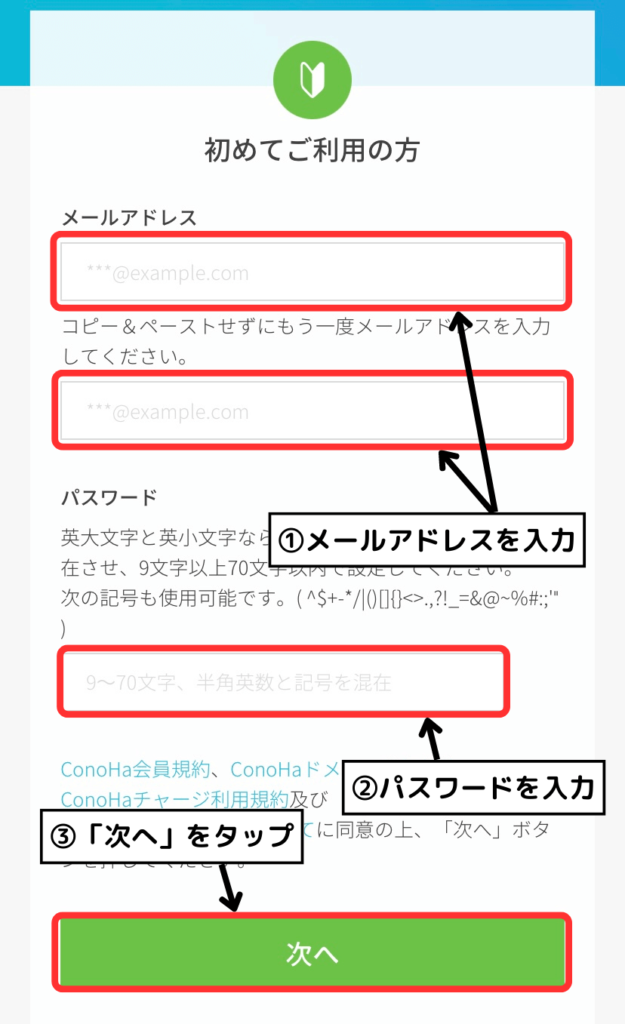
お申し込みページを開いたら「初めてご利用の方」の欄に
- メールアドレス×2回
- パスワード
を入力して「次へ」をタップします。
契約プランを選択
続いて、契約プランを選択していきます。
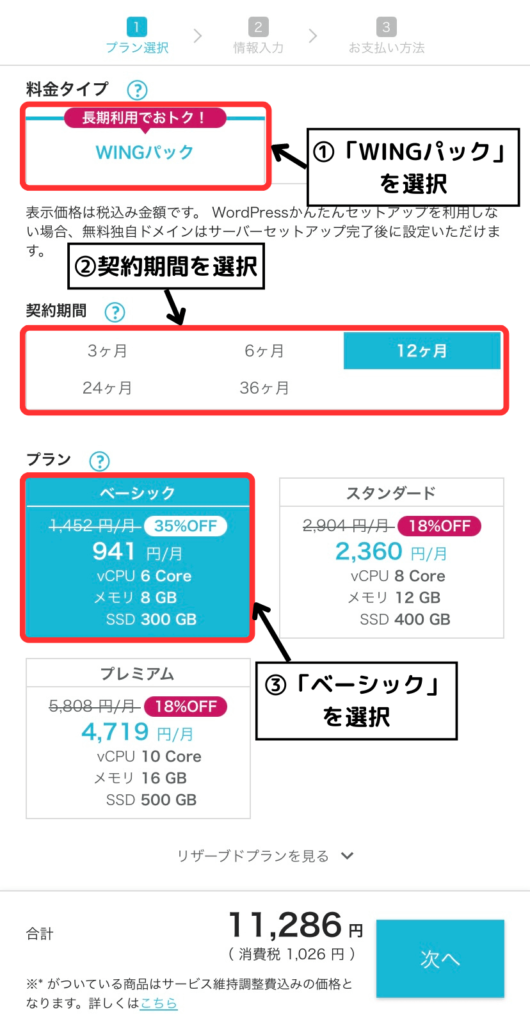
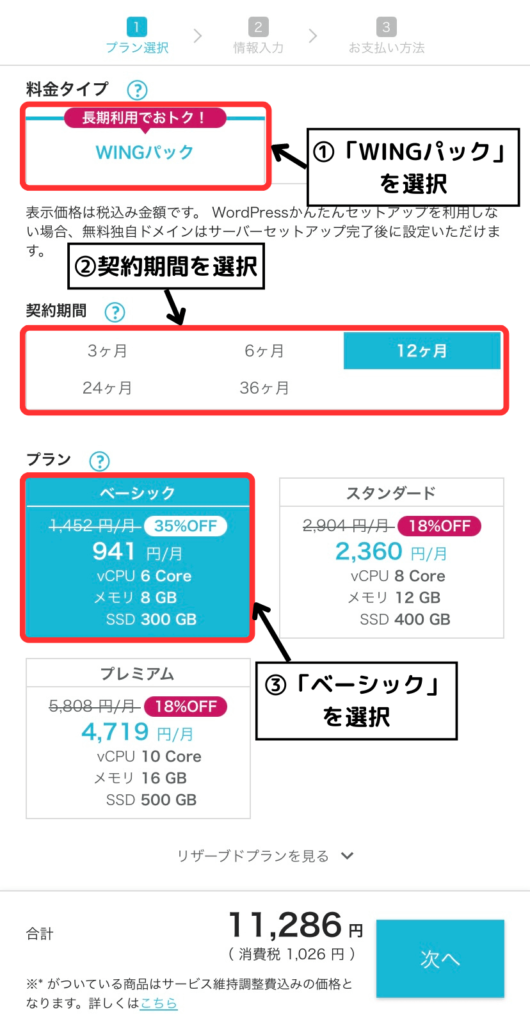
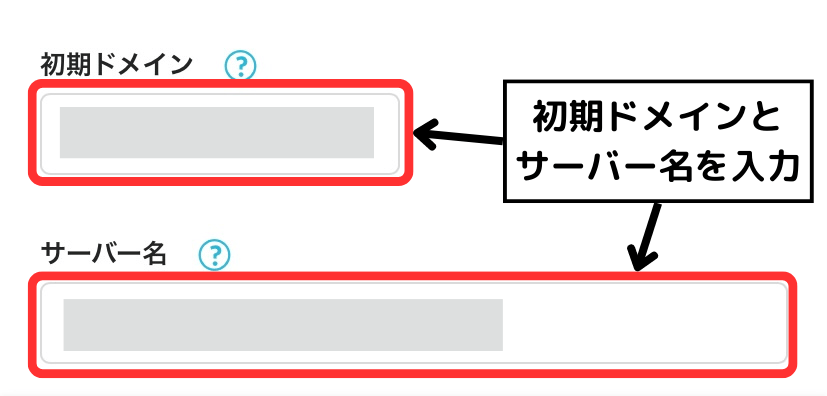
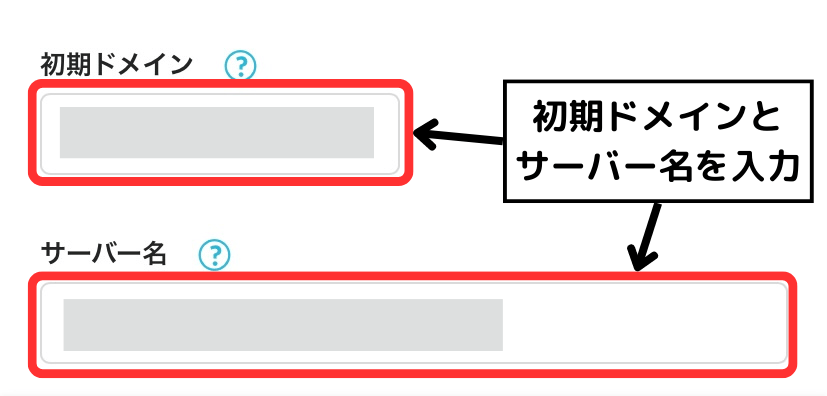
料金タイプは「WINGパック」を選択します。
最初から選択されているはずなので、そのままでOKです。
サーバーの契約期間を選択します。
期間が長くなるほど料金が安くなるので、個人的には「12ヶ月」がおすすめです。
契約期間は後から変更が出来ないので気を付けましょう。
「絶対に継続する」という方は36か月でも良いかもしれません。
プランを選択します。
ここは基本的に「ベーシック」で問題ありません。
当ブログもベーシックプランを利用しています。
そのまま画面を下にスクロールしましょう。
初期ドメインを入力します。
初期ドメインは独自ドメインとは異なるので、適当に決めて大丈夫です。
※これから作るブログにはあまり関係ないです
サーバー名はそのままで大丈夫です。
変えたい場合は好きな名前に変更しましょう。
登録情報の入力(独自ドメイン取得)
続いて、登録情報の入力と独自ドメインの取得をしていきます。
流れは以下のようになります。
- 独自ドメイン取得
- WordPressテーマの選択
- お客様情報の入力
- SMS/電話認証
- 決済情報の入力
1つずつ解説していきます。
独自ドメイン取得
この段階で独自ドメインを取得していきます。
その他、必要な項目も埋めていきましょう。
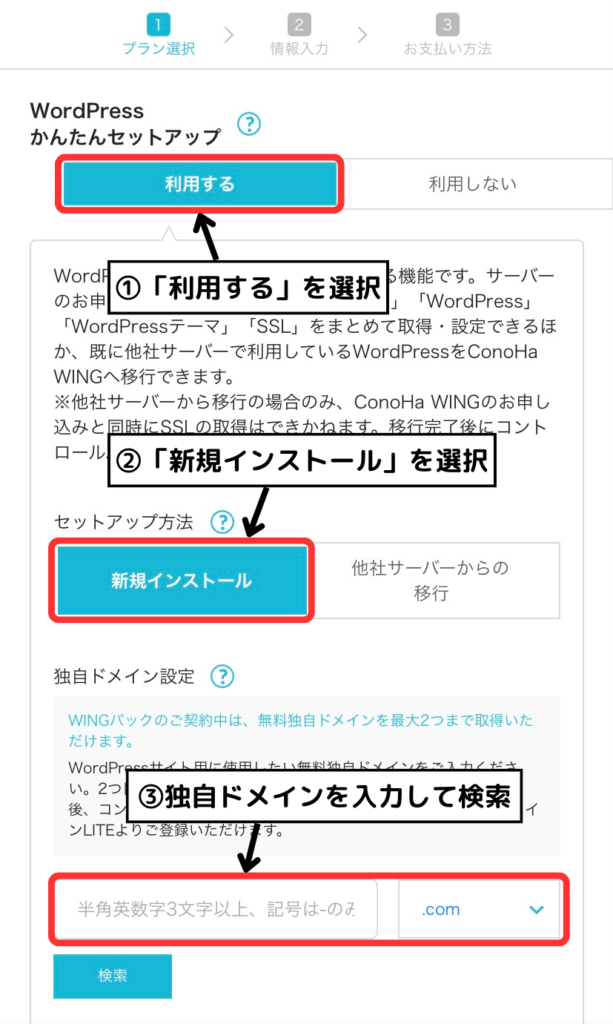
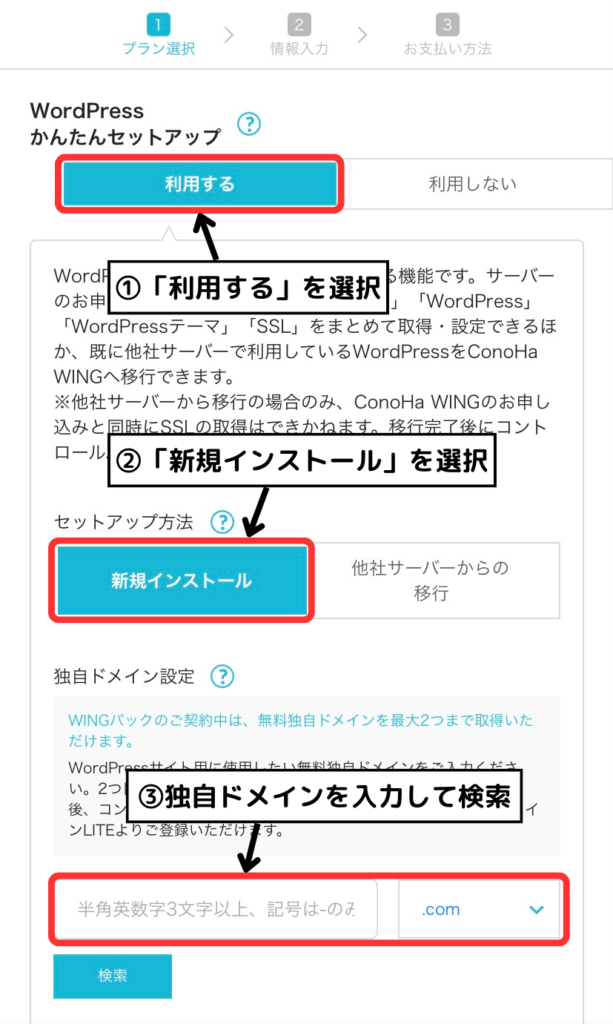
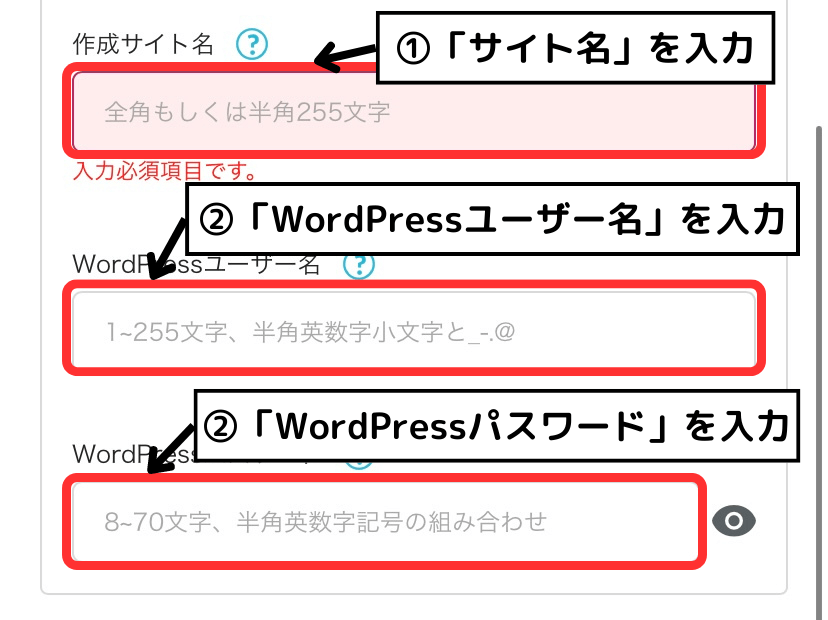
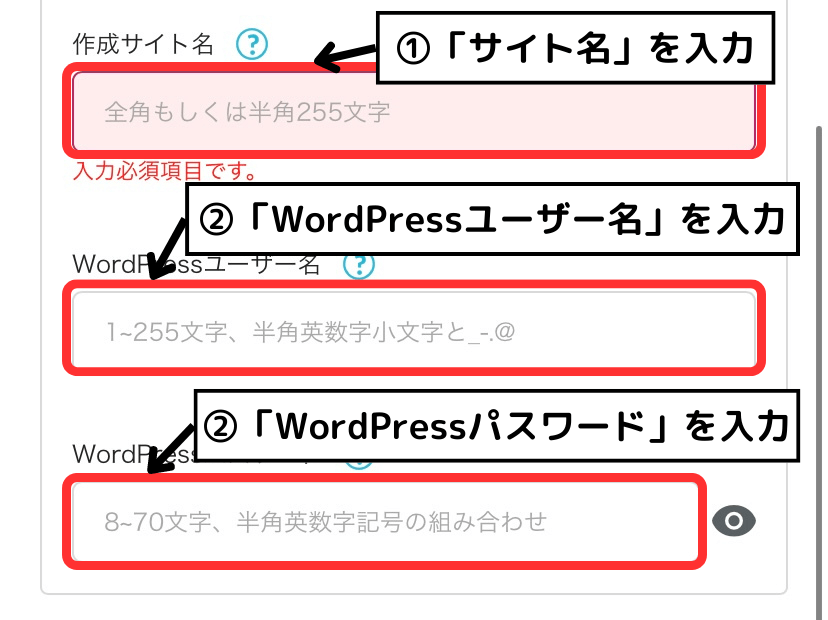
こちらは「利用する」を選択します。
最初から選択されていると思うので、そのままで大丈夫です。
セットアップ方法を選択します。
初めての方は「新規インストール」をタップしましょう。
他社サーバーから移行する場合は、「他社サーバーからの移行」を選択してください。
続いて、独自ドメインを取得していきます。
このブログの場合は「kamepoko.com」が独自ドメインとなります。
後から変更することが出来ないので、慎重に決めてください。
使用したい文字列を入力して検索をタップしましょう。
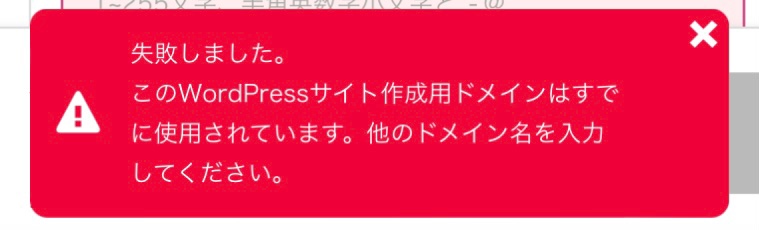
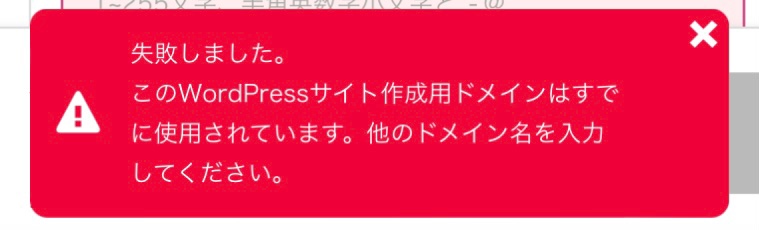
独自ドメインは他の人と全く同じものが使用できないので、使われている場合は上のような通知が表示されます。
使われている場合は「-」などを使って調整してみてください。


「成功しました。」と表示されれば使用することが出来ます。
「.com」の部分も変更することができます。
そのまま画面を下にスクロールしましょう。
作成するブログのタイトルを入力します。
後から変更できるので、決まっていない場合はひとまず適当で大丈夫です。
WordPressのログイン時に使用するユーザー名を決めましょう。
※必ずメモしましょう。
WordPressのログイン時に使用するパスワードを決めましょう。
※こちらも必ずメモしましょう。
WordPressテーマの選択
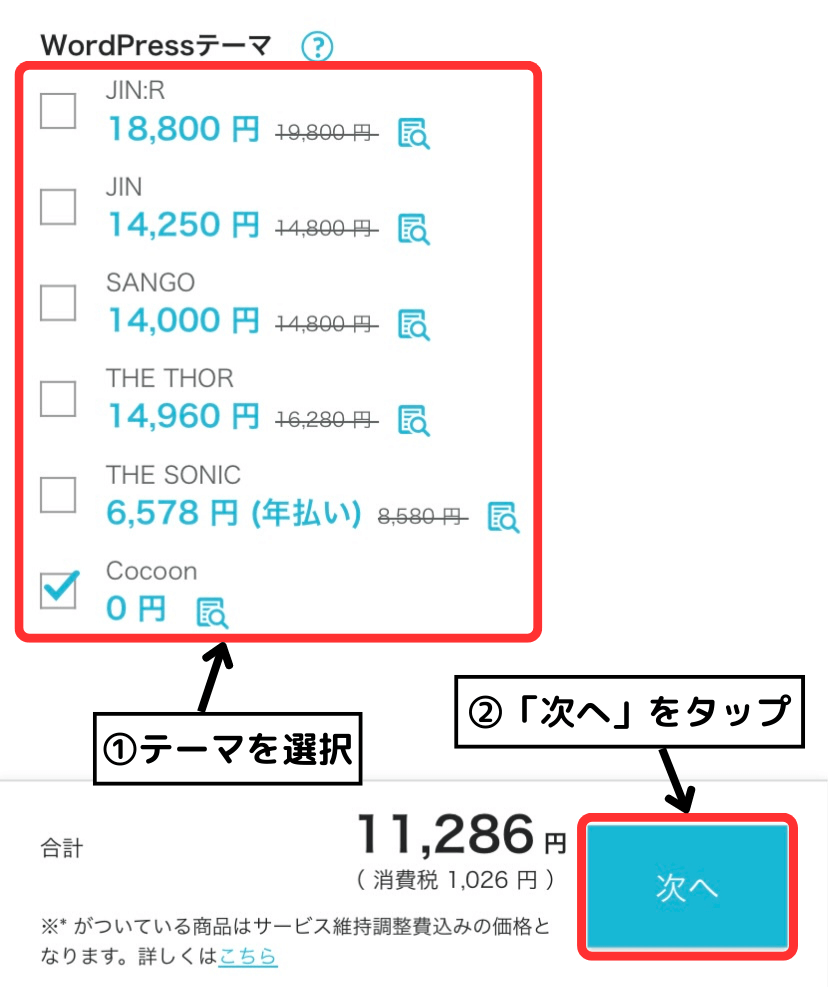
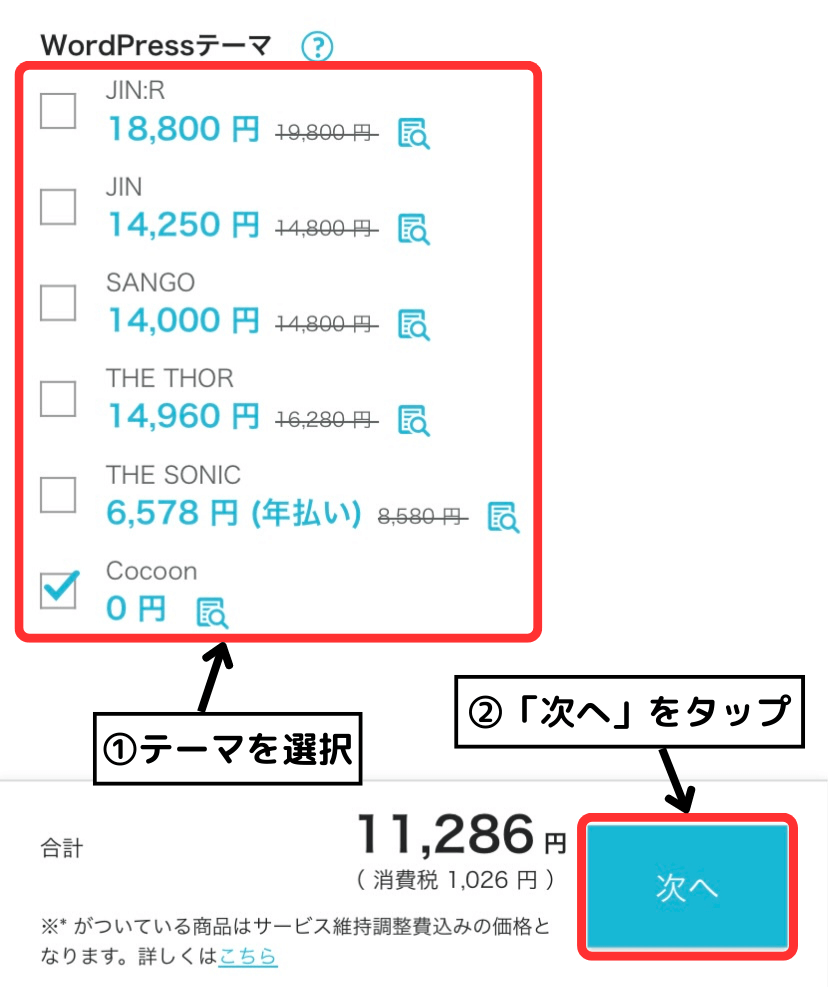
テーマはサイトのデザインをカスタマイズするために必要になります。
無料テーマを使用したい場合は「Cocoon」を選べば問題ありません。
ちなみに僕は「SWELL」という有料テーマを使っています。
2023年5月現在ではConoHa WINGで提供されていないので、SWELLを使いたい場合は後から購入する必要があります。
最初はとりあえずCocoonを選んでおけば失敗しません。
テーマを選択出来たら「次へ」をタップします。
お客様情報の入力
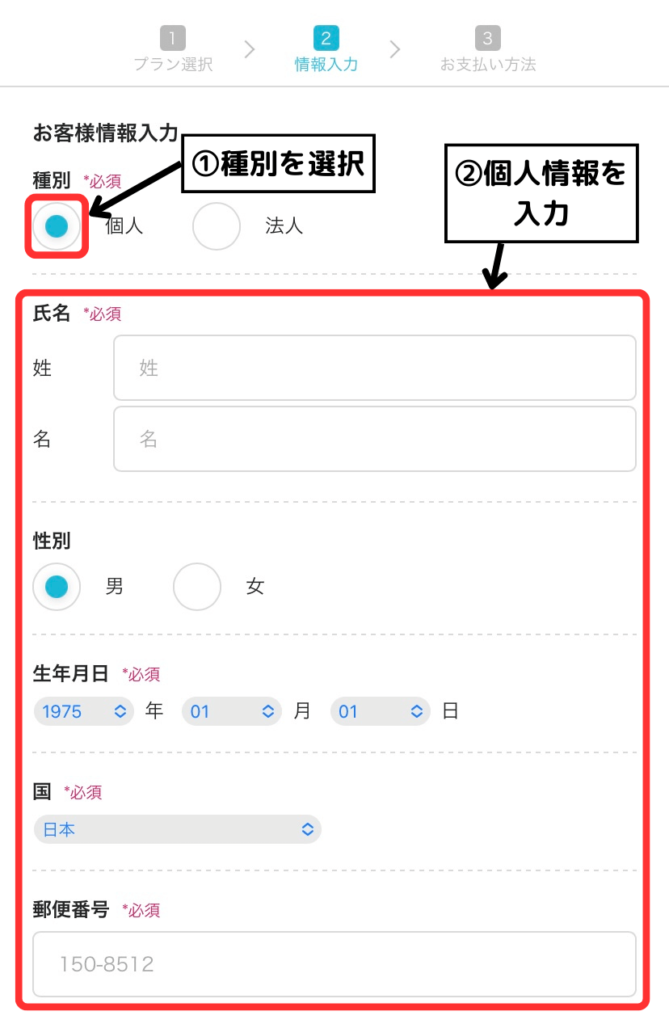
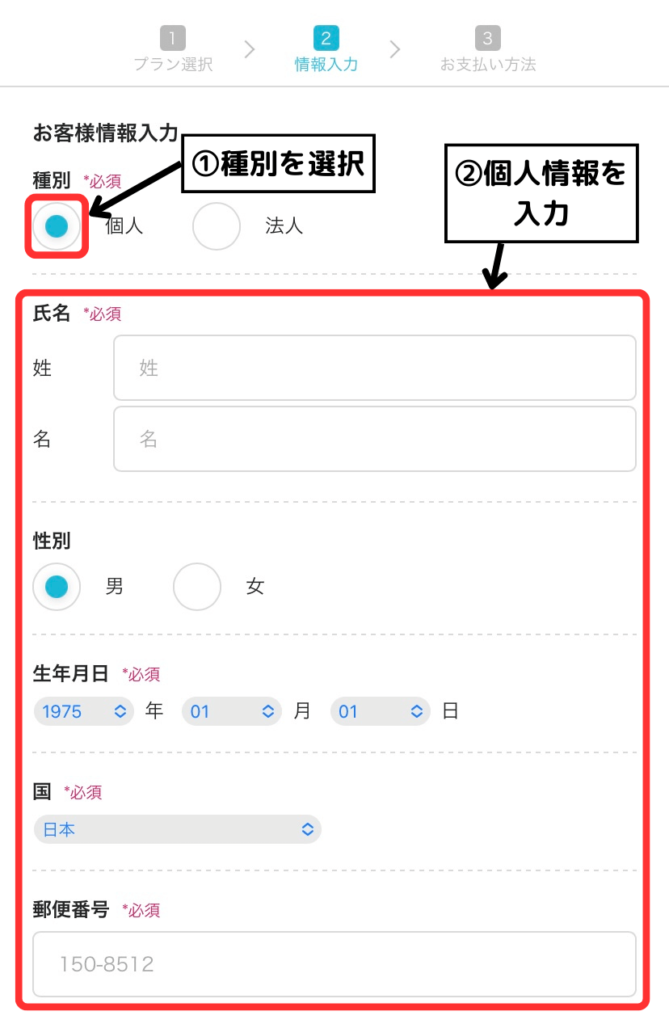
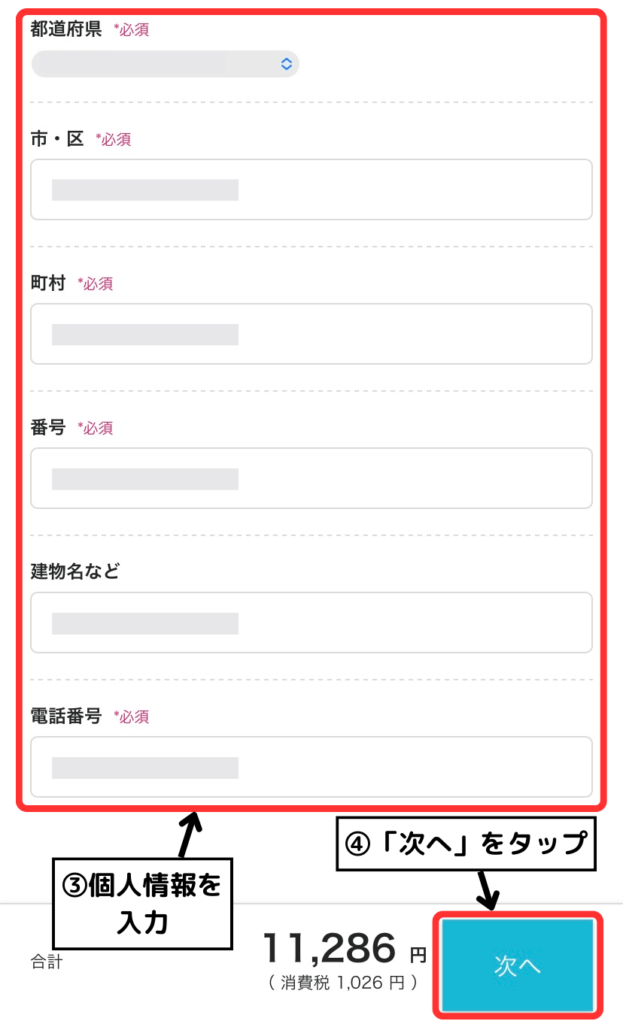
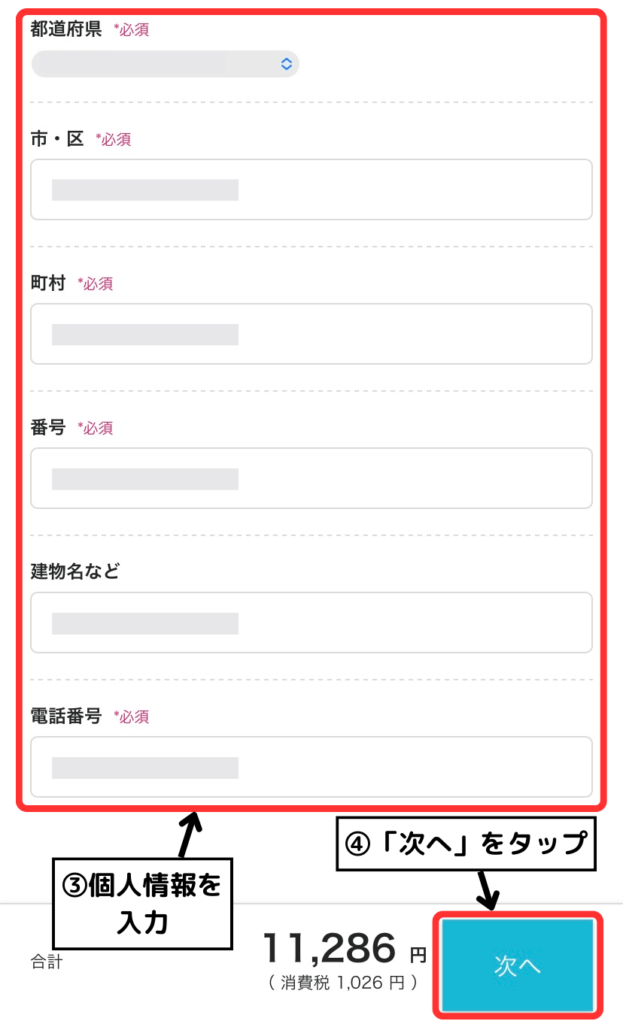
種別は、法人でない場合は「個人」を選択し、後は必要な情報を入力していきます。
※登録情報はブログ上には公開されません。
入力が終わったら「次へ」をタップします。
SMS/電話認証
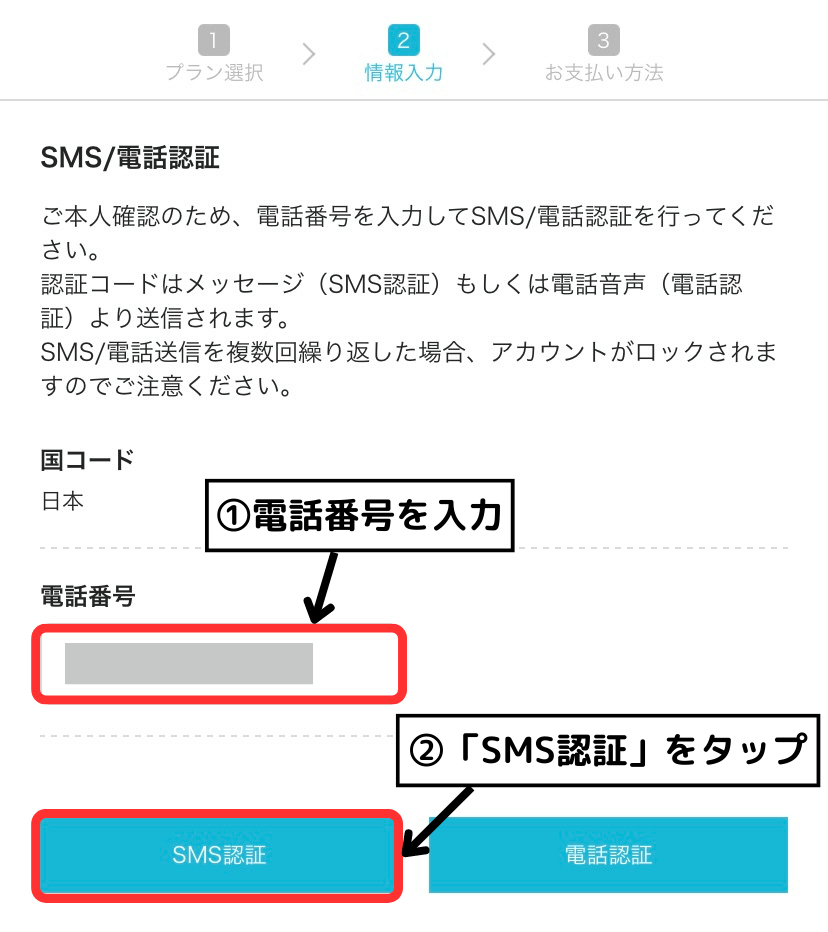
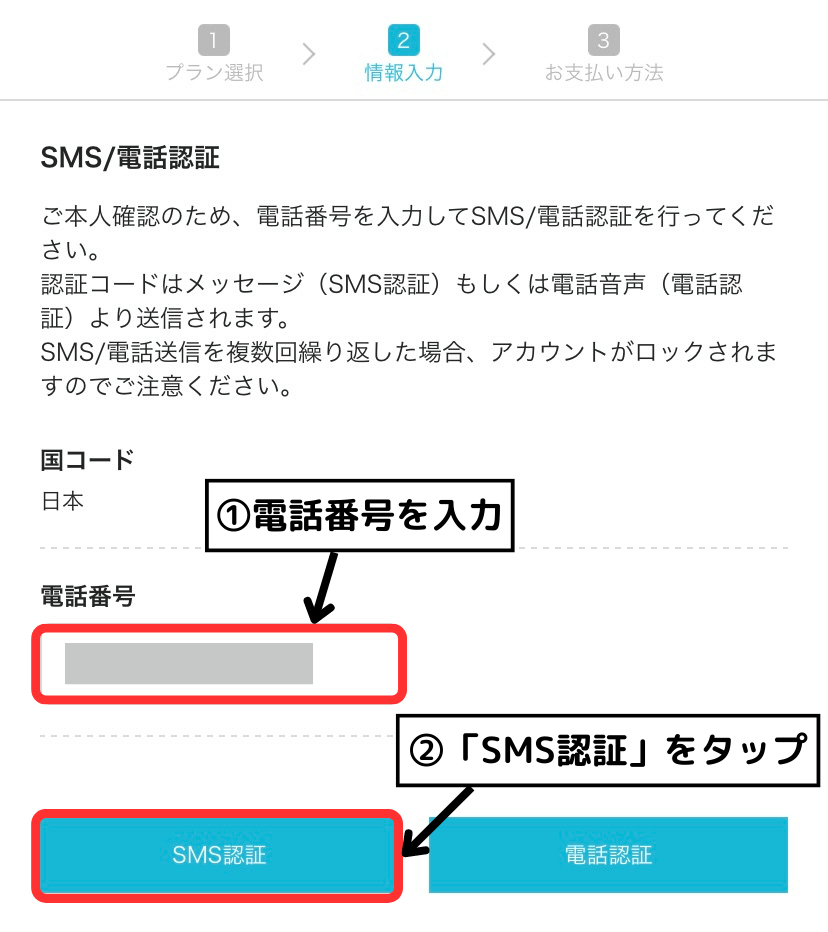
こちらは本人確認になります。
登録した電話番号が入力されていると思うので、「SMS認証」をタップしましょう。
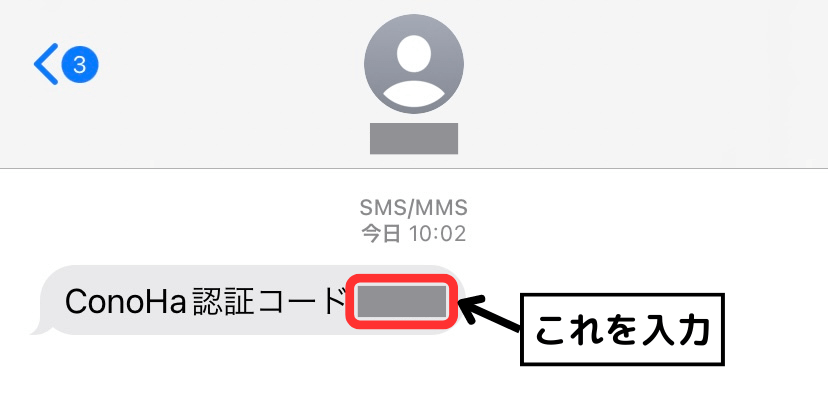
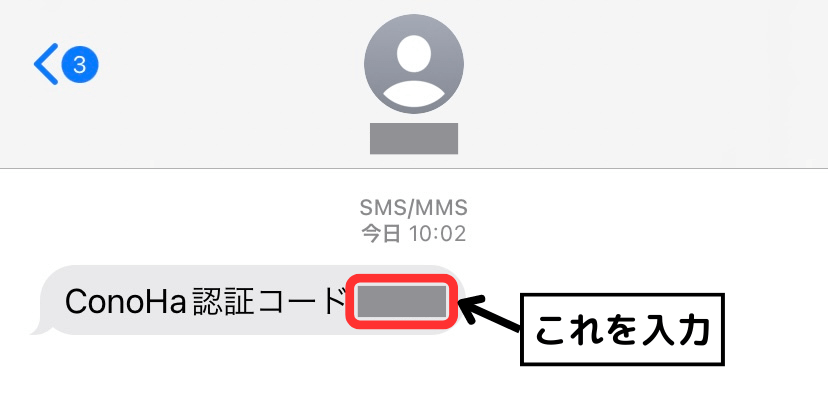
そうするとスマホのショートメール(メッセージアプリ)に認証コードが届きます。
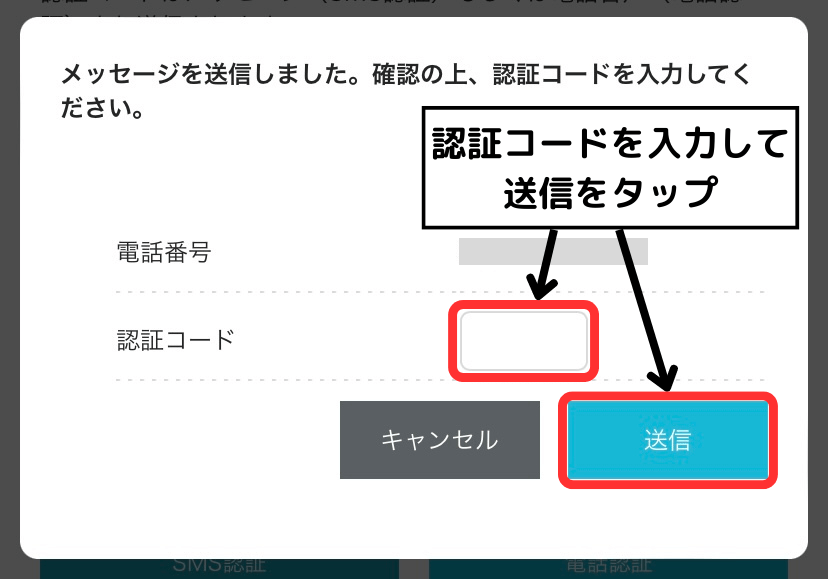
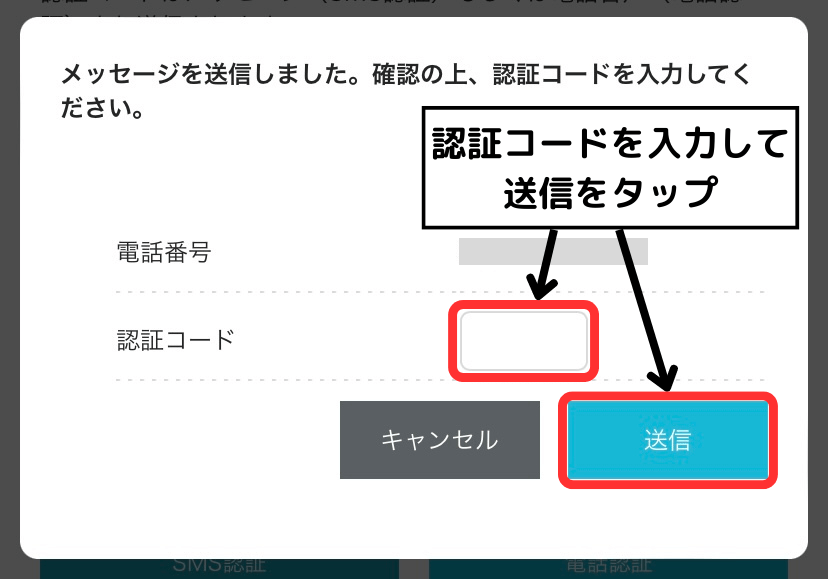
届いた認証コードを入力して、「送信」をタップします。
SMS認証がうまくできない場合は、電話認証をしましょう。(音声案内が流れます)
決済情報の入力
続いて、決済情報の入力をしていきます。
今回はクレジットカードでの決済方法を解説していきます。
「その他」では、ConoHaチャージを使ってコンビニなどで支払いが出来ます。
ConoHaチャージの詳細は、以下のリンクからご確認ください。
ConoHa WINGのお支払ガイドはこちら(別タブで開きます)
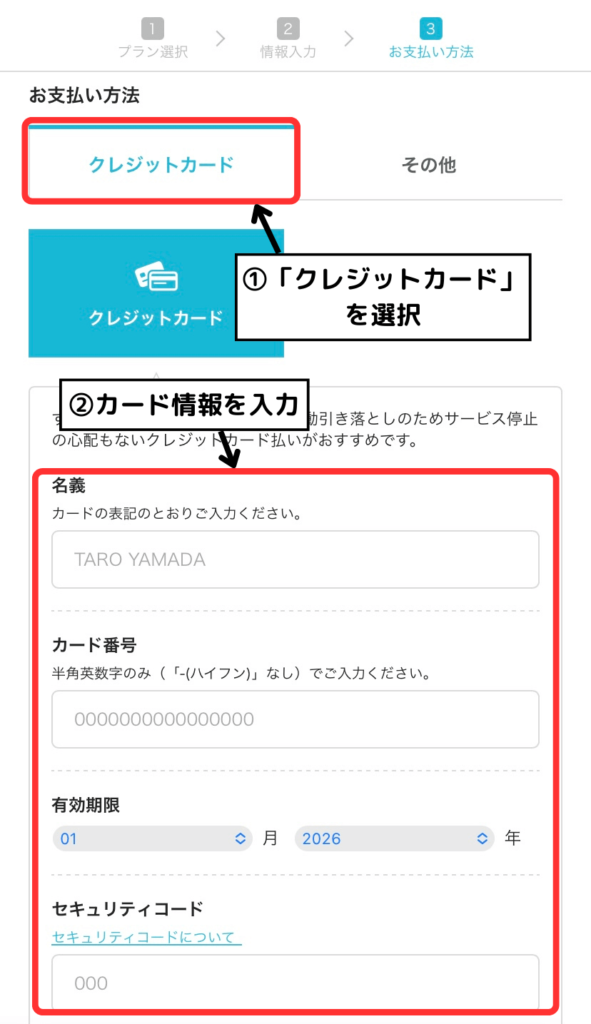
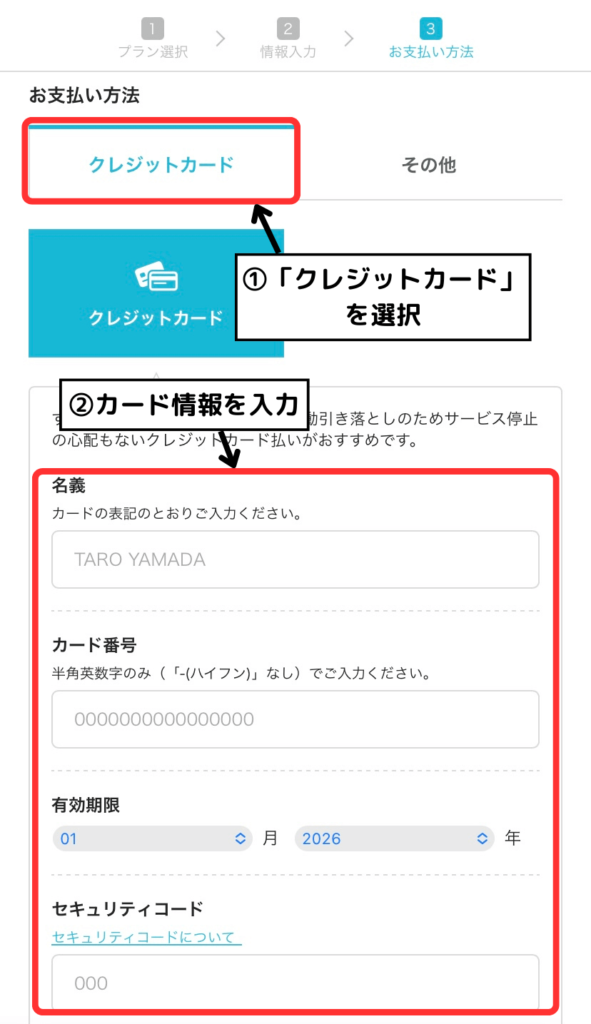
クレジットカード情報を入力します。
セキュリティコードは、カード裏面に記載された3桁の番号のことです。
※アメリカンエキスプレスの場合は表面4桁。
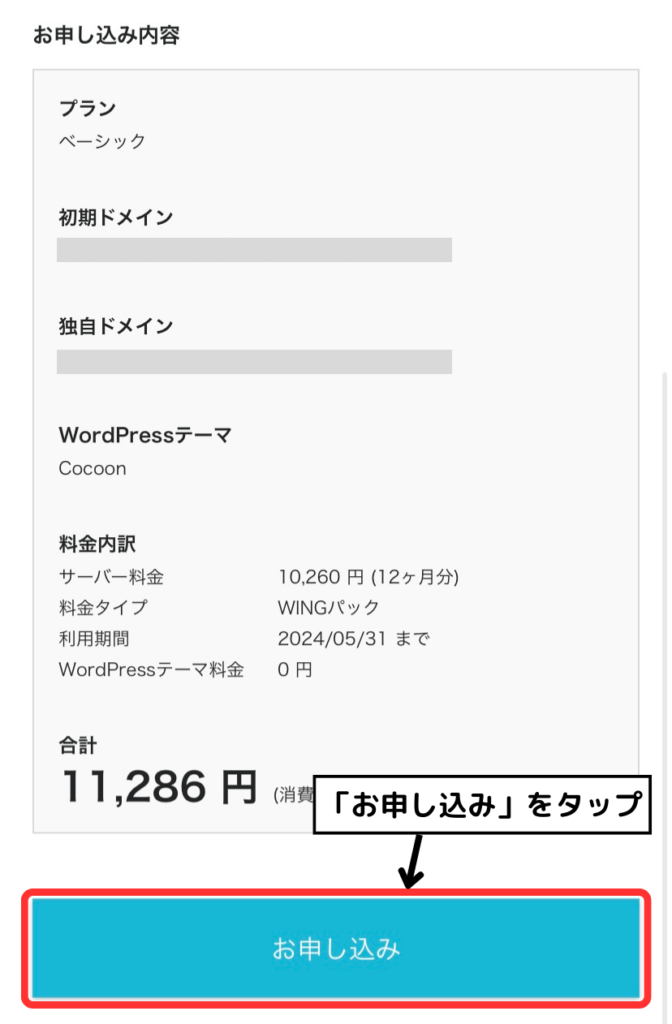
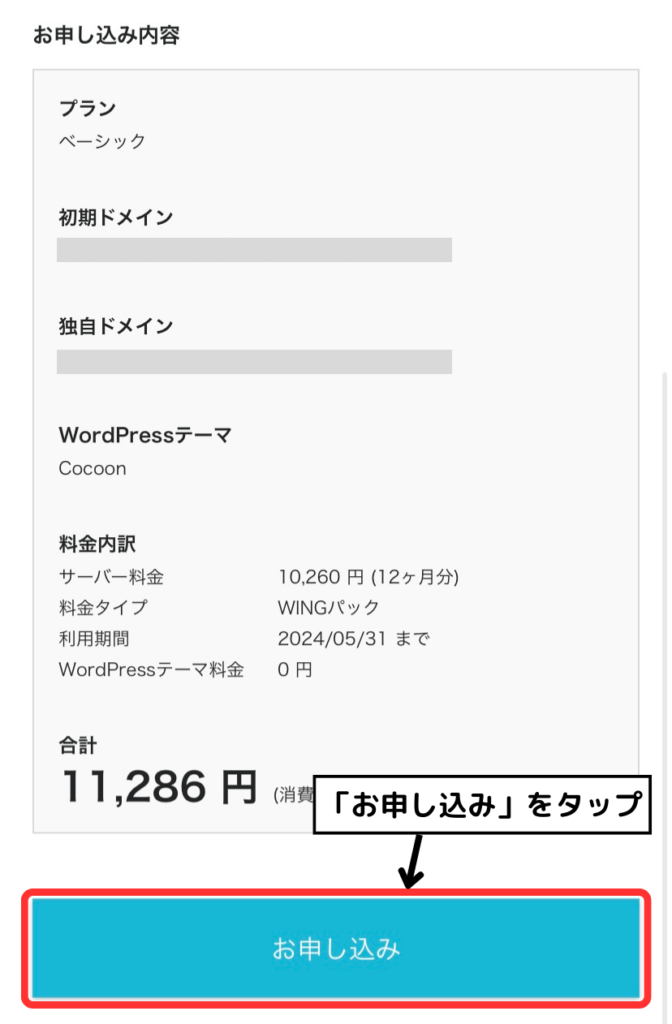
お申し込内容を確認して、間違いが無ければ「お申し込み」をタップします。
WordPress(ブログ)インストールと独自SSL設定
続いて、WordPressのインストールと独自SSL設定をしていきます。
良く分からない言葉が出てきて混乱しそうですが、簡単に設定できるので安心してください。
流れとしては以下の通りです。
- WordPress(ブログ)インストール
- 独自SSL設定
- WordPressにログイン
1つずつ解説していきます。
WordPress(ブログ)インストール
ここは特に必要な作業はありません。
ConoHa WINGに申し込むと以下のような画面になると思います。
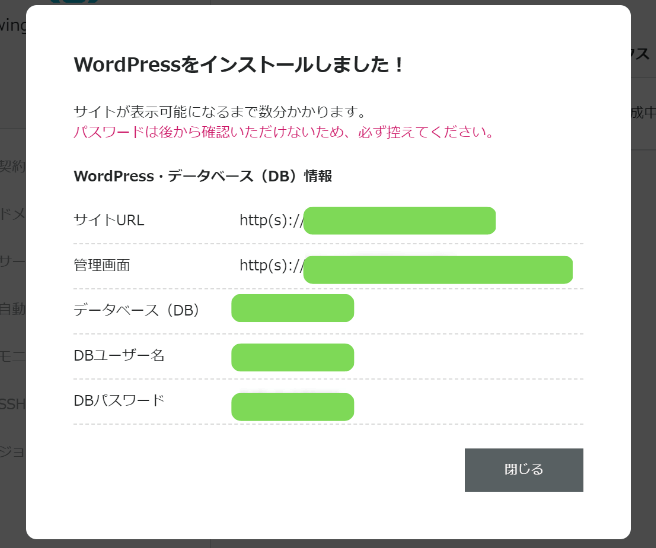
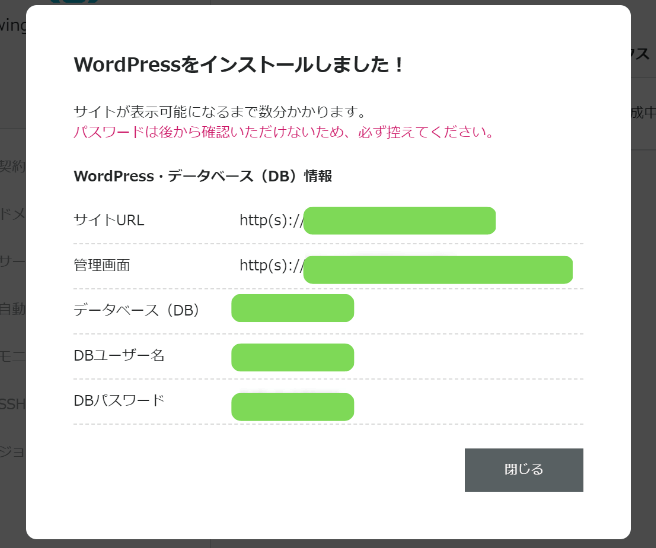
これでWordPressのインストールは完了です。
こちらの情報はメモしておきましょう。
独自SSL設定
続いて、独自SSLを設定していきます。
独自SSLとは、ネットワーク上の通信を暗号化してくれる技術のことです。
独自SSL設定をすることで、サイトのURLが「http://」から「https://」に変更されます。
ちなみに、このブログの手順で開設した方は自動でSSL化されるので特に必要な作業はありません。(30分~1時間くらいかかります)
WordPressにログイン
以上でひとまずブログ開設完了です!
お疲れ様でした!🐢
さっそくWordPressにログインしていきましょう。
まずは、WordPressのログイン画面を開きます。
ログイン画面のURLは、WordPressインストール完了後にメモした管理画面のURLになります。
例)http(s)://〇〇.com/wp-admim/
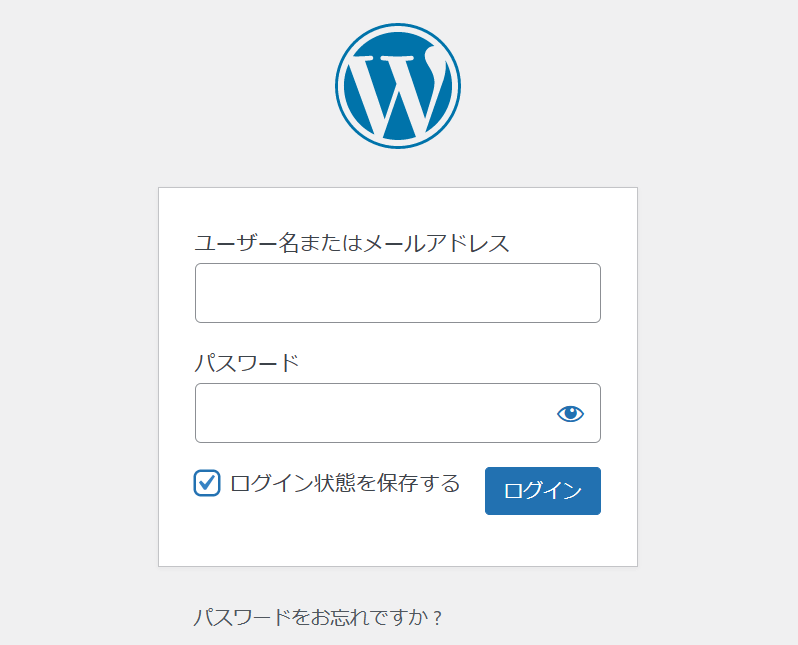
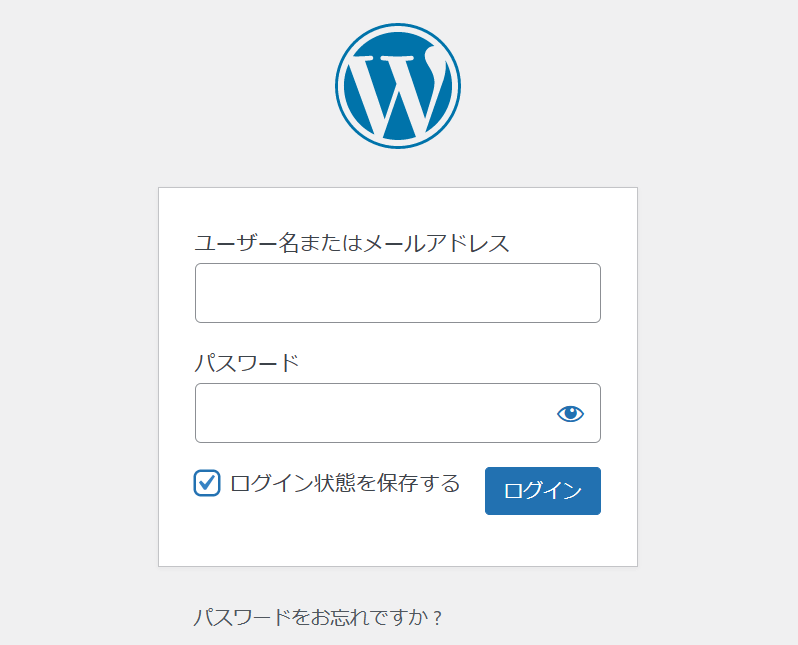
上の画面が表示されたら「WordPressユーザー名」と「WordPressパスワード」を入力するとログインできます。
WordPressの初期設定
WordPressを開設したら、記事を書き始める前に初期設定が必要になります。
これをしないで記事を書き始めると、後から後悔することになるので必ず済ませておきましょう。
初期設定については、以下の記事で詳しくまとめているのでご覧ください。
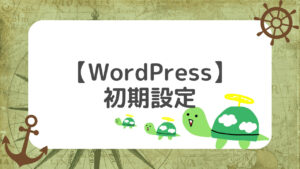
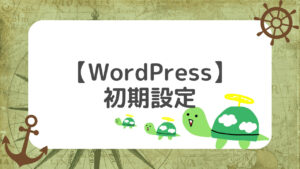
ブログを始めよう!
ブログを読んでいただき、ありがとうございました!🐢
今回は、スマホでかんたんにブログを始める方法を解説しました!
初心者でも1つずつ確認して進めれば、簡単に始めることが出来ます!
楽しいブログライフを送りましょう!
「ブログ始めようか悩んで、気づいたら1か月…」
そんな方いませんか?僕も気づいたら時が過ぎてることは何万回もあります。
「ConoHa WING」が今なら最大53%OFFで始められます!
2023年1月31日(水)の16時まで限定!🐢
筆者かめぽこもド初心者から「ConoHa WING」を使って簡単にブログ開設が出来ました!



後から後悔したくない…!
ブログ開設で失敗したくない!
そんな方はぜひご利用ください!
ConoHa WINGでブログを始めた方は、分からない時に筆者かめぽこに問い合わせて頂ければお答えできます!🙆♂️