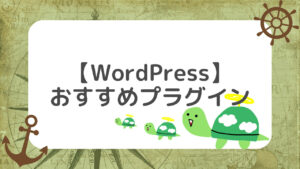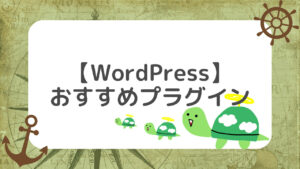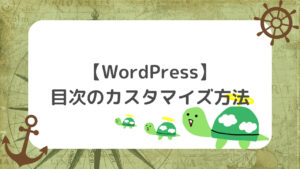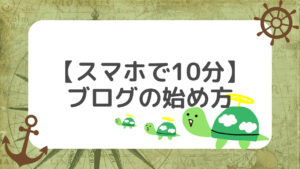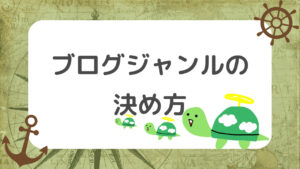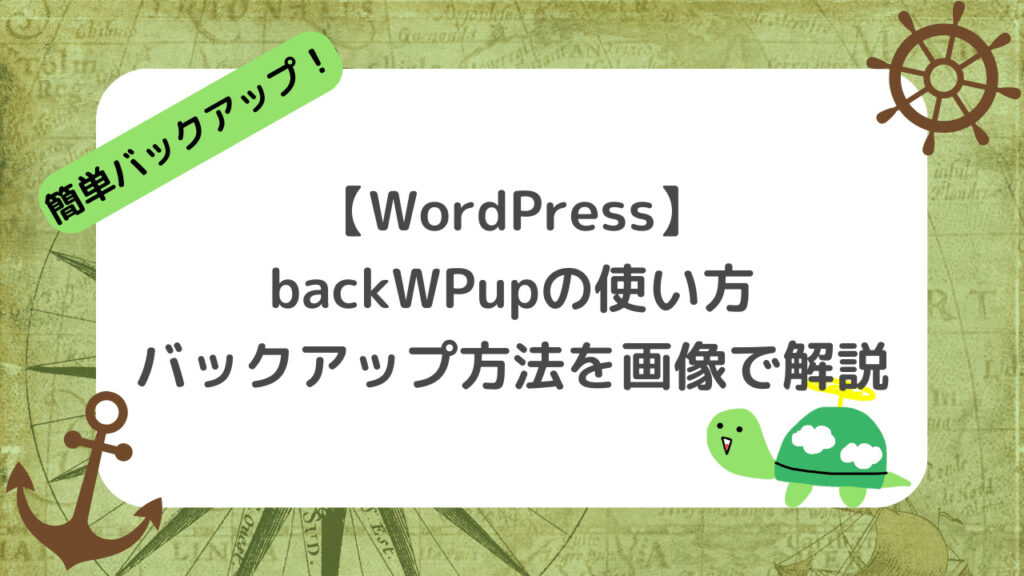
もしもし!かめぽこです!🐢
ブログを読んでいただき、ありがとうございます!
今回は、プラグイン「backWPup」を使ったWordPressのバックアップ方法を画像で分かりやすく解説します。
- プラグイン「backWPup」の導入方法が分かる
- 「backWPup」を使ったサイトのバックアップ方法が分かる
- バックアップデータをローカルに保存する方法が分かる
- バックアップデータの復元方法が分かる
この記事を読めば上記のことが分かります。
バックアップを取らないと、アップデート時にサイトに不具合が起きたり管理画面にログインできなくなったりする恐れがあります。
最悪の場合、サイト運営が出来なくなることもあるので、この記事を読んで必ずバックアップを取るようにしましょう。
backWPupとは?
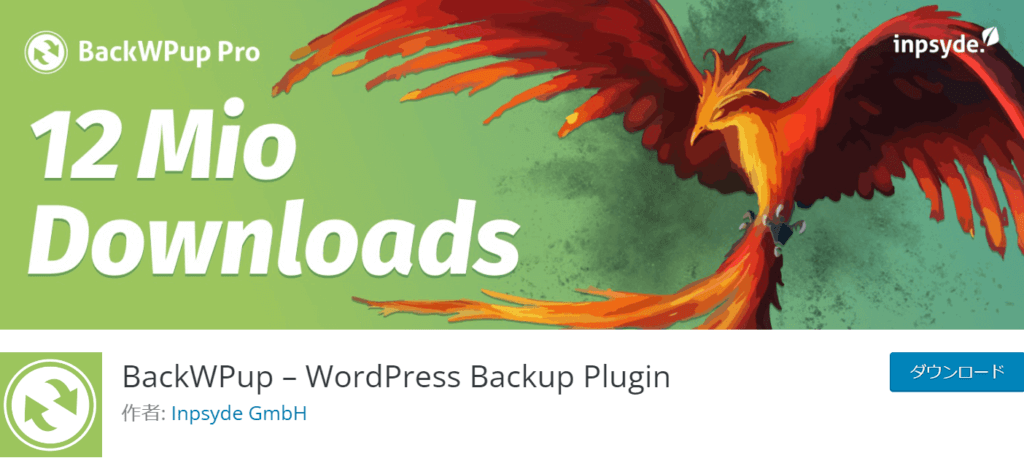
「backWPup」は、WordPressのデータをバックアップできるプラグインです。
「backWPup」を導入することで、自動でも手動でも簡単にバックアップを取ることが出来るようになります。
いつどんなトラブルが起きるか分からないので、WordPressを始めたら必ず導入すべきプラグインの1つです。
その他WordPressのおすすめプラグインは、以下の記事でまとめているのでご覧ください。
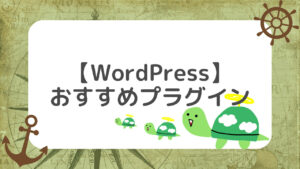
バックアップを取るべきタイミング
バックアップを取るべきタイミングを解説します。
前提、バックアップは定期的にとっておきましょう。
その中でも特にバックアップを取るべきタイミングは以下の3つです。
- WordPressのバージョン更新前
- テーマやプラグインの更新前
- サイトのカスタマイズ前
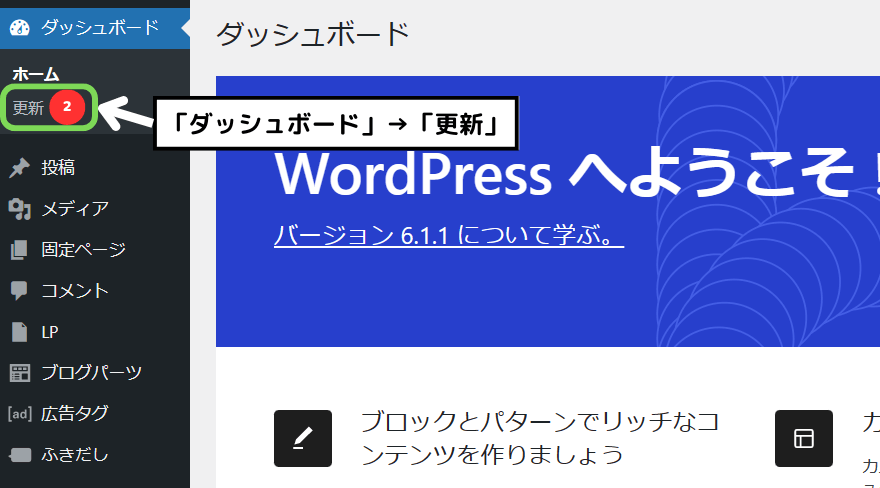
WordPressのバージョンアップ前やテーマ・プラグインの更新時には、ダッシュボードの「更新」に上画像のような通知が来ます。
更新時にはサイトに不具合が生じやすいので、更新前にバックアップを取っておきましょう。
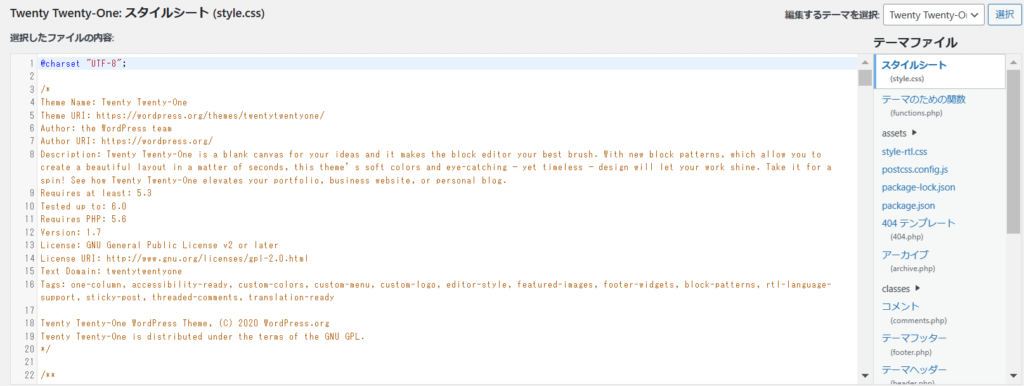
また、WordPressのダッシュボードから「外観」に進むとサイトのカスタマイズが出来ますが、コードを間違えるとサイトが表示されなくなる場合もあります。
カスタマイズ前も必ずバックアップを取るようにしましょう。
backWPupの導入方法
続いて、プラグイン「backWPup」の導入方法を解説していきます。
導入の流れとしては以下の通りです。
1つずつ解説していきます。
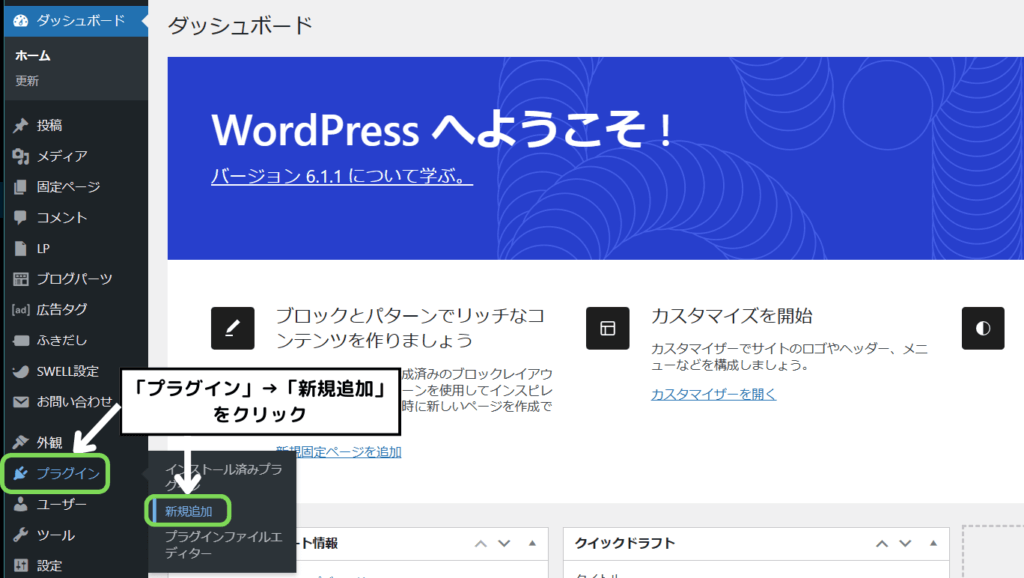
WordPressのダッシュボードから「プラグイン」→「新規追加」と進みます。
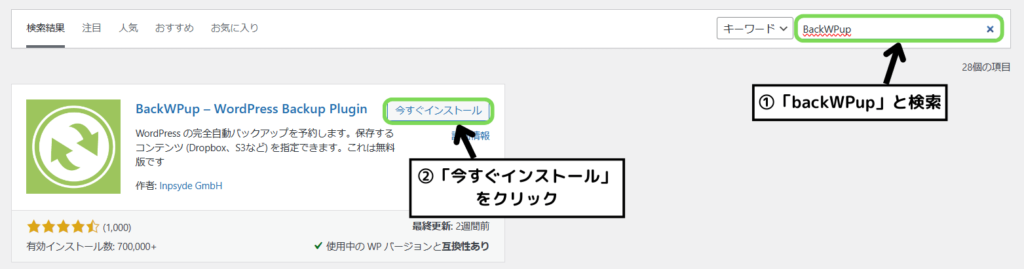
画面右上の検索窓に「backWPup」と入力し、プラグインを見つけたら「今すぐインストール」をクリックします。
※似たようなプラグインがたくさんあるので注意してください。
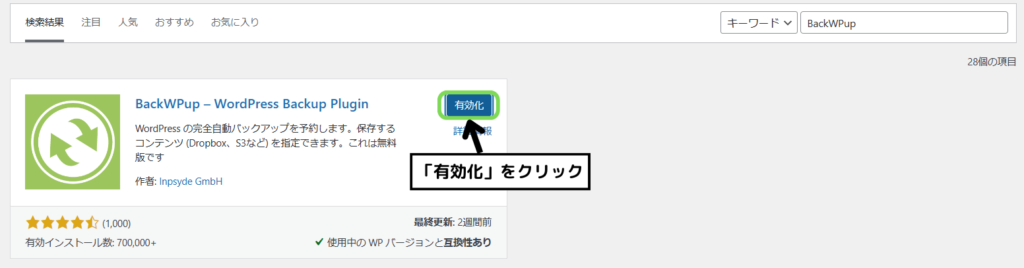
プラグインをインストールしたら「有効化」をクリックします。
インストールしただけでは意味がないので忘れないようにしましょう。
backWPupの自動バックアップ方法
プラグイン「backWPup」を導入しただけではバックアップは取れないので、自動でバックアップできるように設定していきます。
流れとしては以下の通りです。
1つずつ解説していきます。
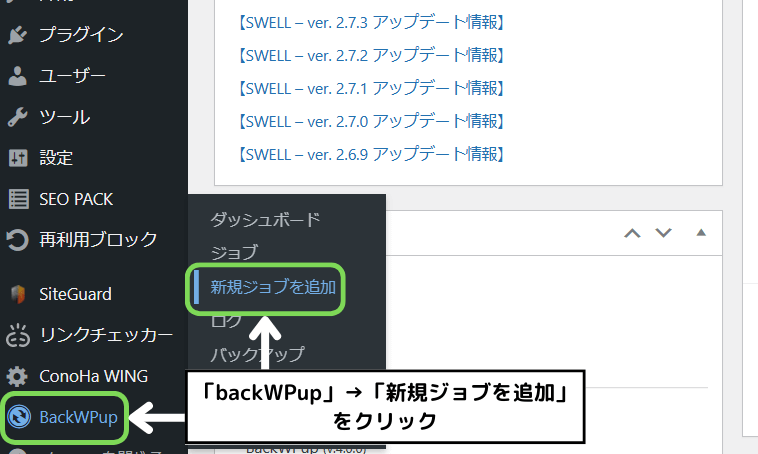
WordPressのダッシュボードから「backWPup」→「新規ジョブを追加」と進みます。

ジョブ設定画面が開けたら「一般」タブを選択し、「このジョブの名前」を入力します。
今回は「backup1」としてますが、何でもOKです。
「このジョブは…」の項目はデフォルトのままでOKです。
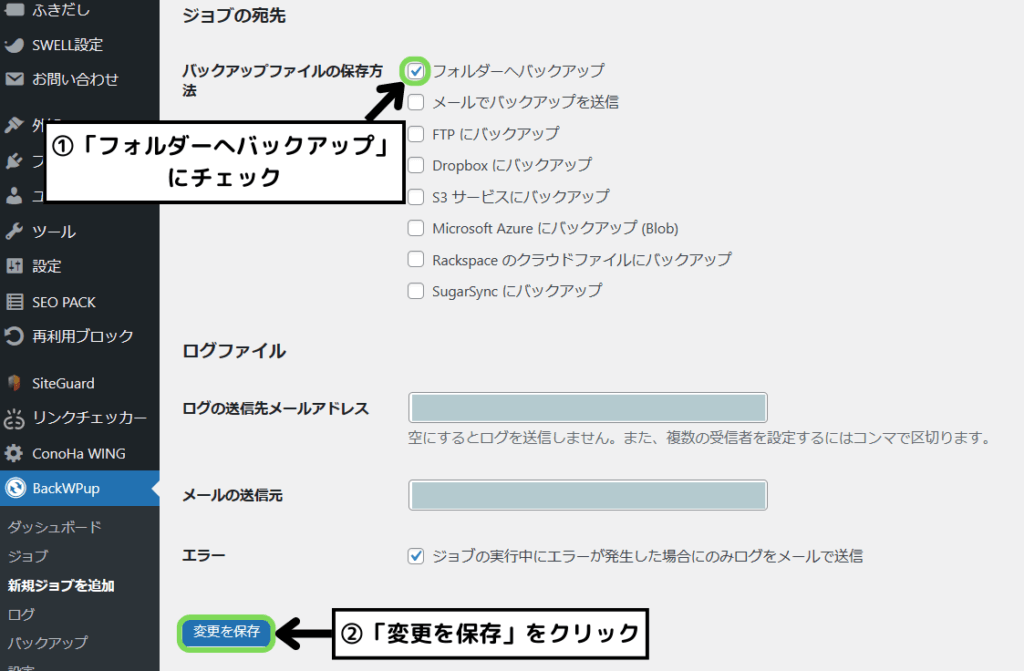
画面を下にスクロールして、バックアップファイルの保存方法項目の「フォルダーへバックアップ」にチェックを入れます。
終わったら「変更を保存」をクリックします。
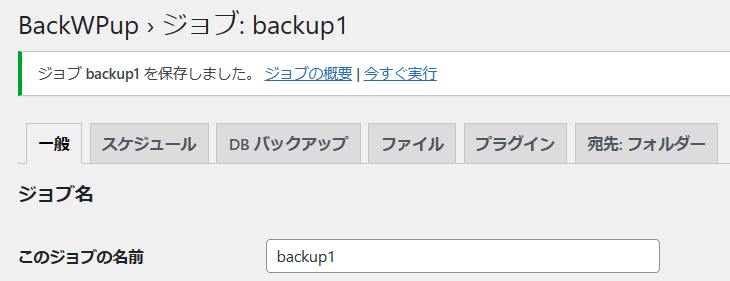
画面上部に「ジョブ〇〇を保存しました」と表示されていればOKです。
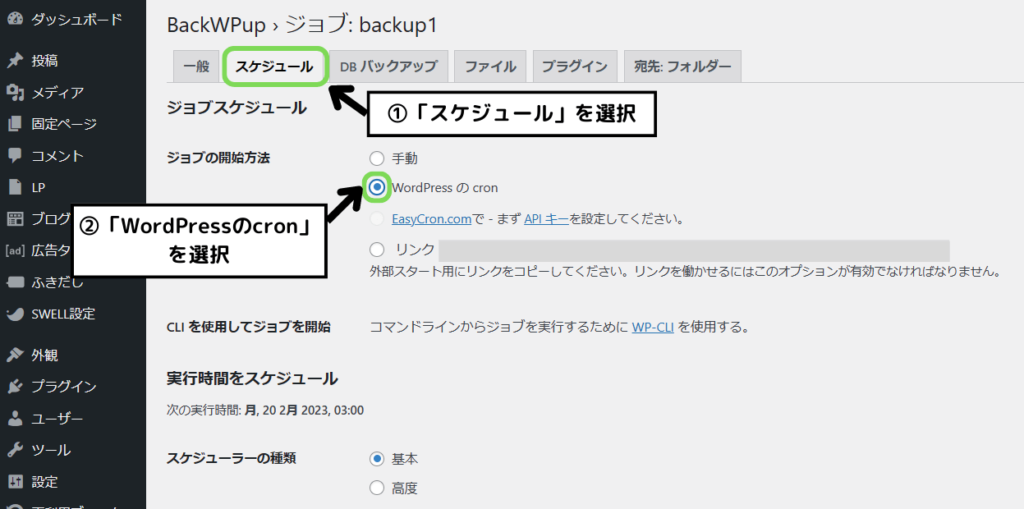
ジョブ設定画面で画面上部の「スケジュール」を選択します。
ジョブの開始方法は「WordPressのcron」を選択します。
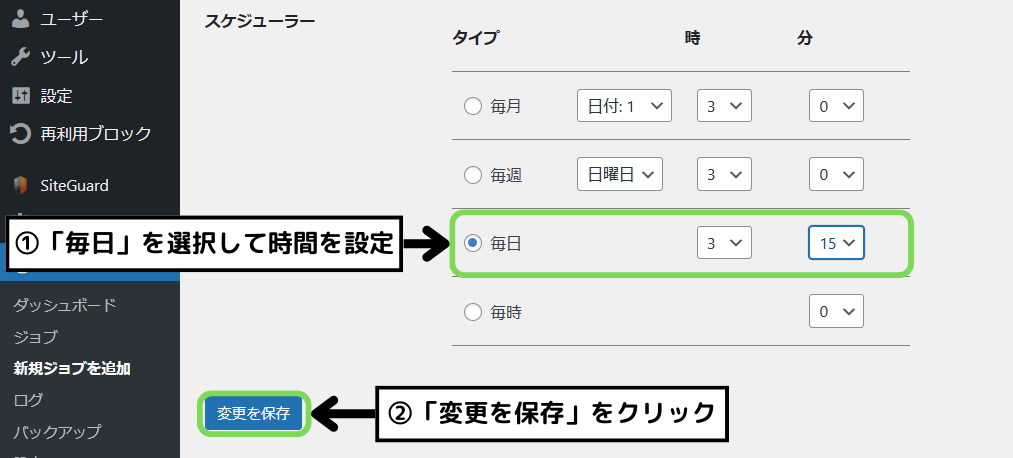
スケジュール設定画面を下にスクロールして、スケジューラー項目を表示します。
「毎日」を選択し、時間を設定します。(更新頻度によっては毎日でなくてもOK)

時間はサイトへのアクセスが少ない早朝がおすすめ!
デフォルトの3時00分は皆が設定している可能性があるので、少しずらした方がいいよ!
設定したら「変更を保存」をクリックします。
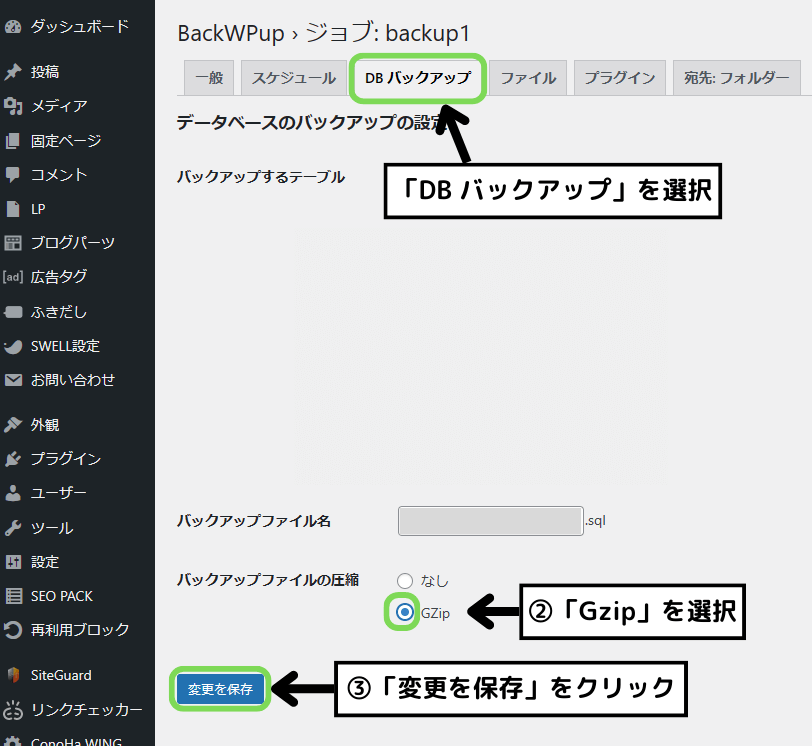
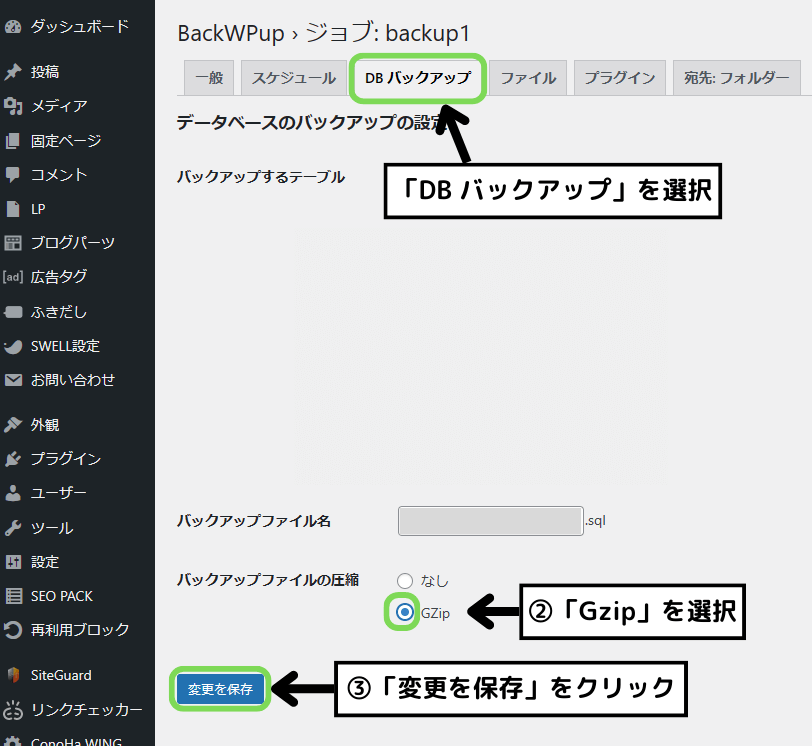
続いて「DB バックアップ」を選択します。
バックアップファイルの圧縮項目で「GZip」を選択し、「変更を保存」をクリックします。
こちらで自動バックアップ設定は完了です。
backWPupの手動バックアップ方法
続いて、「backWPup」での手動バックアップ方法を解説していきます。
今すぐバックアップを取りたい方や「バックアップを取るべきタイミング」でこの方法を使いましょう。
流れとしては以下の通りです。
1つずつ解説していきます。
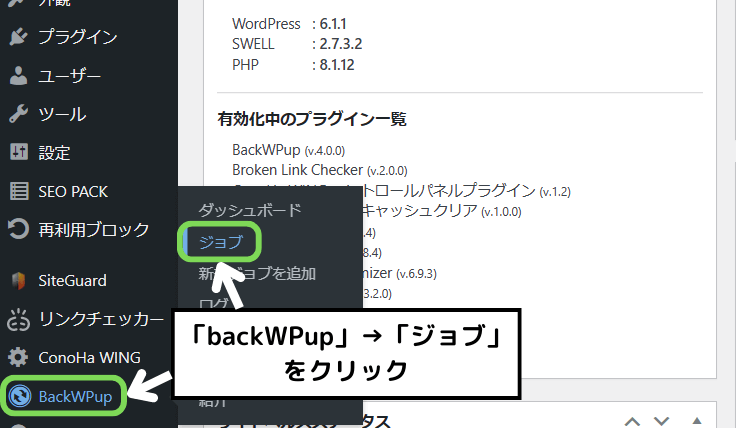
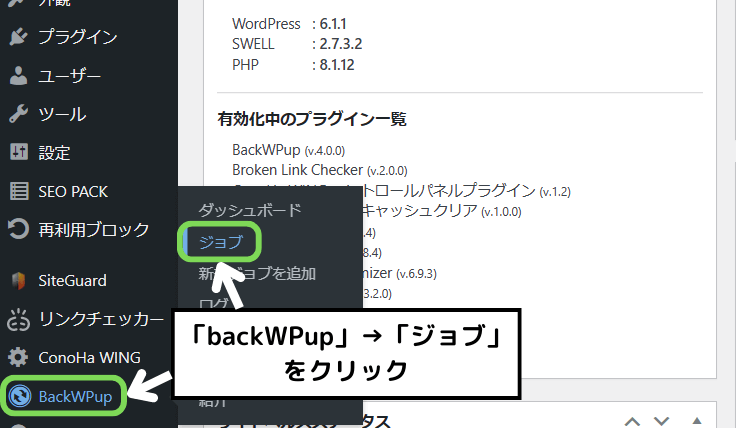
WordPressのダッシュボードから「backWPup」→「ジョブ」と進みます。
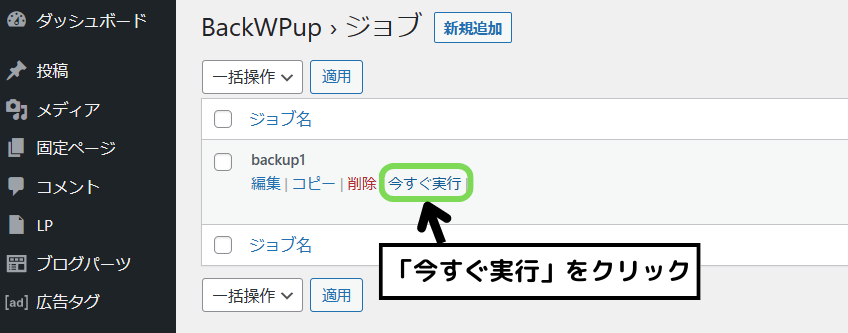
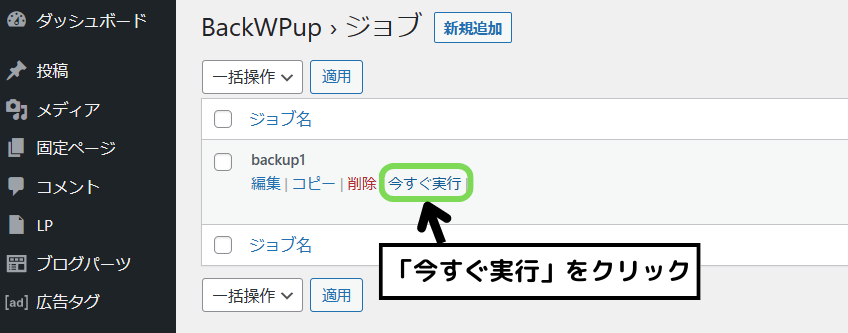
作成したジョブ(今回であればbackup1)にカーソルを合わせて「今すぐ実行」をクリックします。


上画面のように「ジョブ完了」と表示されればバックアップ完了です。
バックアップデータをローカルに保存する方法
次にバックアップデータをローカル(PC)に保存する方法を解説します。
流れとしては以下の通りです。
1つずつ解説していきます。
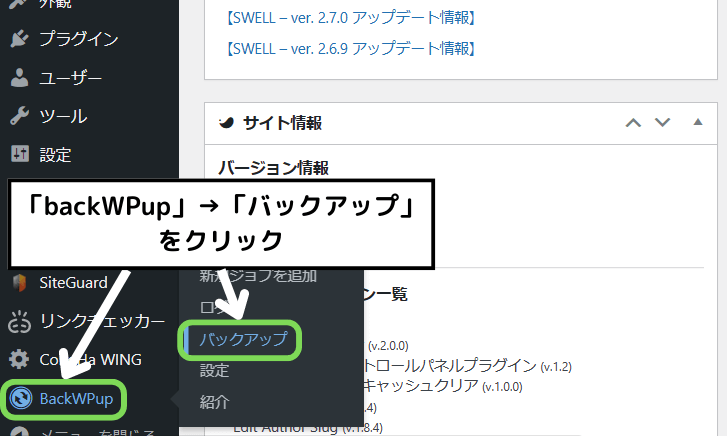
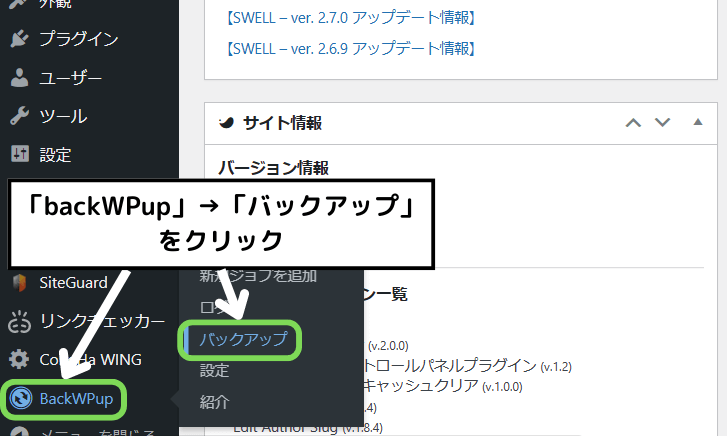
WordPressのダッシュボードから「backWPup」→「バックアップ」と進みます。
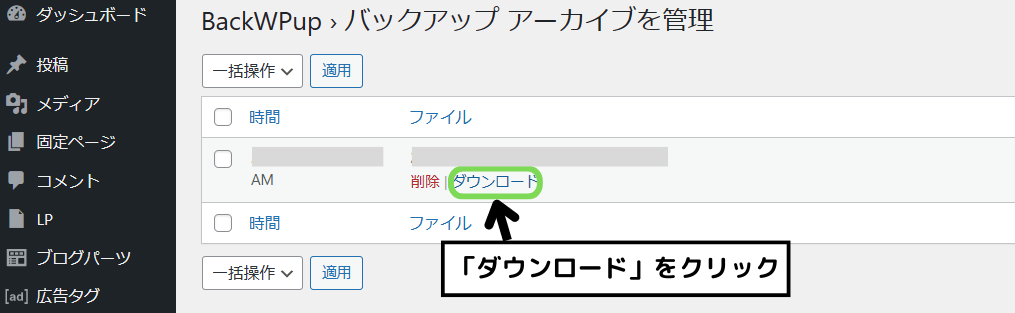
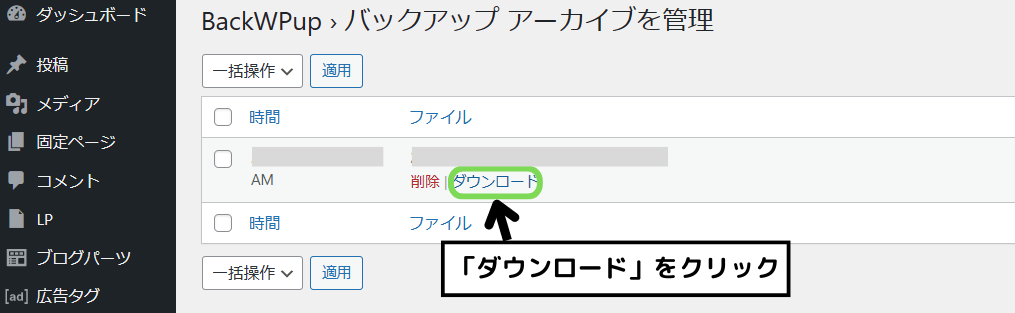
ファイルを選択して「ダウンロード」をクリックをクリックすればローカルに保存されます。
定期的にダウンロードしておくと安心です。
バックアップデータの復元方法
続いて、バックアップデータの復元方法を解説していきます。
復元する際は「WordPressファイル」と「データベース」の2つを上書きアップロードする必要があります。
- WordPressファイル
→サーバーに上書きアップロード - データベース
MySQLファイルに上書きアップロード
今回は「ConoHa WING」サーバーを使った復元方法を解説します。
流れとしては以下の通りです。
1つずつ解説していきます。
まずはローカルに保存したファイルを解凍していきます。
まだ保存していない方は「バックアップデータをローカルに保存する方法」で解説しています。
- Windows
→ファイルを右クリックして「すべて展開」をクリック - Mac
→ファイルをダブルクリック
まずはWordPressファイルを上書きアップロードしていきます。
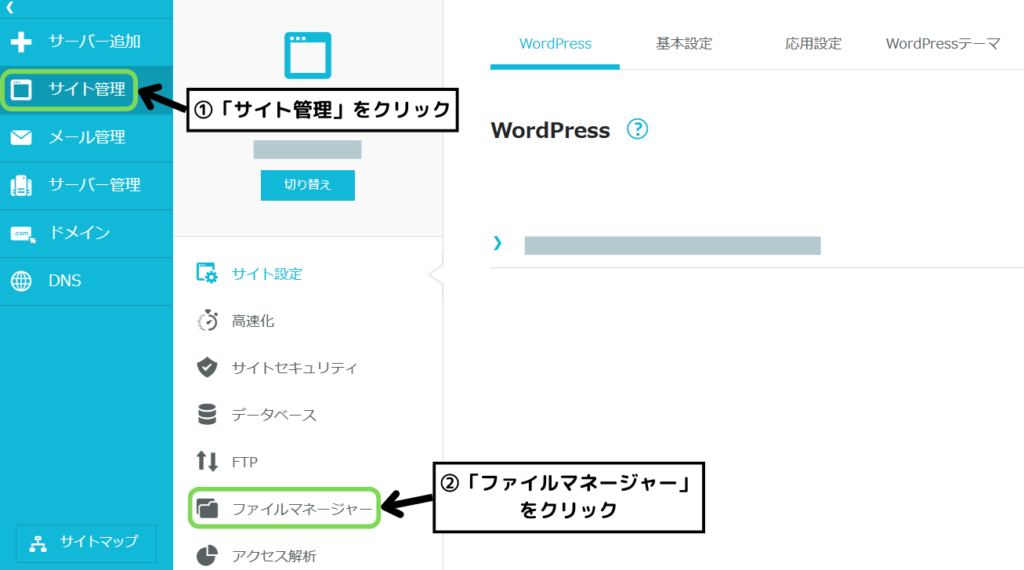
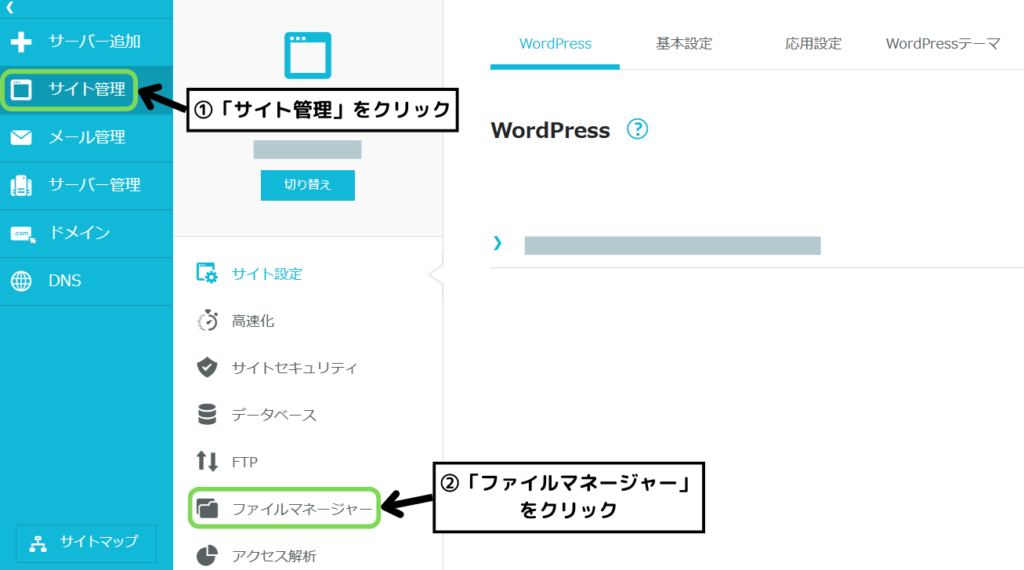
ConoHa WINGの管理画面にアクセスし、「サイト管理」→「ファイルマネージャー」をクリックします。
※復元するサイトのサーバーかどうか確認してください。
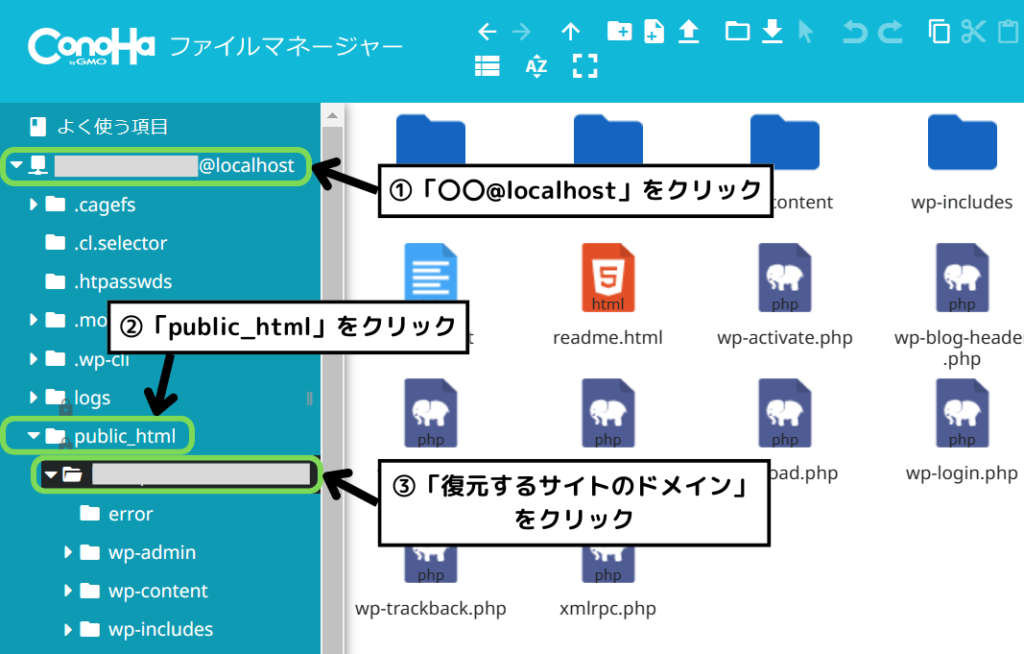
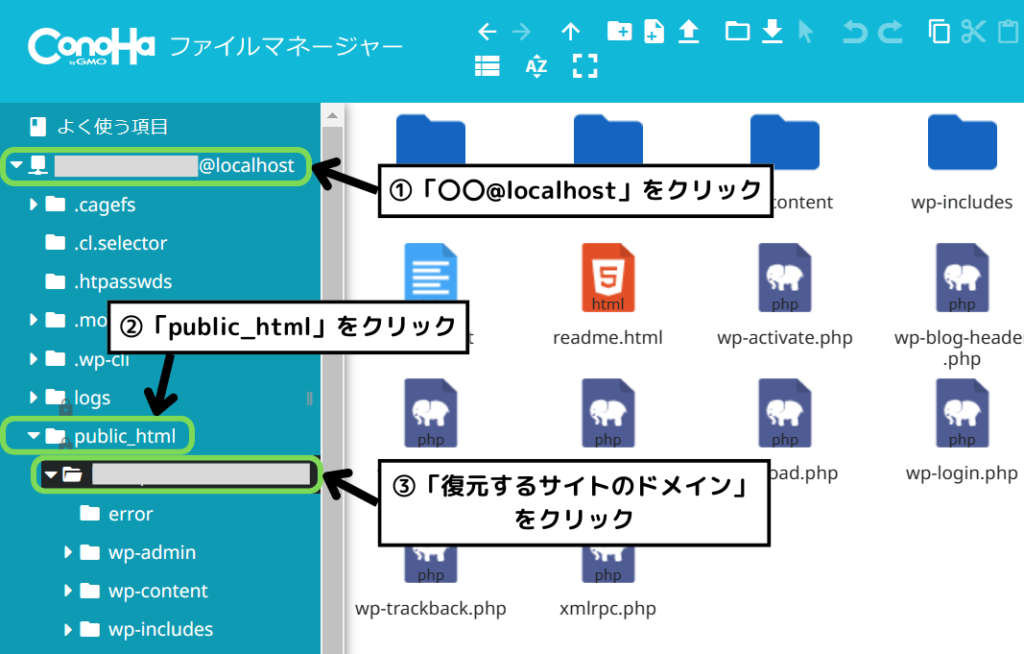
ファイルマネージャーが開けたら「〇〇@localhost」をクリックし、「public_html」をクリックします。
その後に「復元するサイトのドメイン」をクリックします。
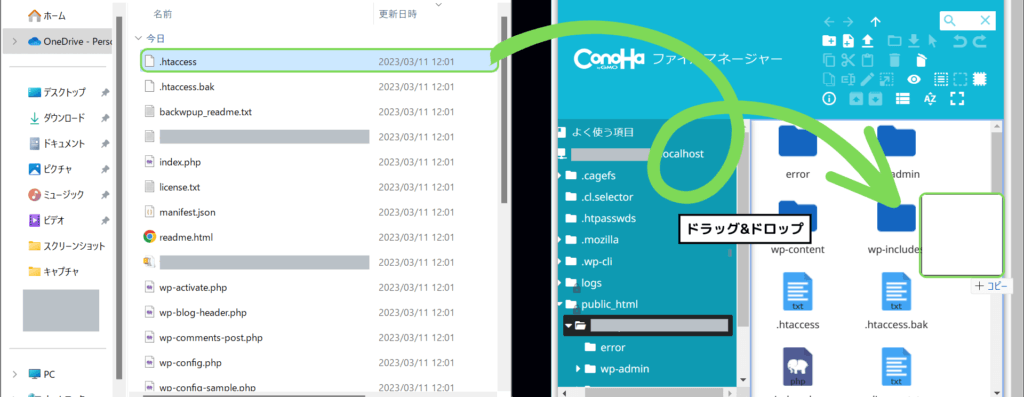
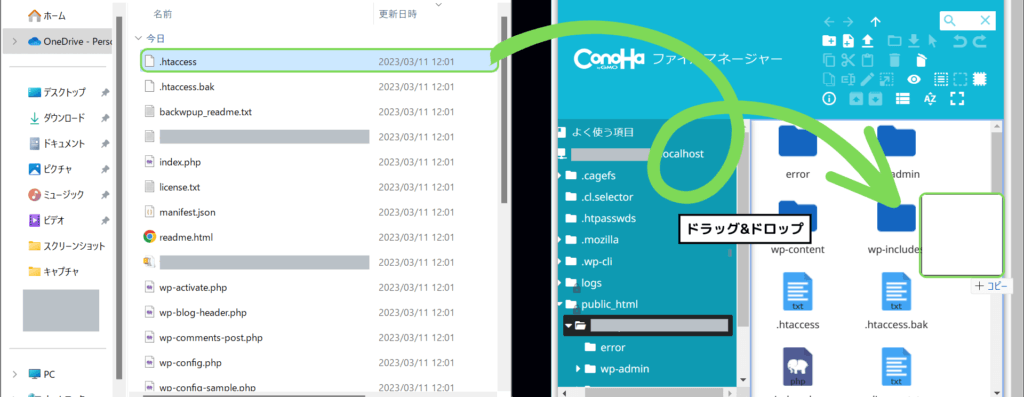
エクスプローラーからConoHa WINGのファイルマネージャーにファイルを「ドラッグ&ドロップ」して以下の4ファイル以外を上書きアップロードします。
<アップロードしないファイル>
- backwpup_readme.txt
- manifest.json
- ****.sql.gz(****.sql)
- ****.pluginlist.****-**-**.txt
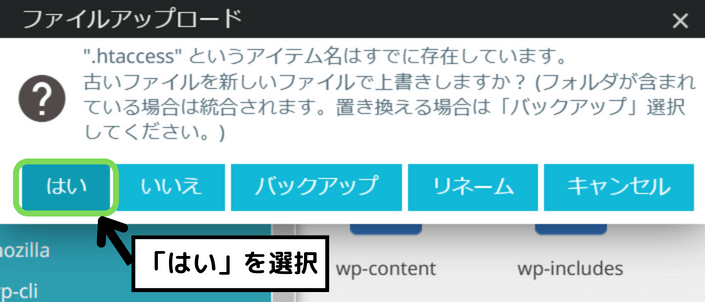
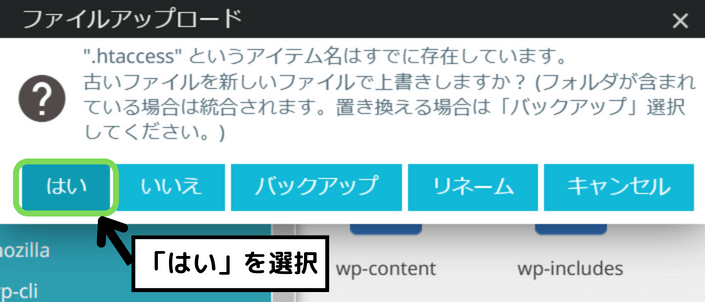
ドラッグ&ドロップすると上のような画面になるので、「はい」をクリックします。
上画面が出てこない方はパソコンを再起動させてみてください。(僕はそれで直りました)
4つ以外の全てのファイルをアップロードしたらWordPressファイルの上書きアップロード完了です。
続いてデータベースを上書きアップロードしていきます。
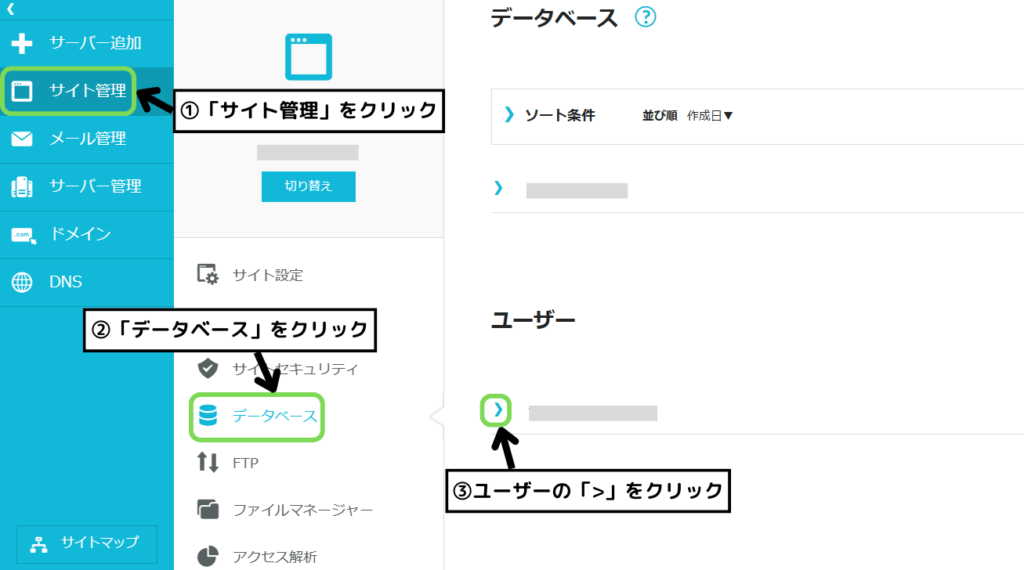
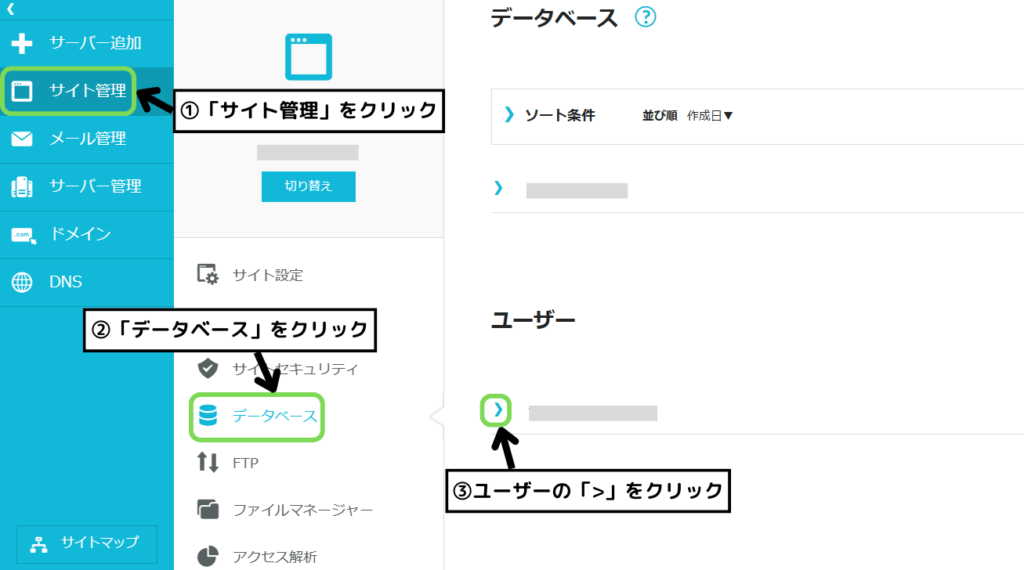
ConoHa WINGの管理画面にアクセスし、「サイト管理」→「データーベース」→ユーザーの「>」をクリックします。
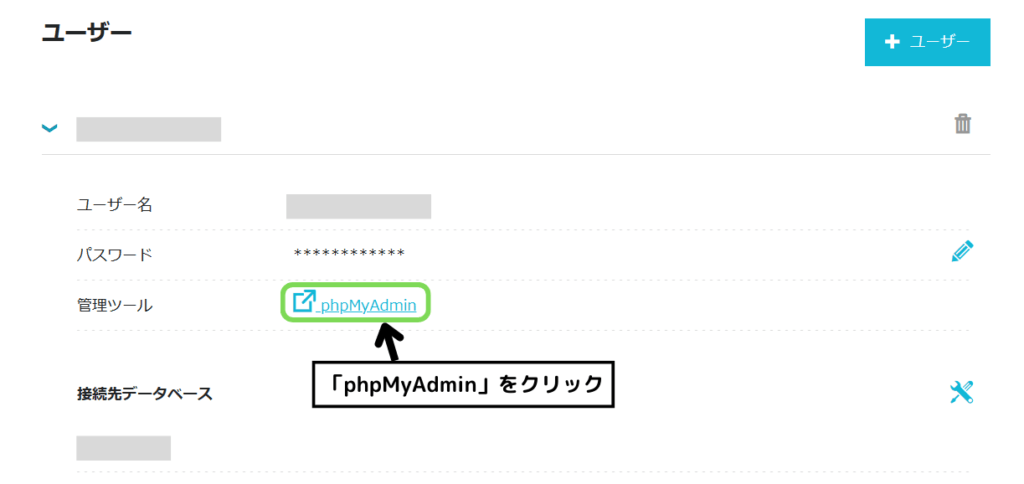
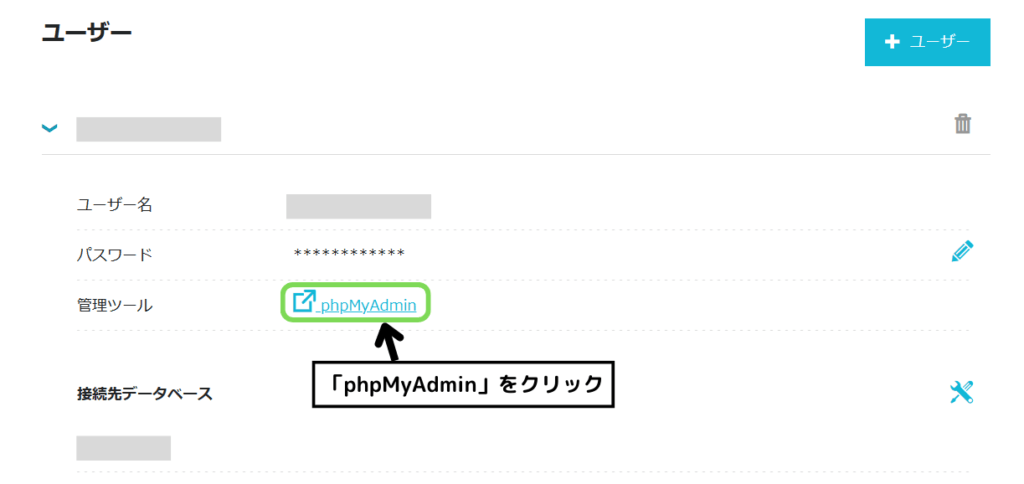
ユーザー情報が表示されたら「phpMyAdmin」をクリックします。
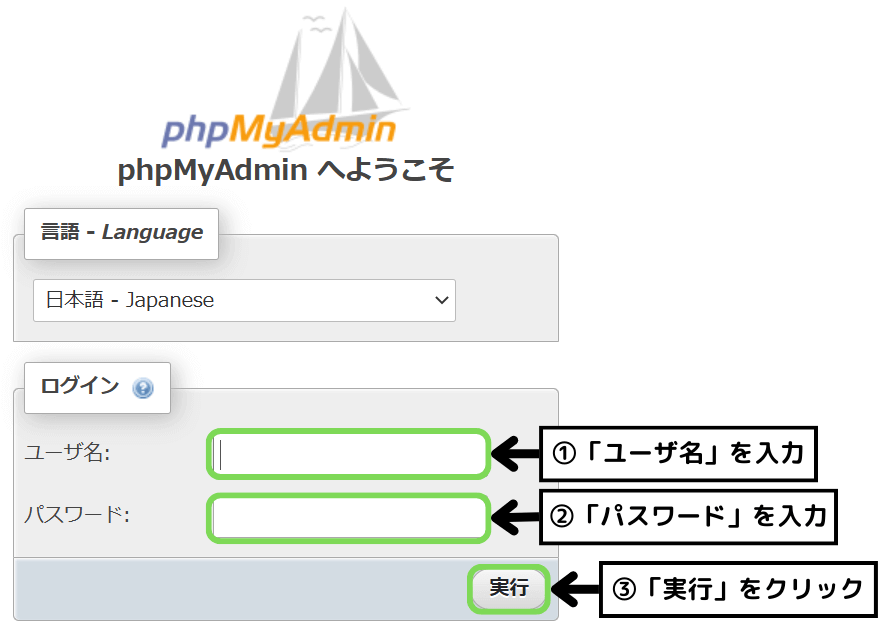
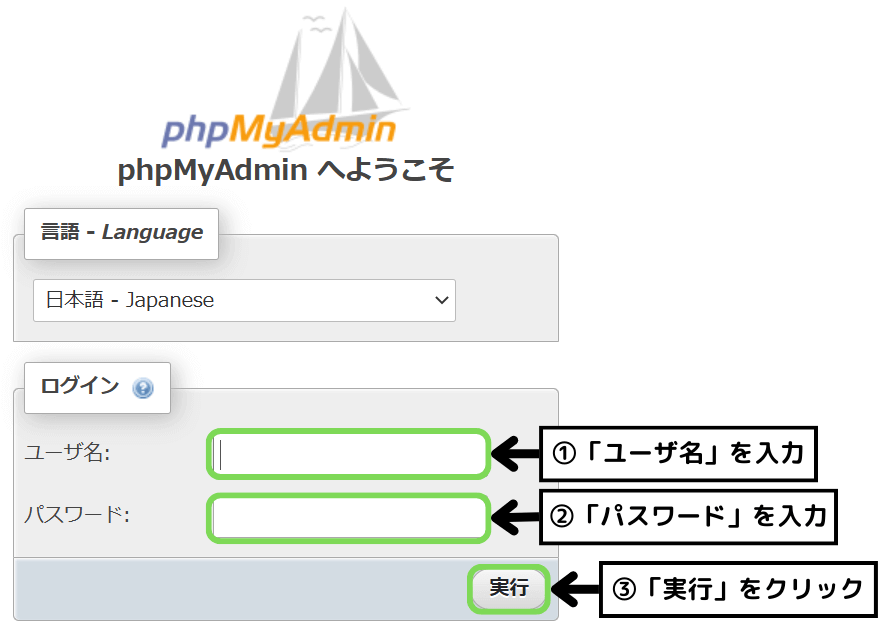
phpMyAdminのログイン画面へ移動したら「ユーザ名」と「パスワード」を入力して「実行」をクリックします。
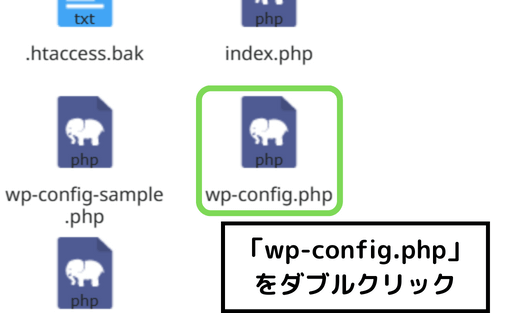
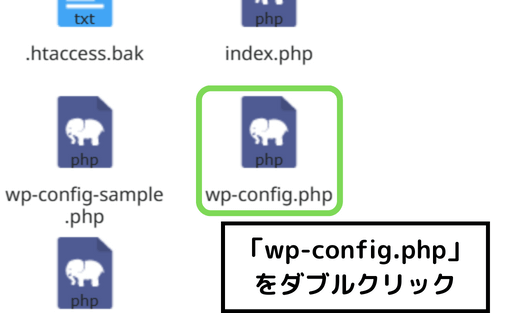
ConoHa WINGのファイルマネージャーにアクセスし、復元するサイトの「wp-config.php」をダブルクリックしてローカルにダウンロードします。
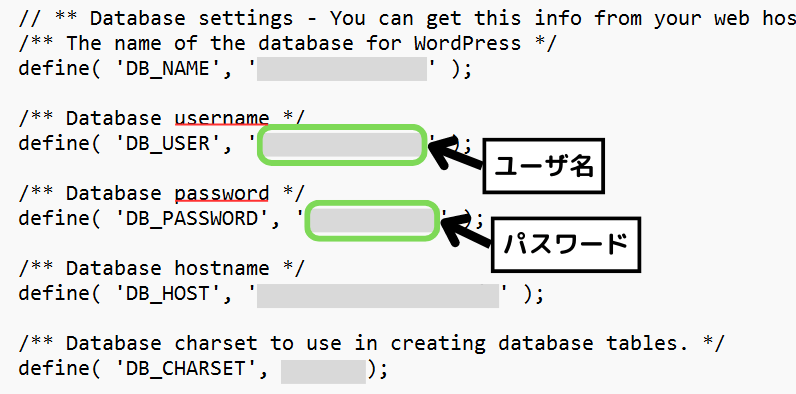
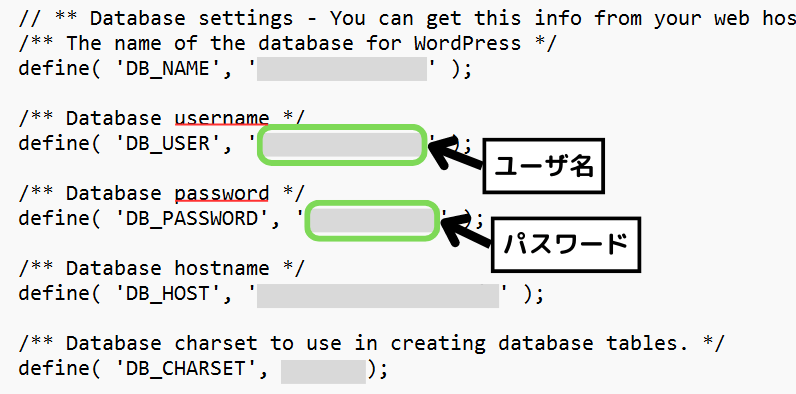
ダウンロードしたファイルをメモ帳などにドラッグ&ドロップすると、上のような画面が表示されて「ユーザ名」と「パスワード」を確認することが出来ます。
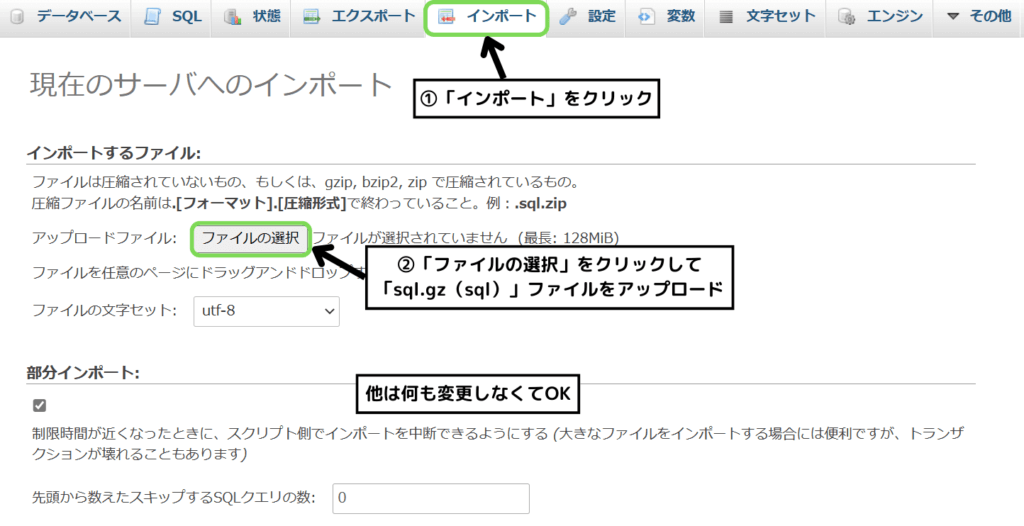
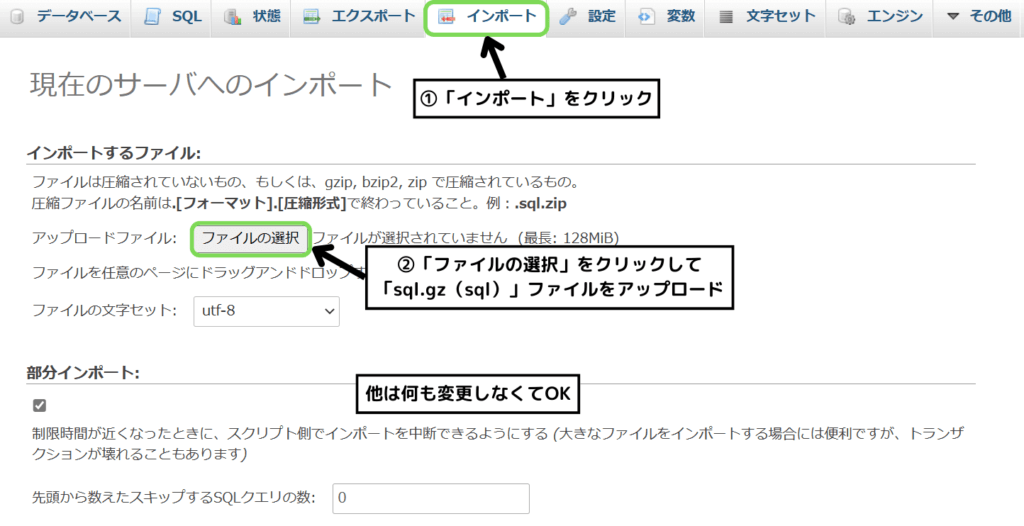
phpMyAdminにログイン出来たら、画面上部の「インポート」をクリックします。
続いて「ファイルの選択」をクリックして「sql.gzまたはsql」のファイルをアップロードします。
他はそのままでOKです。
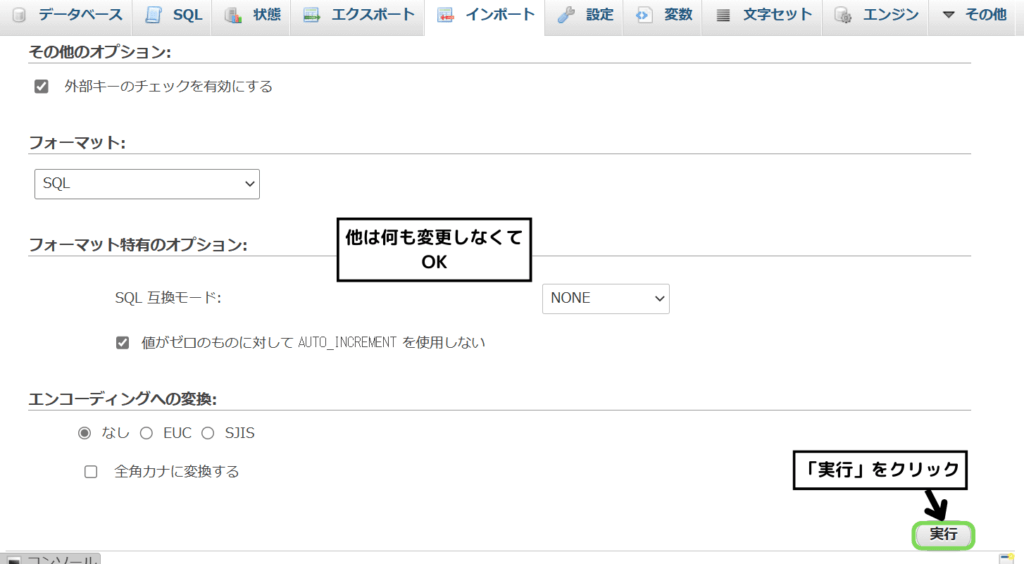
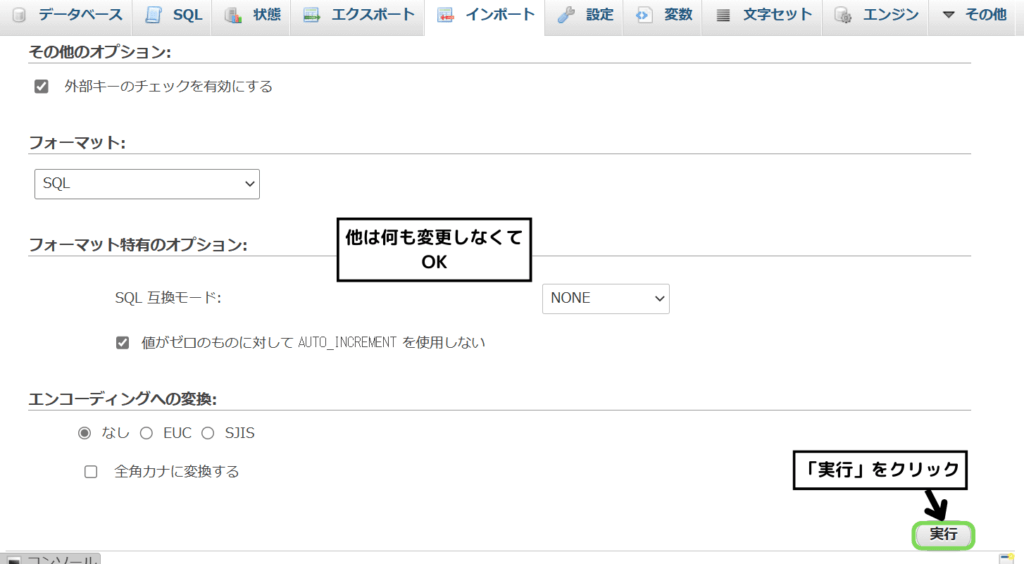
画面を下にスクロールして「実行」をクリックします。
これでデータベースの上書きアップロードが完了です。
まとめ
ブログを読んでいただき、ありがとうございました!🐢
今回は、プラグイン「backWPup」を使ったWordPressのバックアップ方法を解説しました。
いつどんなトラブルが起こるか分からないので、この記事を参考にサイトのバックアップを取ってみてください。
WordPressやテーマの更新前、カスタマイズ前はもちろん、定期的にバックアップを取って安心できるブログ運営をしましょう。
その他のWordPressおすすめプラグインは、以下の記事でまとめているのでご覧ください。