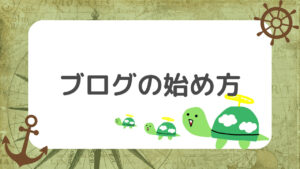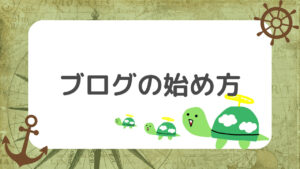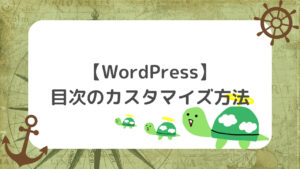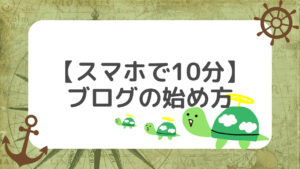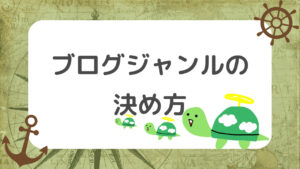もしもし!かめぽこです!🐢
ブログを読んでいただき、ありがとうございます!
今回は、Googleサーチコンソールの設定方法について解説していきます。
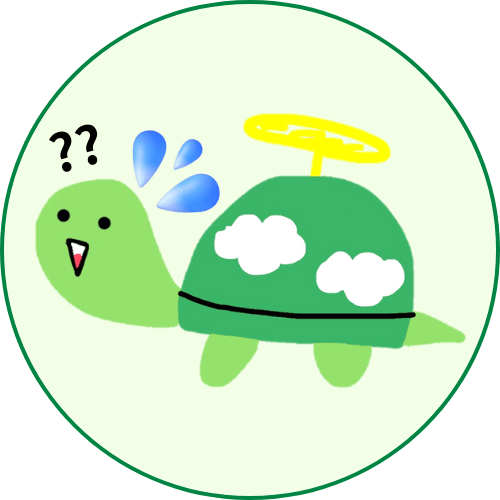
Googleサーチコンソールって何?
Googleサーチコンソールの設定方法が分からない
Googleサーチコンソールの活用方法が分からない
今回は上記のような悩みを抱えている方におすすめの記事となっています。
GoogleサーチコンソールはGoogleアナリティクス同様、ブログ運営において重要なツールになるので、この記事を読んでパパッと設定していきましょう。
Googleアナリティクスの設定方法は以下の記事で解説しているので、まだ設定していない方はご覧ください。
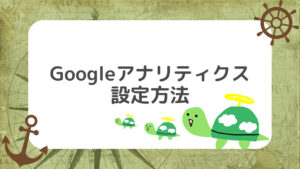
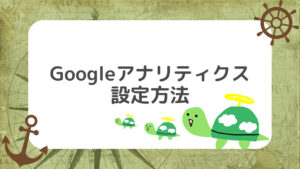
そもそもGoogleサーチコンソールとは?
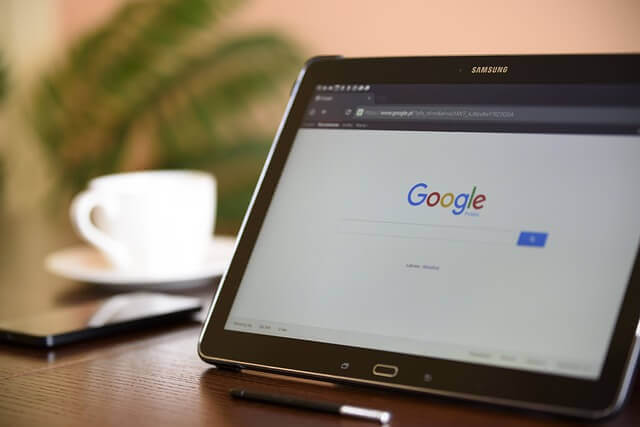
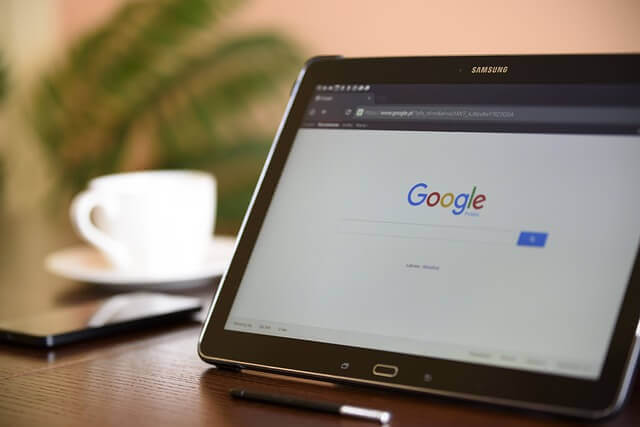
Googleサーチコンソールとは、Googleが提供している無料のインターネット検索分析ツールです。
- Google検索キーワードでの表示回数や順位、クリック数が分かる
- ページの検索結果順位を上げるためにどのような修正が必要か分かる
- 新しい記事を作成したときにGoogleにいち早く伝えることが出来る
Googleサーチコンソールを設置すると上記のようなメリットがあります。
サーチコンソールを使ってサイトを改善することで、検索結果順位を上げて収益拡大も見込めます。
Googleサーチコンソールの設定方法
さっそくGoogleサーチコンソールの設定方法を解説していきます。
まだ設定していない方は以下のリンクで解説しているので、先にご覧ください。
Googleサーチコンソールの設定の流れとしては以下の通りです。
まずは以下のリンクからサーチコンソールの公式ページへアクセスしてください。
Googleサーチコンソールの公式ページはこちら(別タブで開きます)
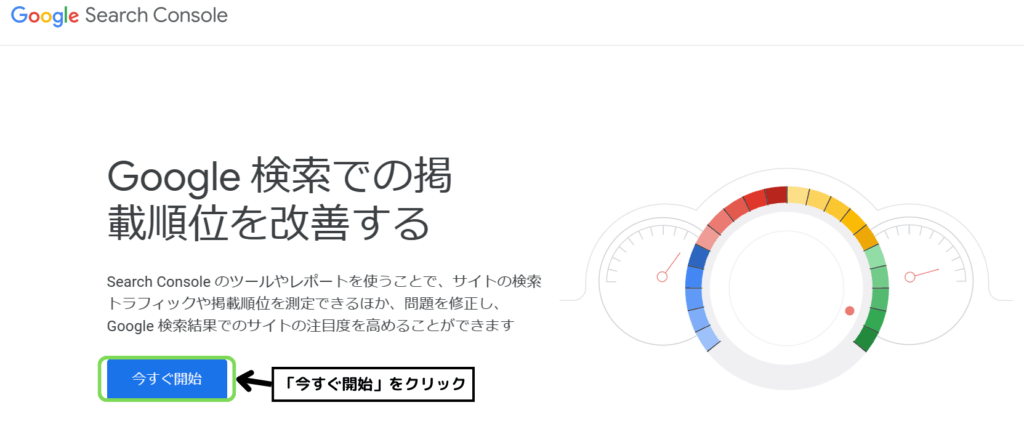
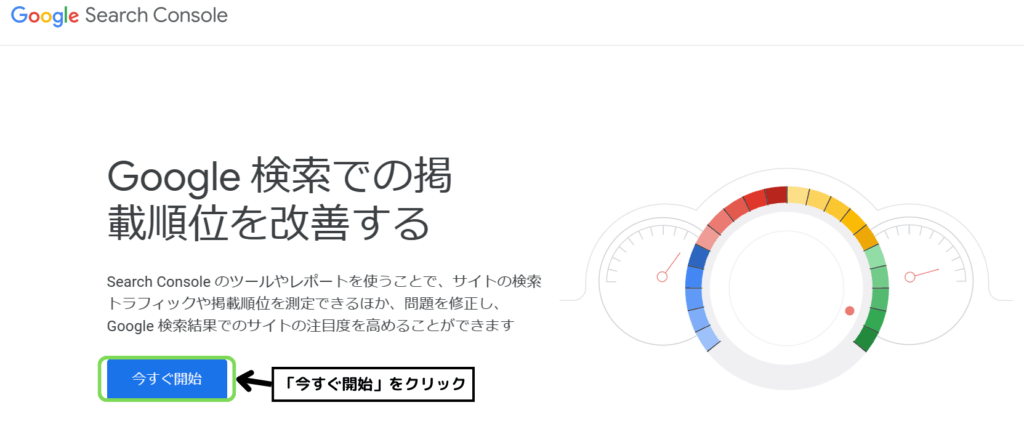
上の画面が表示されたら「今すぐ開始」をクリックします。
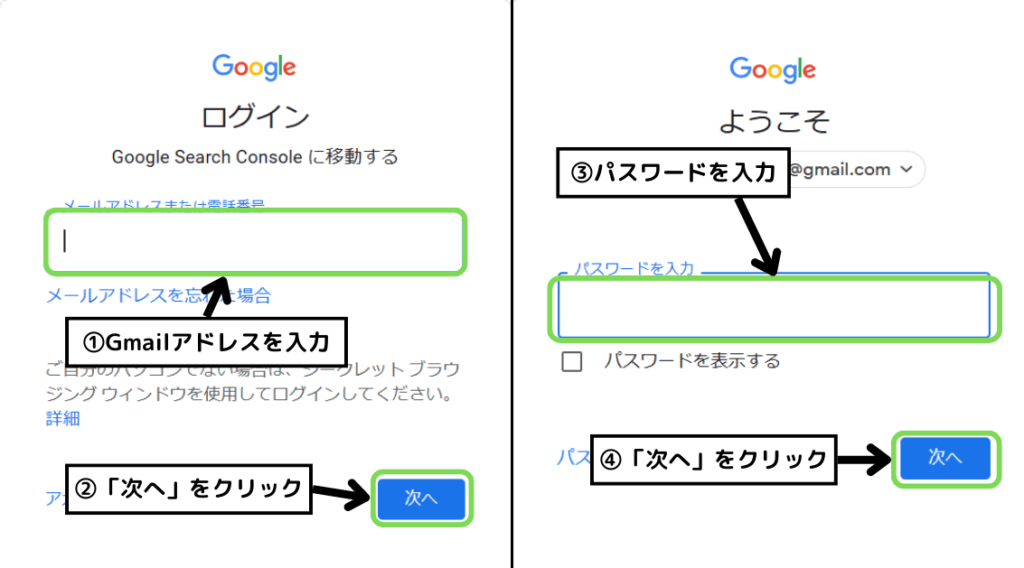
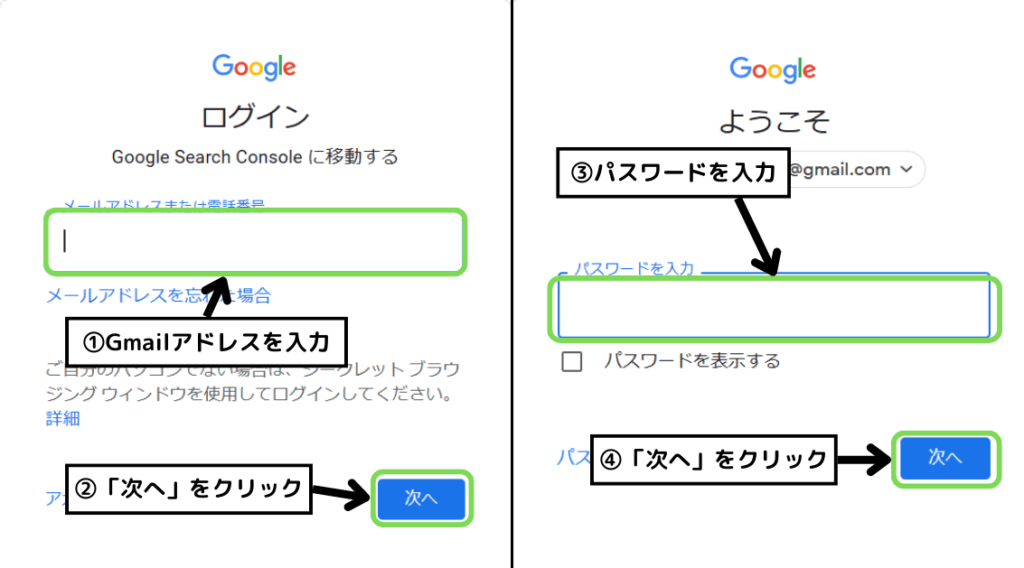
「Gmailアドレス」と「パスワード」を入力して「次へ」をクリックします。
Gmail(Googleアカウント)を持っていない方は以下のリンクから作成出来ます。
Googeアカウント作成はこちら(別タブで開きます)
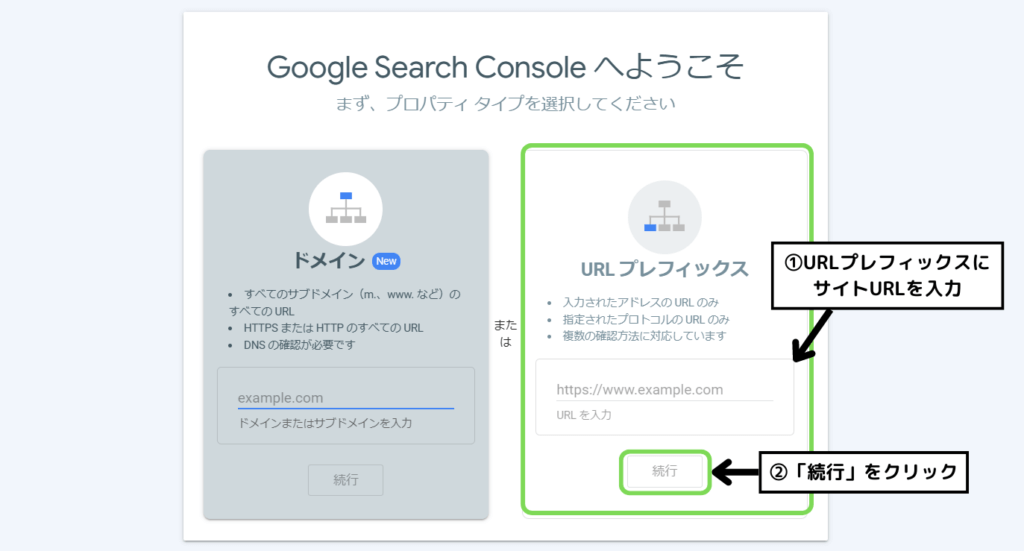
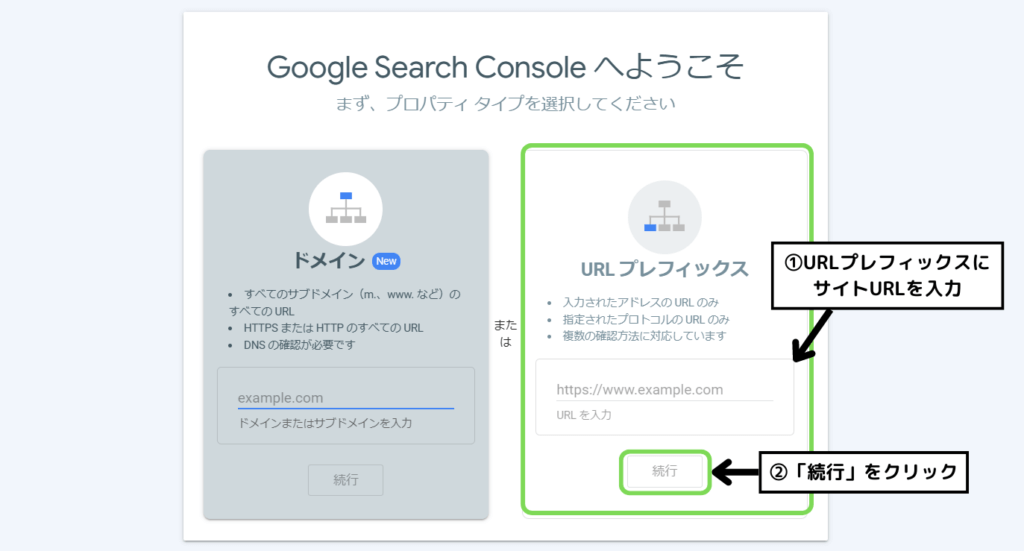
次にプロパティタイプを選択します。
画面右の「URLプレフィックス」欄に「サイトURL」を入力して「続行」をクリックします。
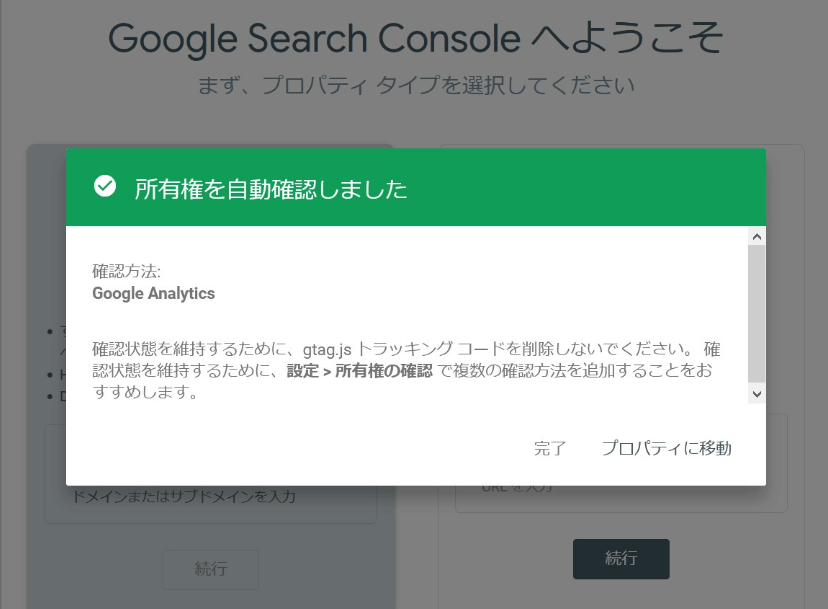
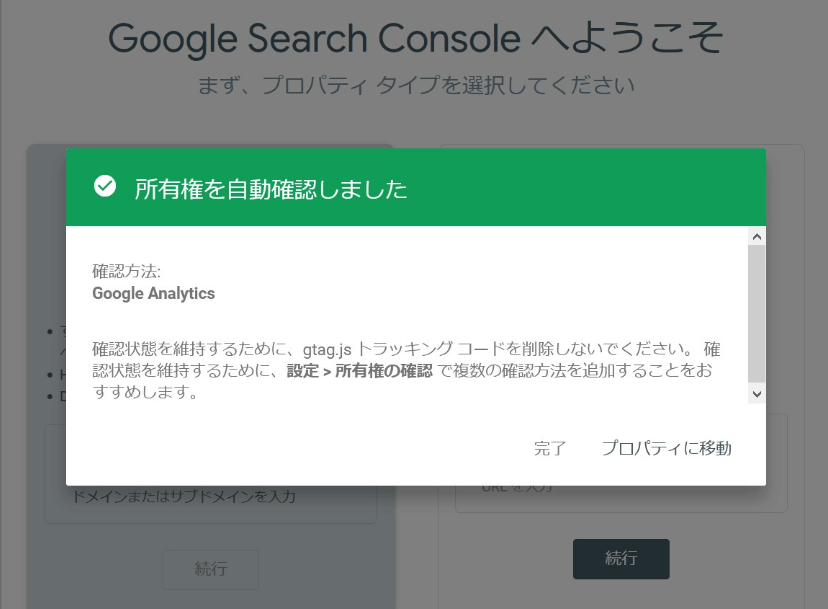
こちらの画面が表示されれば設定完了です。
設定が終わったら、こちらから「Googleアナリティクスとの連携方法」見出しまで飛べます。
上の画面が表示されない方は、以下の方法で設定してみてください。
今回はWordPressテーマ「Cocoon」と「SWELL」を使用している方の設定方法を解説します。
SWELLの方はこちらをクリックすると下までスクロールできます。
設定できない場合(Cocoon)
まずは「Cocoon」を使用している方の設定方法を解説します。
流れは以下の通りです。
- HTMLタグをコピー
- WordPressにタグを貼り付け
- 確認をクリック
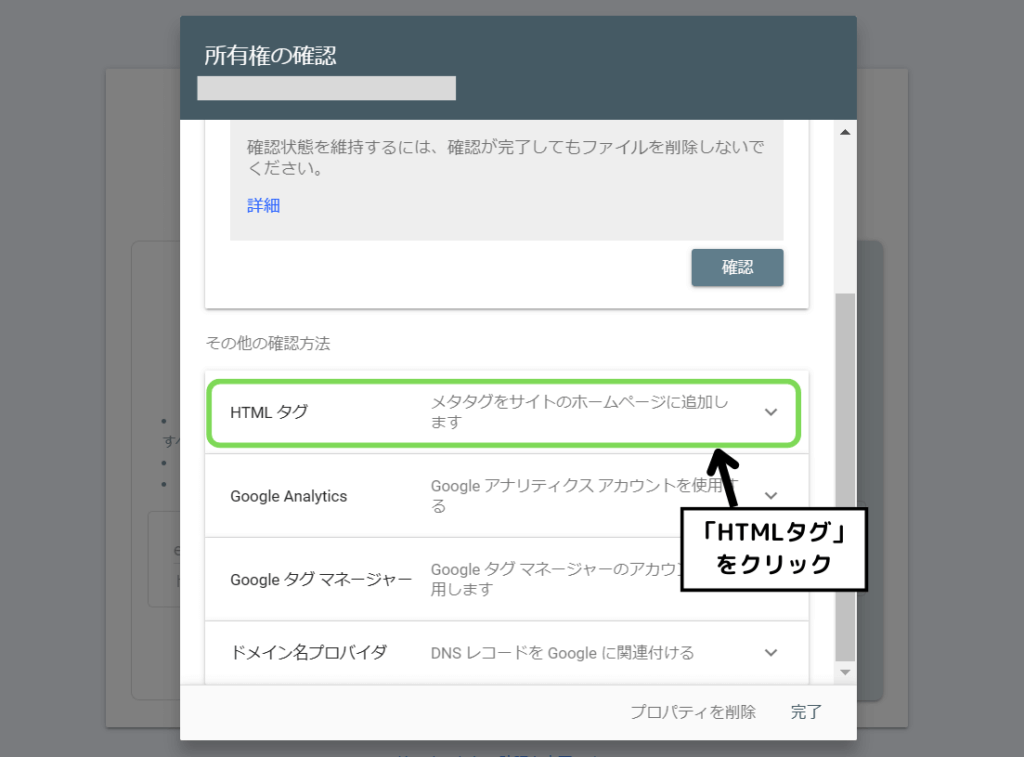
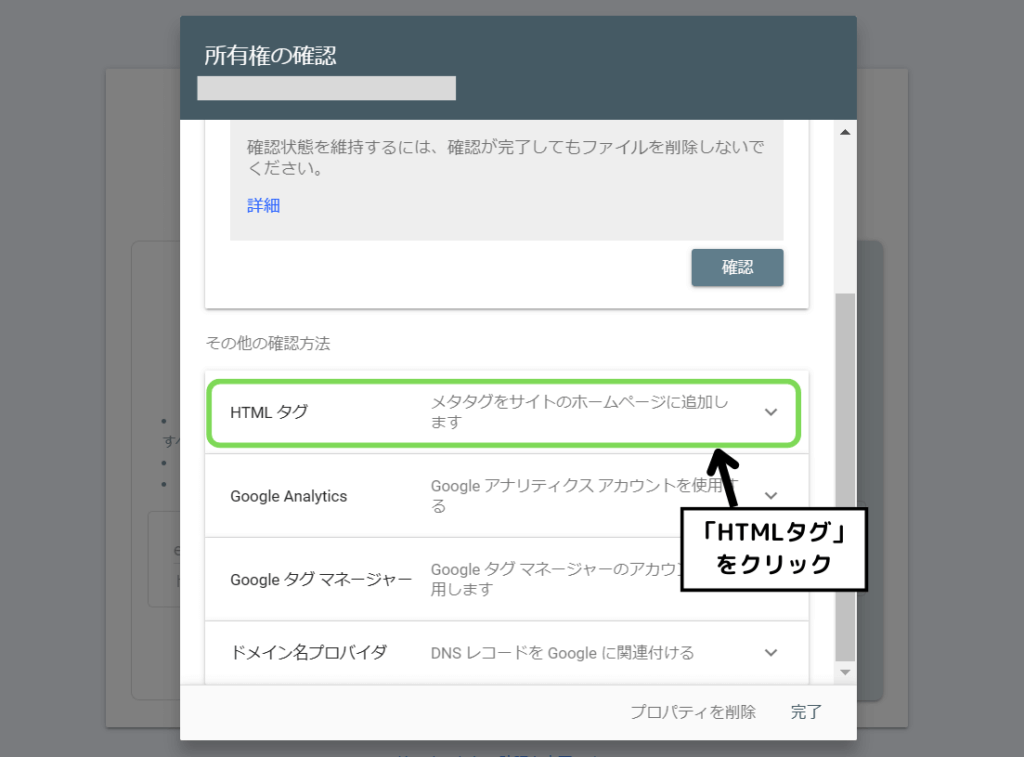
こちらの画面が代わりに表示されていると思うので、「HTMLタグ」をクリックします。
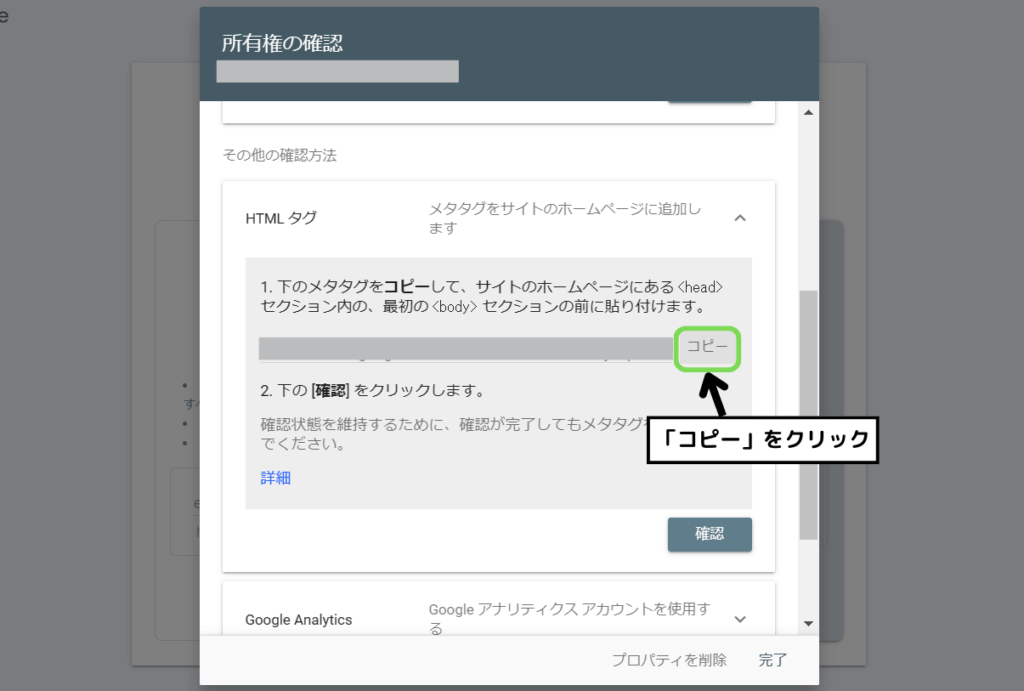
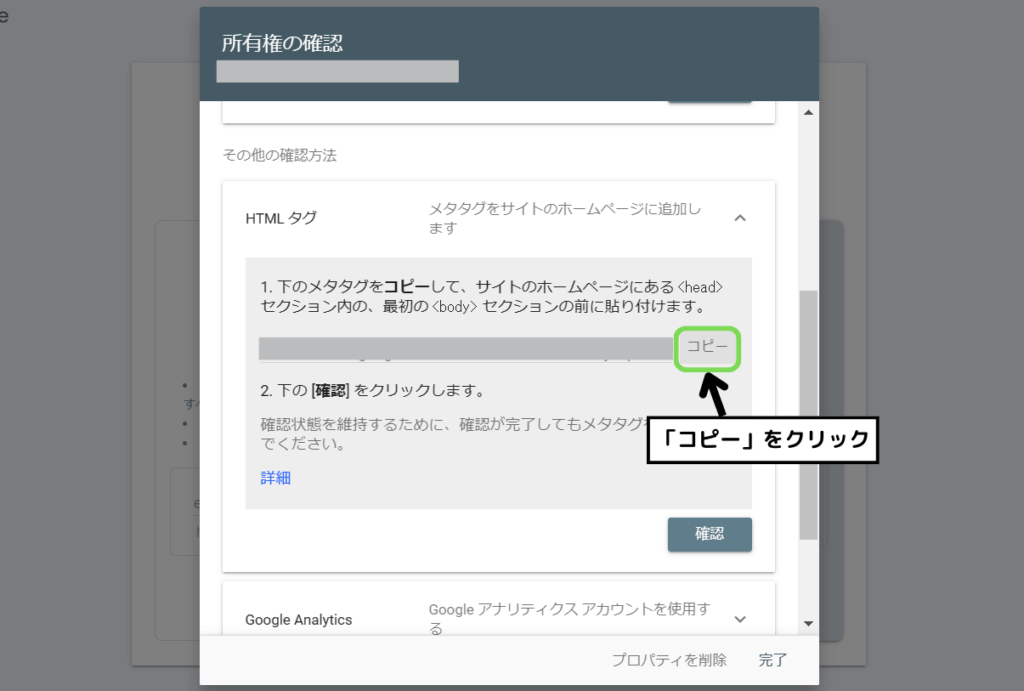
HTMLタグが表示されたら「コピー」をクリックして、メモ帳などに張り付けておきます。
※「確認」はまだクリックしないでください。
メモ帳などに貼り付けたらContentの後ろの「””」を除いた文字列のみをコピーし直します。
例)<meta name=”google-site-verification” content=”この部分だけコピー” />
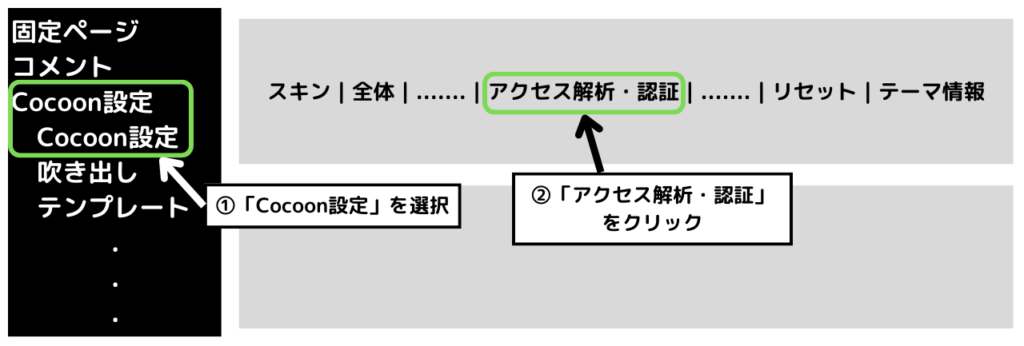
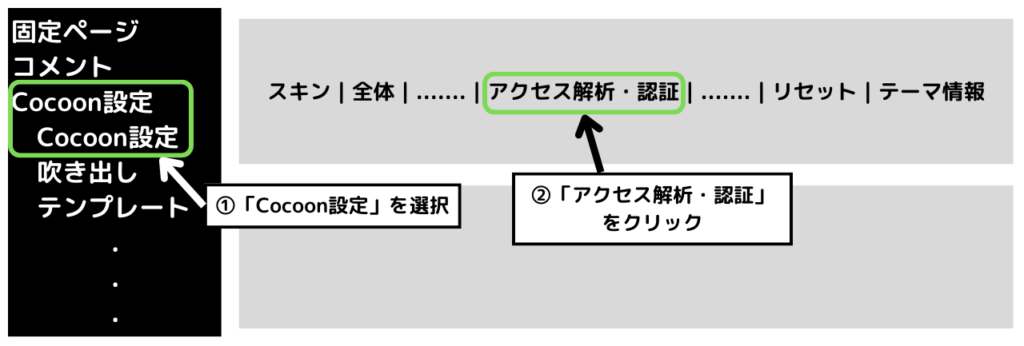
WordPressのダッシュボードから「Cocoon設定」をクリックします。
設定画面が開けたら「アクセス解析・認証」を探してクリックします。
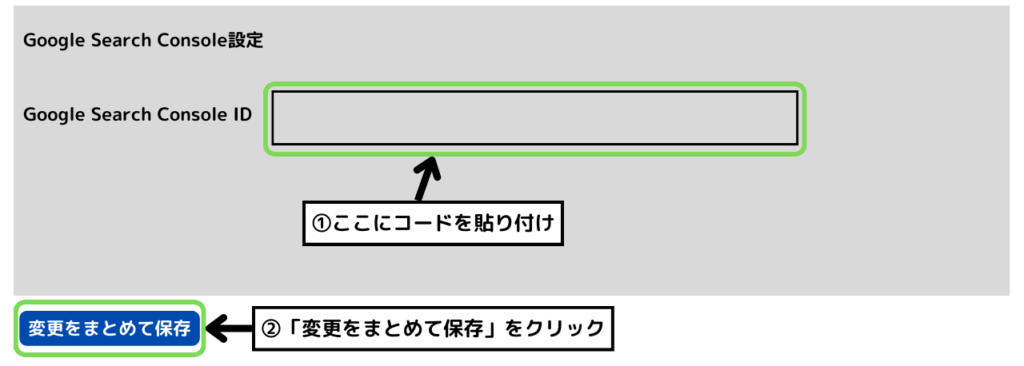
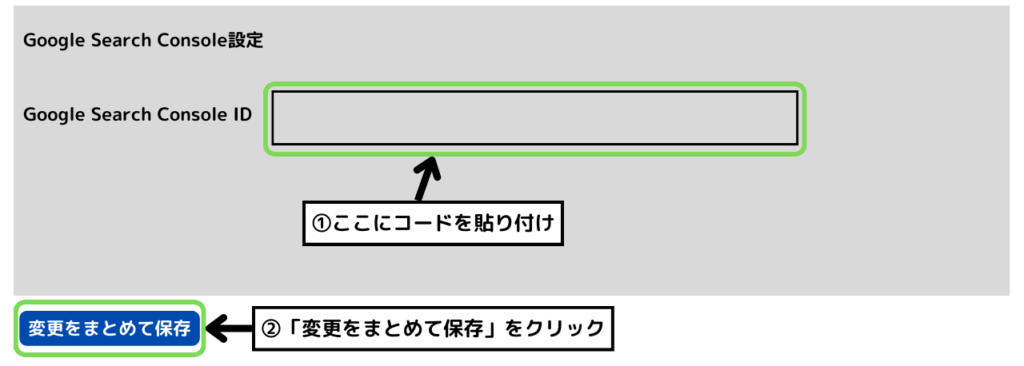
Google Search Console IDの欄に先程コピーしたコードを貼り付けます。
※Contentの後ろの部分のみ貼り付け
貼り付けたら「変更をまとめて保存」をクリックします。
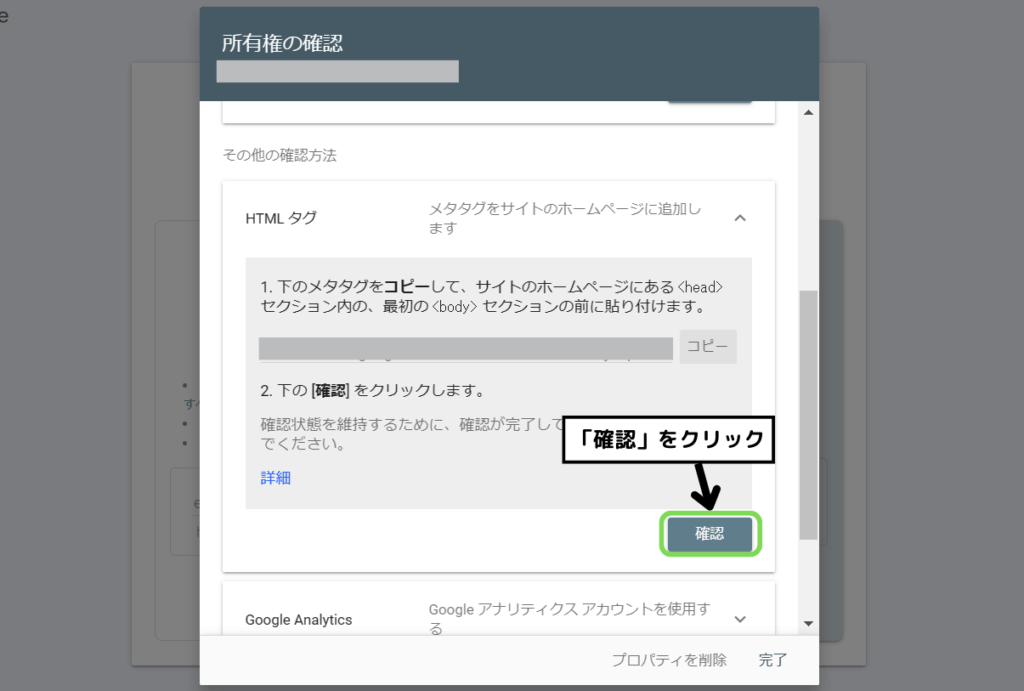
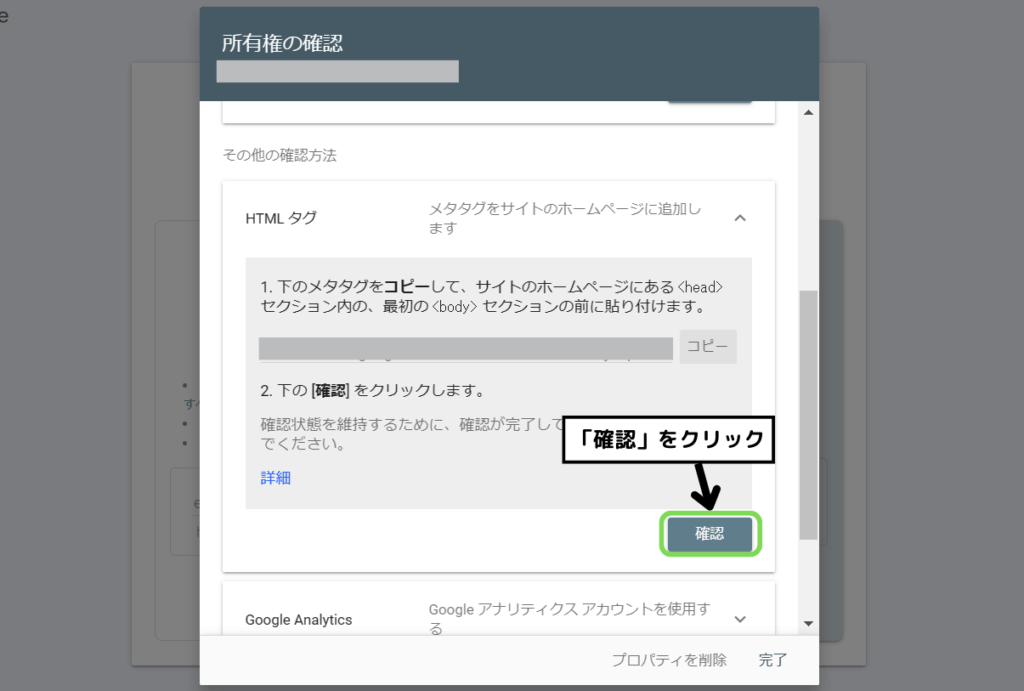
先程の画面に戻って「確認」をクリックしたら完了です。
設定できない場合(SWELL)
次に「SWELL」を使用している方の設定方法を解説します。
- HTMLタグをコピー
- WordPressにタグを貼り付け
- 確認をクリック
プラグイン「SEO SIMPLE PACK」を使用するので、まだ導入していない方は以下の記事を参考にしてください。
「プラグインSEO SIMPLE PACKを使って設置(SWELLを使用している方)」見出しで解説しています。
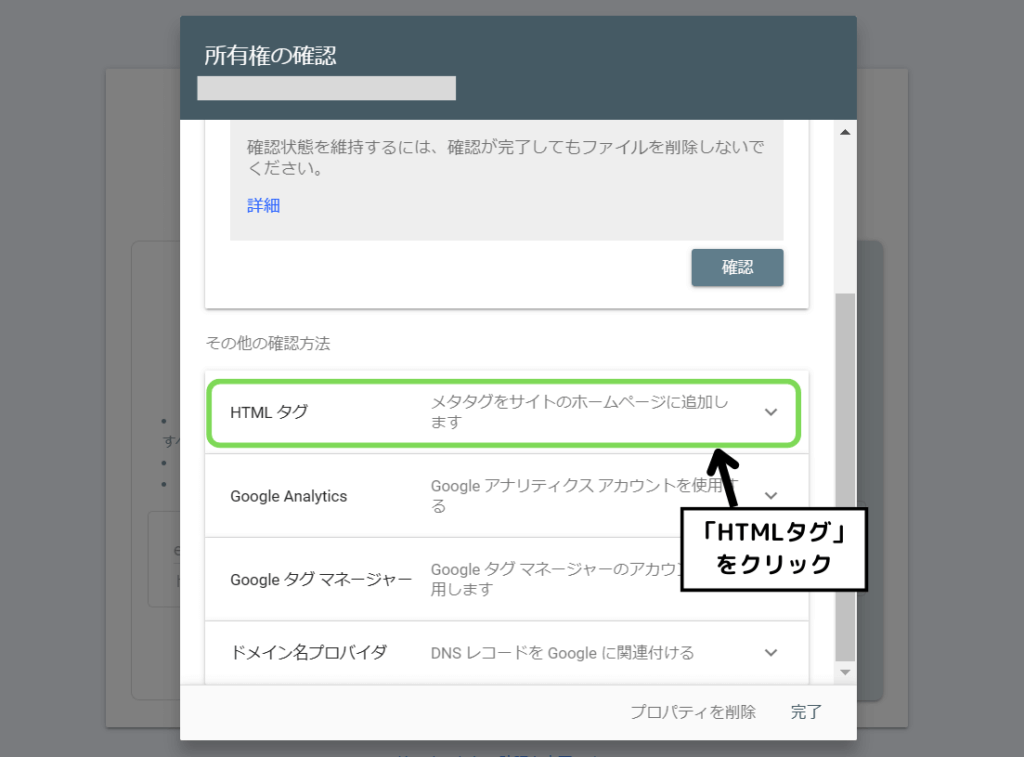
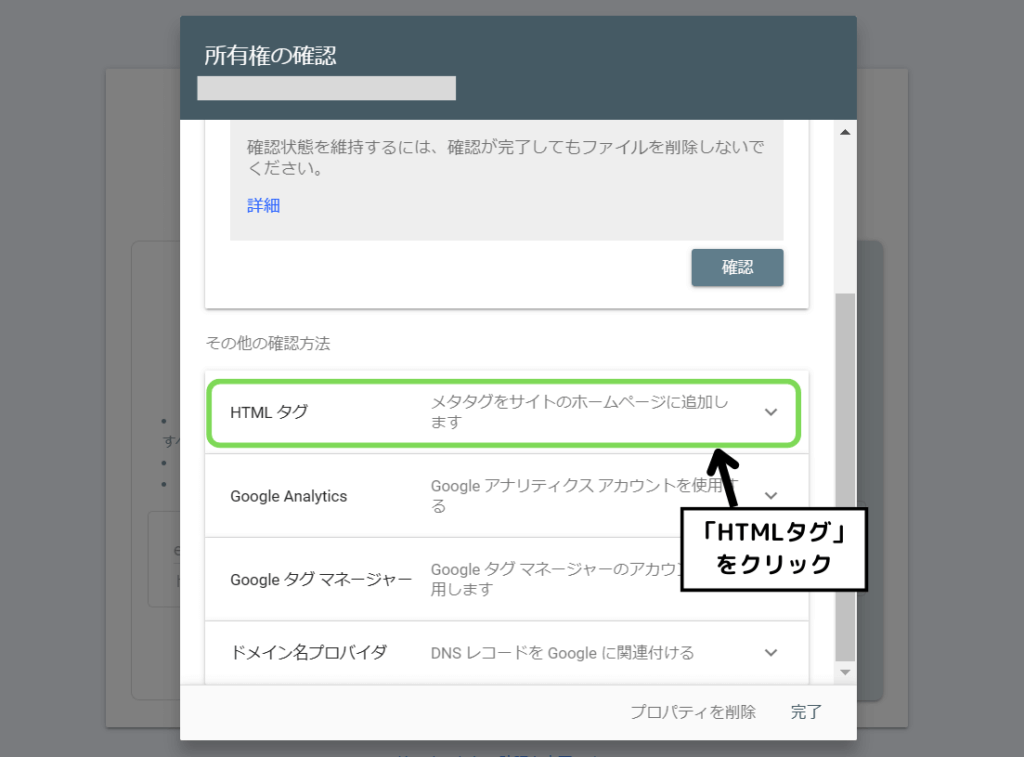
こちらの画面が代わりに表示されていると思うので、「HTMLタグ」をクリックします。
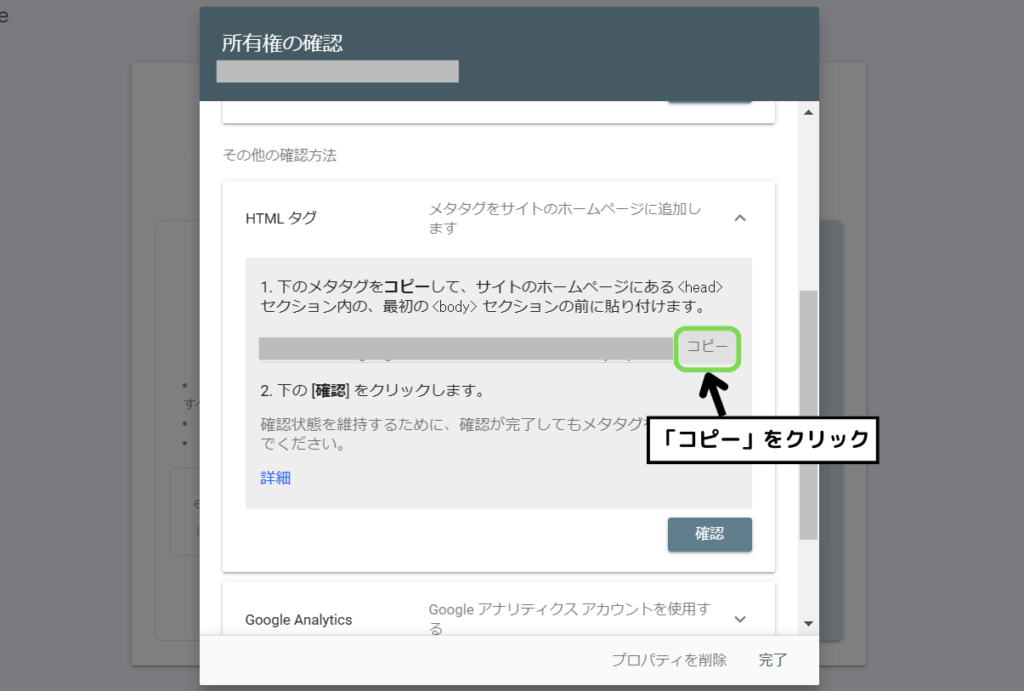
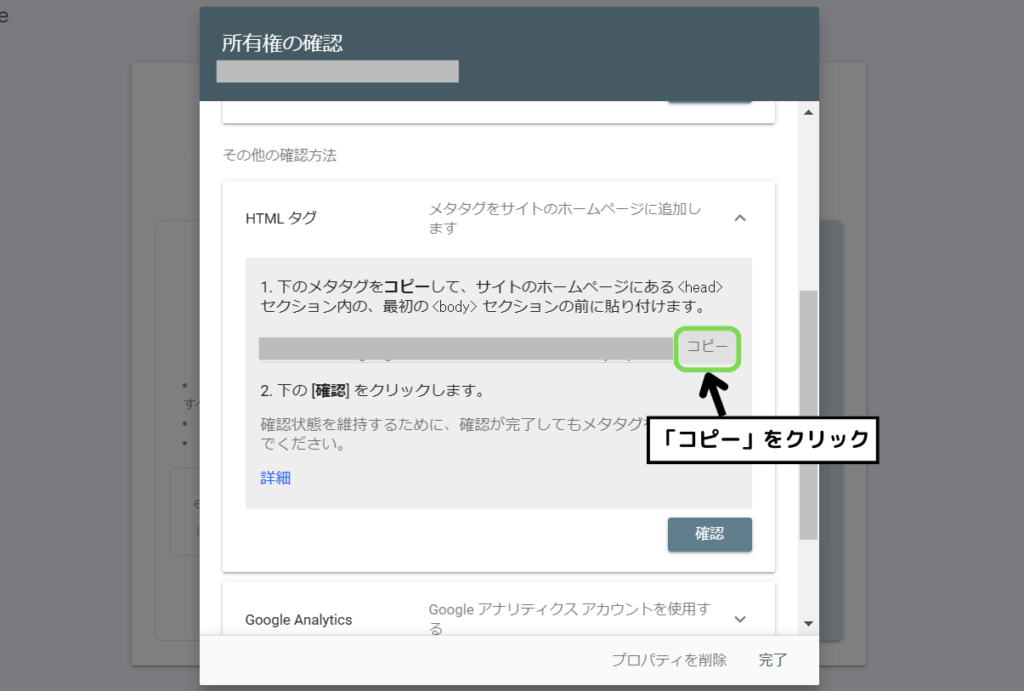
HTMLタグが表示されたら「コピー」をクリックして、メモ帳などに貼り付けておきます。
※「確認」はまだクリックしないでください。
メモ帳などに貼り付けたらContentの後ろの「””」を除いた文字列のみをコピーし直します。
例)<meta name=”google-site-verification” content=”この部分だけコピー” />
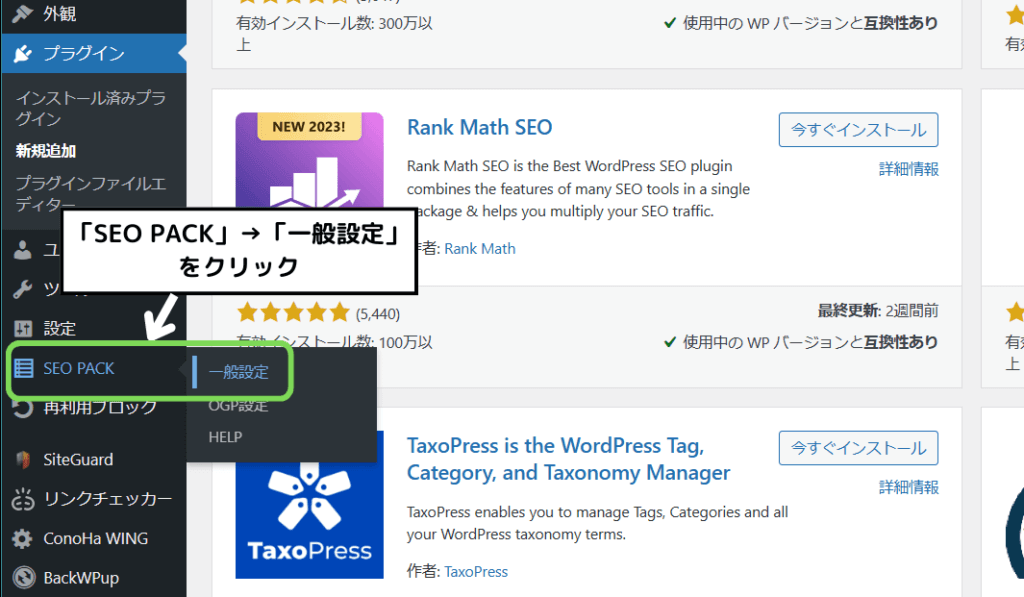
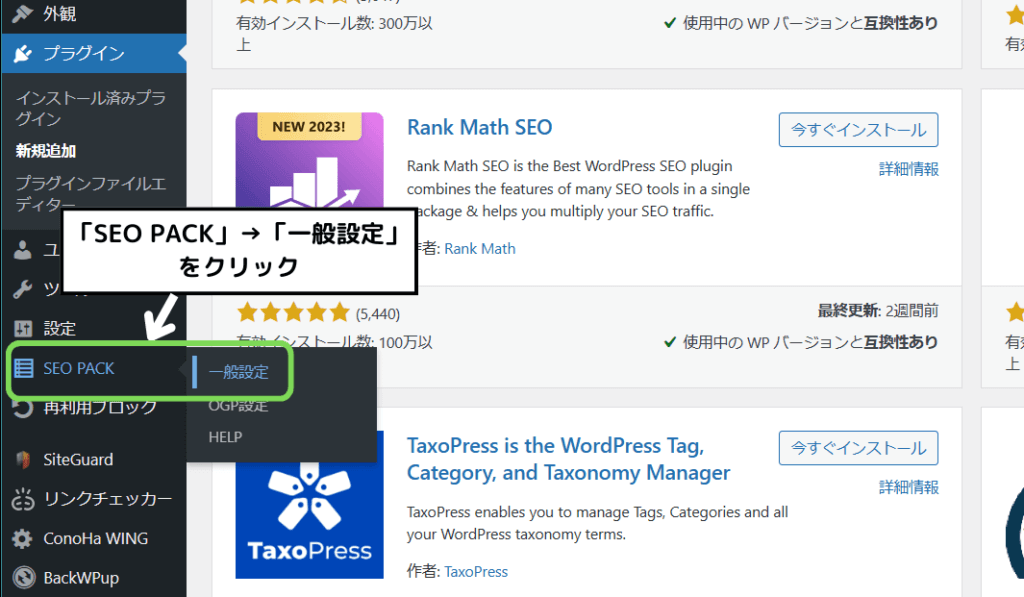
WordPressのダッシュボードから「SEO PACK」→「一般設定」と進みます。
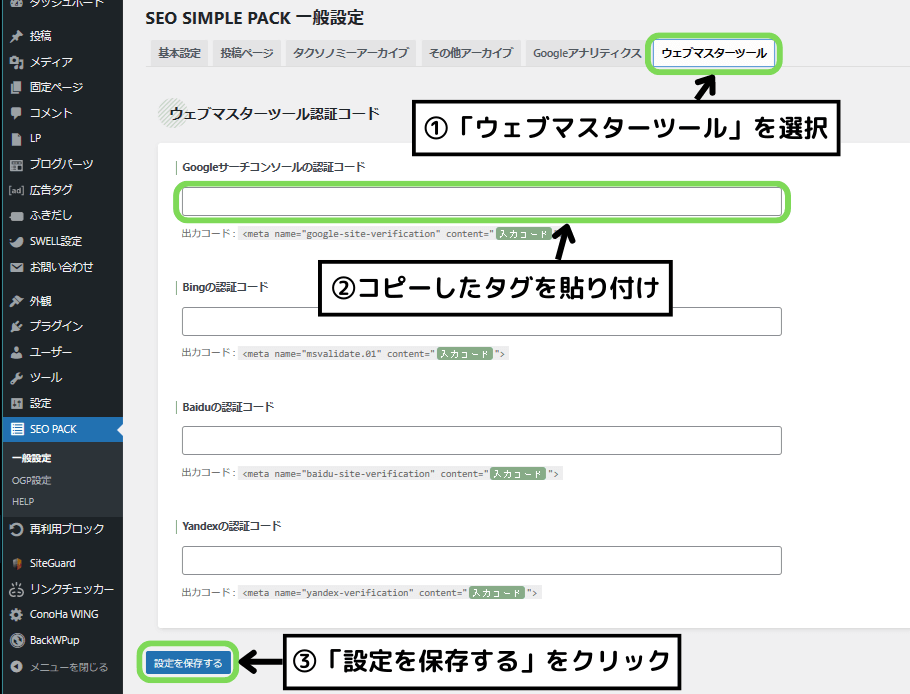
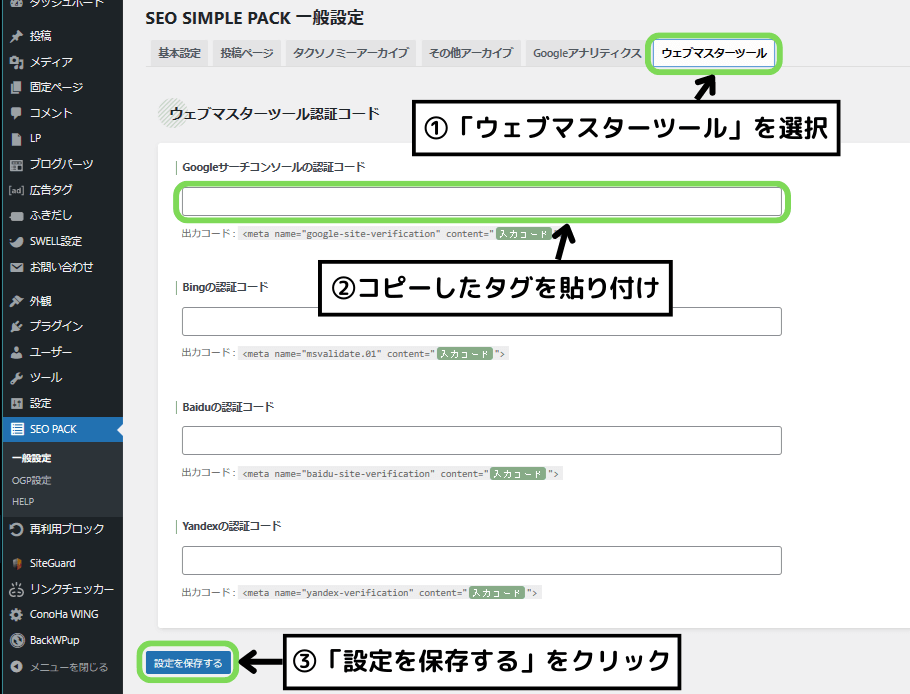
設定画面が開けたら「ウェブマスターツール」を選択します。
Googleサーチコンソールの認証コード欄に先程コピーしたタグを貼り付けます。
※Contentの後ろの部分のみ貼り付け
貼り付けたら「変更を保存する」をクリックします。
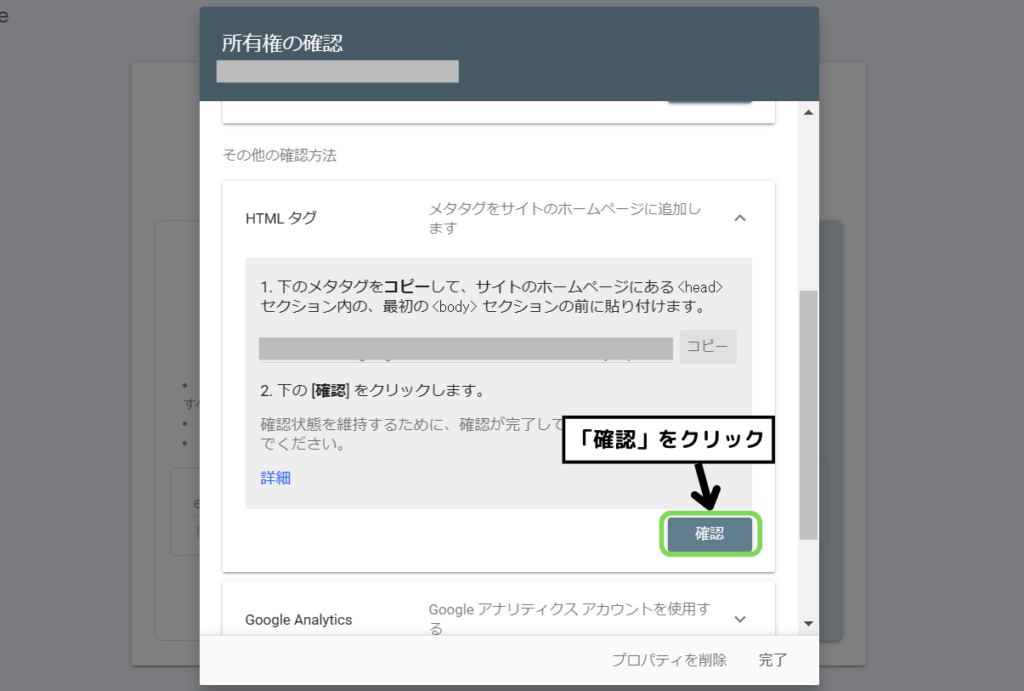
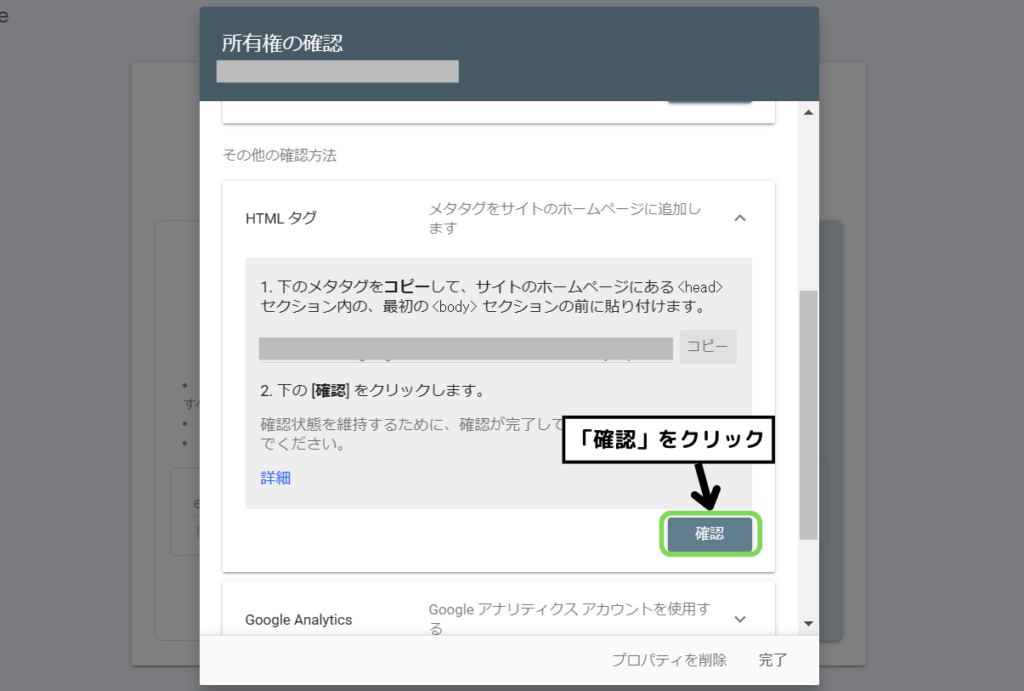
先程の画面に戻って「確認」をクリックしたら完了です。
Googleアナリティクスとの連携方法
Googleサーチコンソールの設定が出来たらGoogleアナリティクスと連携していきましょう。
流れとしては以下の通りです。
- Googleサーチコンソールの設定画面にアクセス
- Googleアナリティクスと関連付ける
まずは以下のリンクからGoogleサーチコンソールにアクセスします。
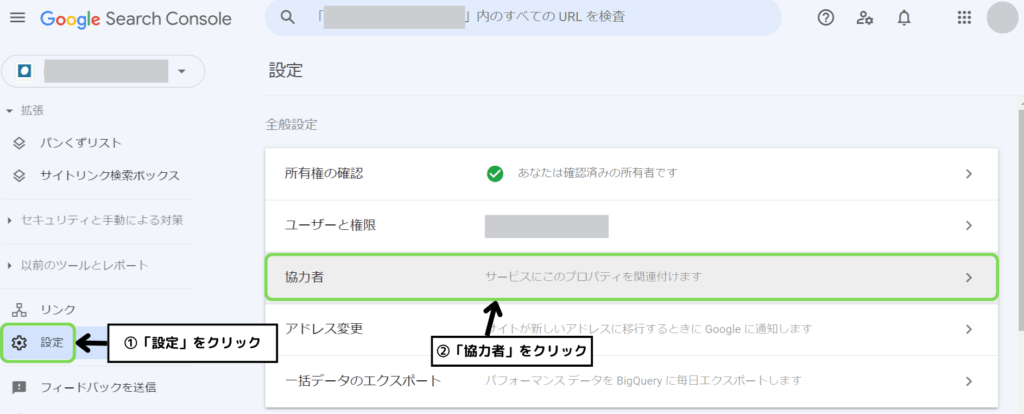
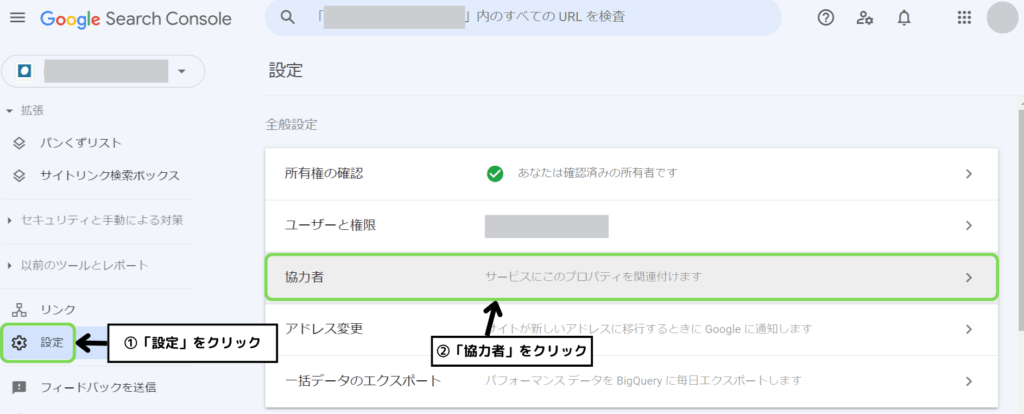
サーチコンソールにアクセス出来たら画面左側の「設定」をクリックします。
設定画面が開けたら「協力者」をクリックします。
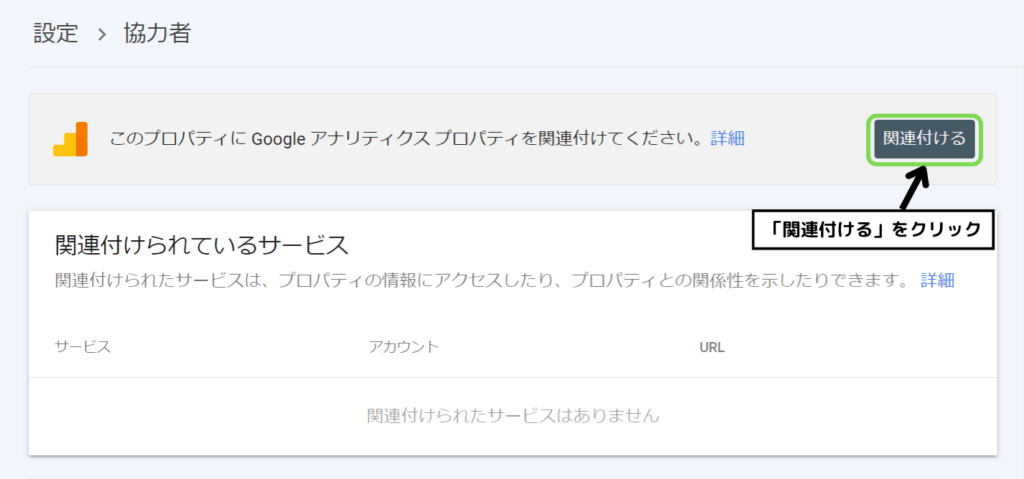
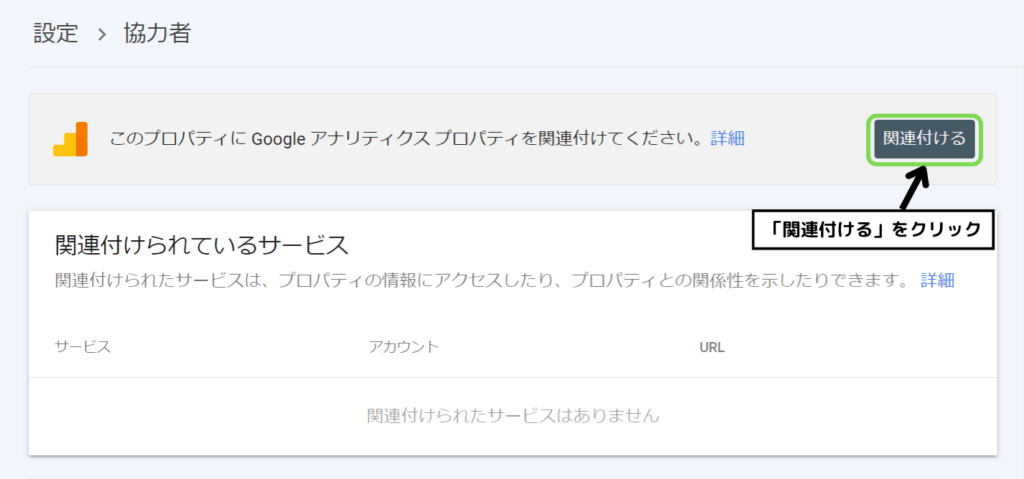
上の画面が表示されたら「関連付ける」をクリックします。
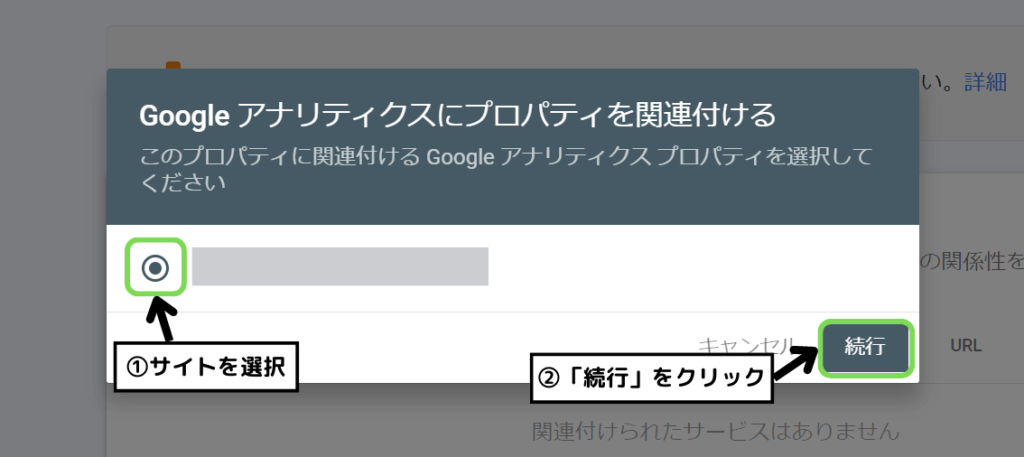
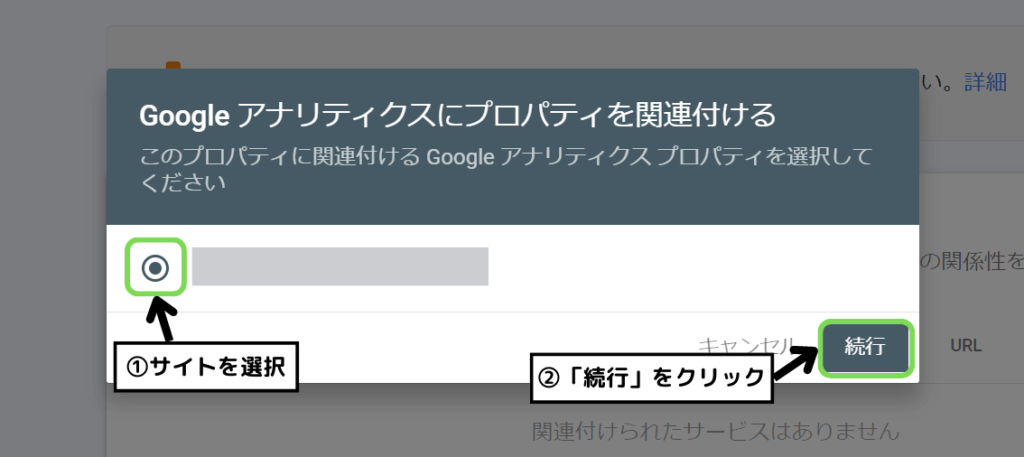
上の画面で自分のサイトURLが表示されるので、サイトを選択したら「続行」をクリックします。
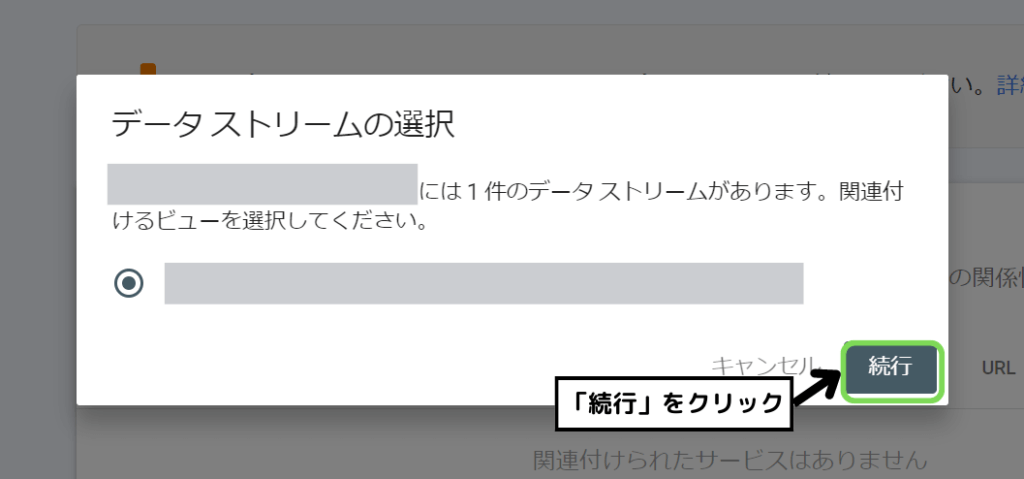
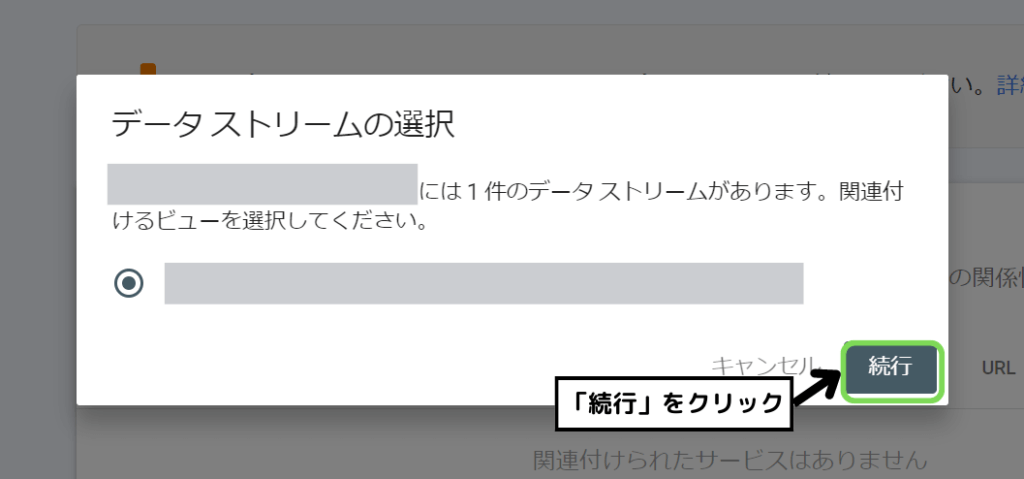
自分のサイトか確認したら「続行」をクリックします。
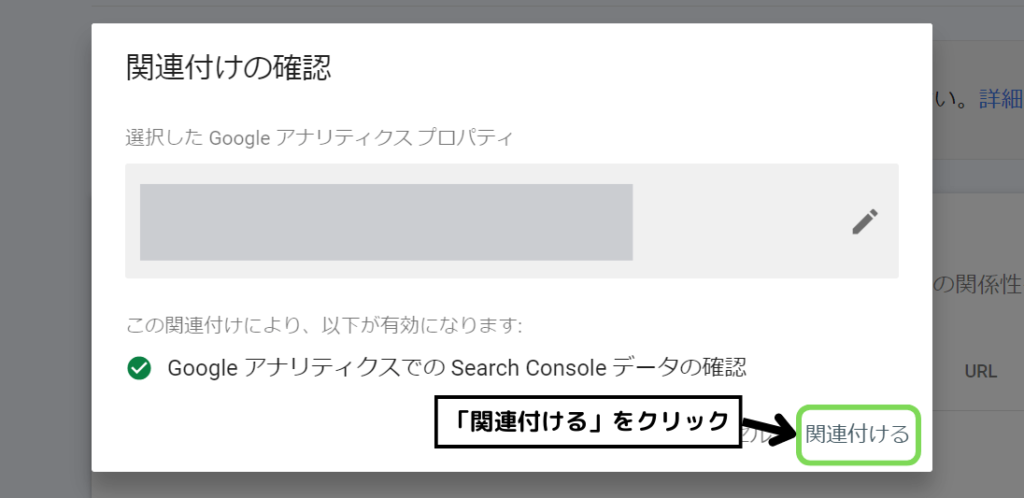
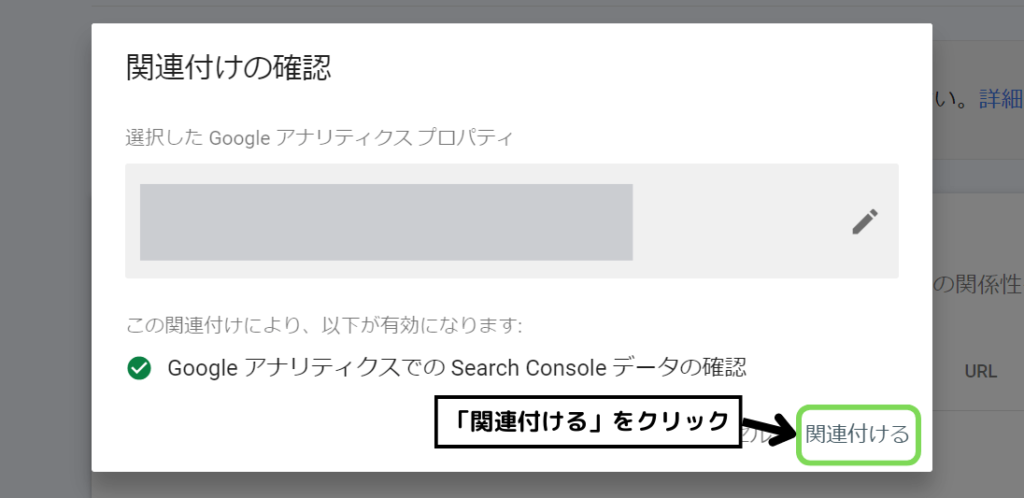
関連付けの確認画面が表示されるので、「関連付ける」をクリックします。
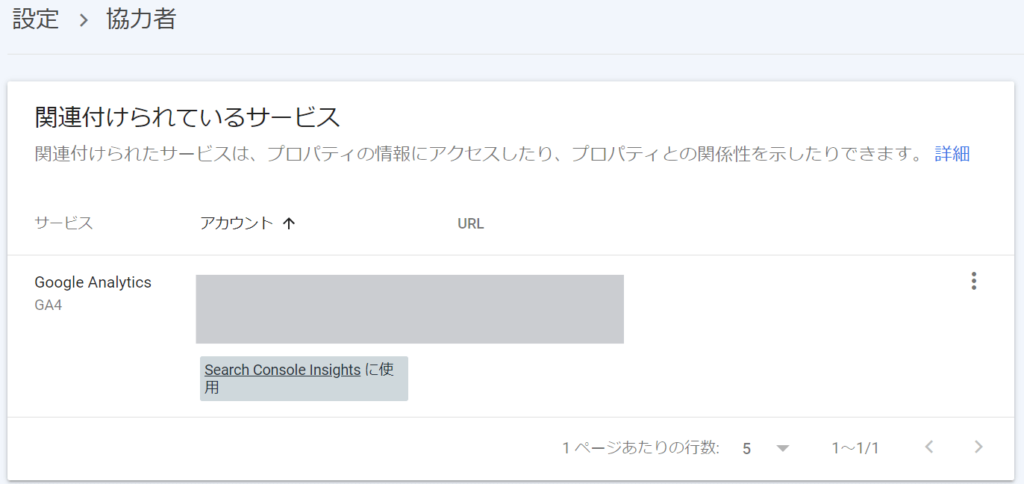
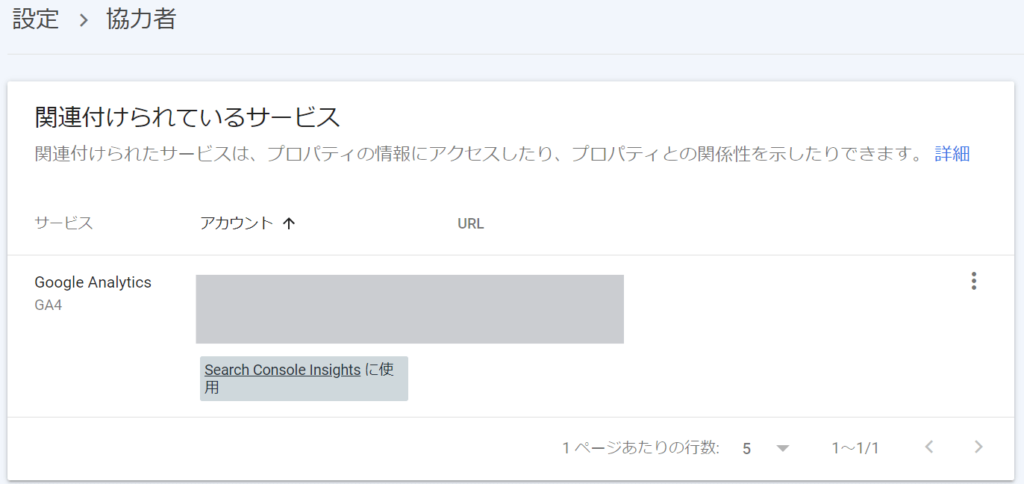
関連付けられているサービスに自分のサイトが確認できればOKです。
サイトマップの登録
Googleアナリティクスとの連携が出来たら、サイトマップの登録をしていきます。
サイトマップとは、サイトの全てのページの情報を一覧化したものです。
サイトマップは2種類ありますが、XMLサイトマップをサーチコンソールに登録していきます。
- XMLサイトマップ
サイト内の各ページの情報を検索エンジン向けに記載したファイルのこと。 - HTMLサイトマップ
サイトにあるコンテンツを一覧にして表示しているページのこと。
XMLサイトマップの作成方法とサーチコンソールへの登録方法は、以下の記事で詳しく解説しているのでご覧ください。
Googleサーチコンソールの活用方法
続いて、Googleサーチコンソールの活用方法を解説します。
今回は以下の項目を解説します。
検索パフォーマンス
まずは「検索パフォーマンス」の解説をします。
検索パフォーマンスでは、「合計クリック数」「合計表示回数」などを確認することが出来ます。
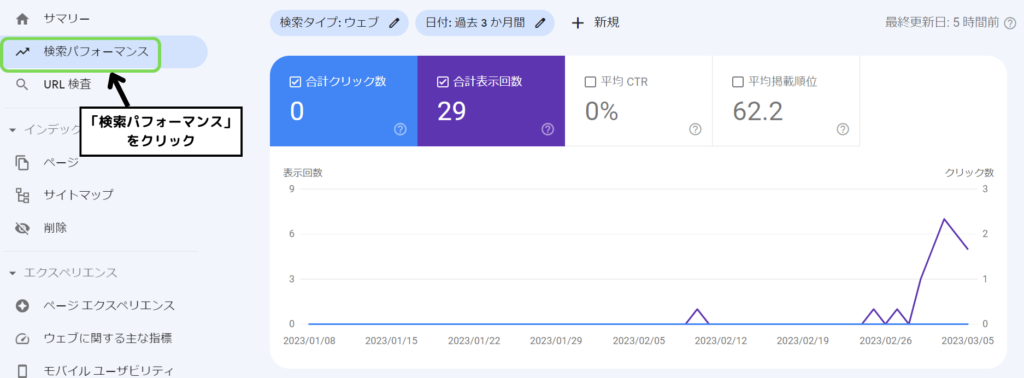
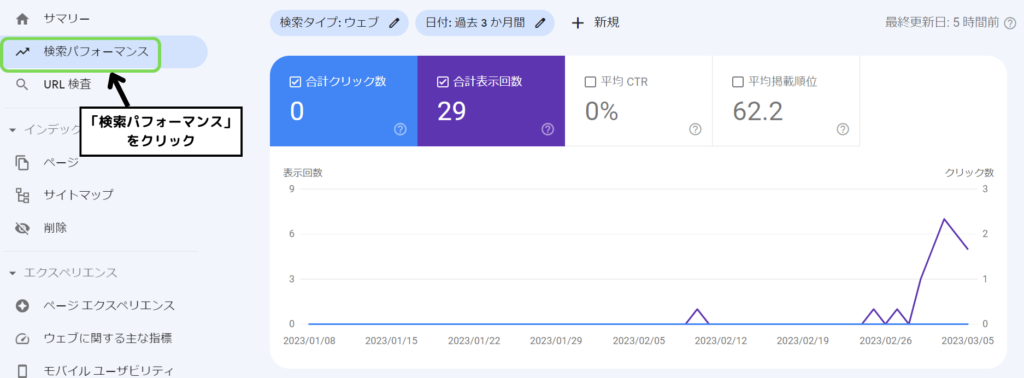
サーチコンソールの「検索パフォーマンス」をクリックすると上のような画面が表示されます。
- 合計クリック数
検索結果からサイトや記事をクリックされた数 - 合計表示回数
検索結果にサイトや記事が表示された数 - 平均CTR
検索結果にサイトや記事が表示されてクリックされた数 - 平均掲載順位
検索結果に表示された全ての記事の平均掲載順位
それぞれのデータパネルをクリックするとグラフに表示したり削除したり出来ます。
画面上部の「日付:過去3か月間」などをクリックすると確認したいデータの期間を選択できます。
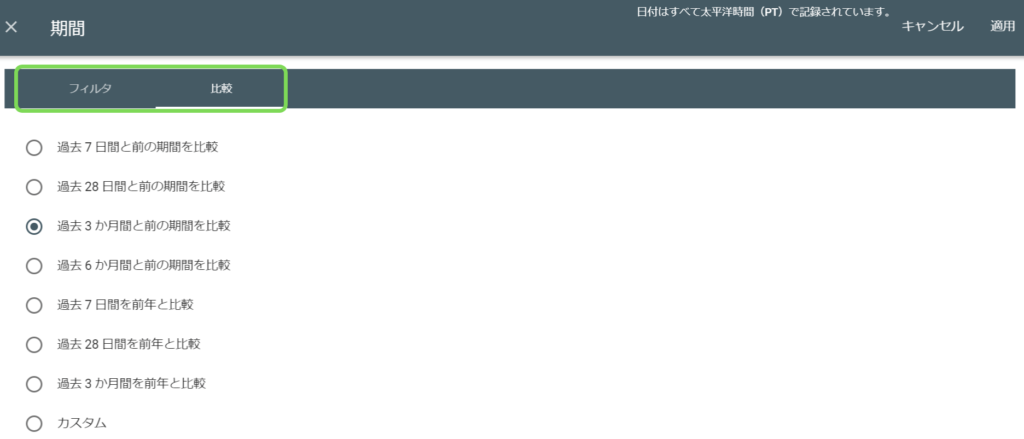
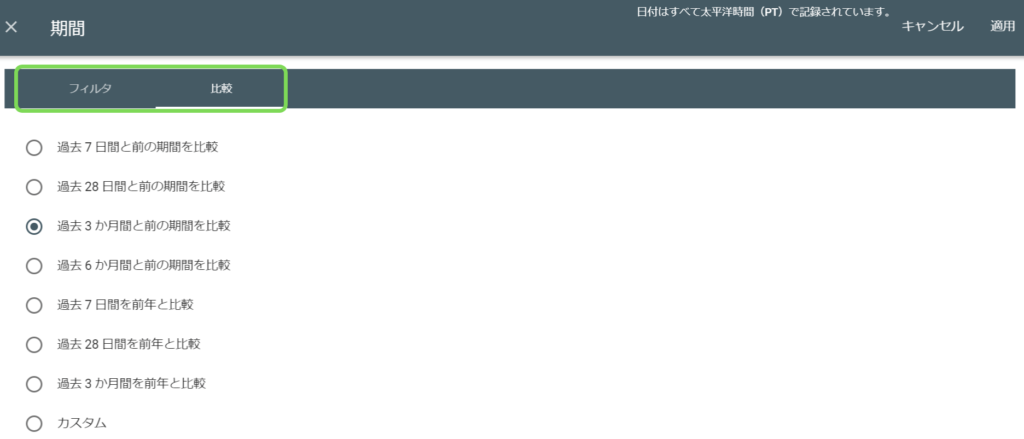
日付の「比較」をクリックすると上画面のように比較する期間を選択できます。
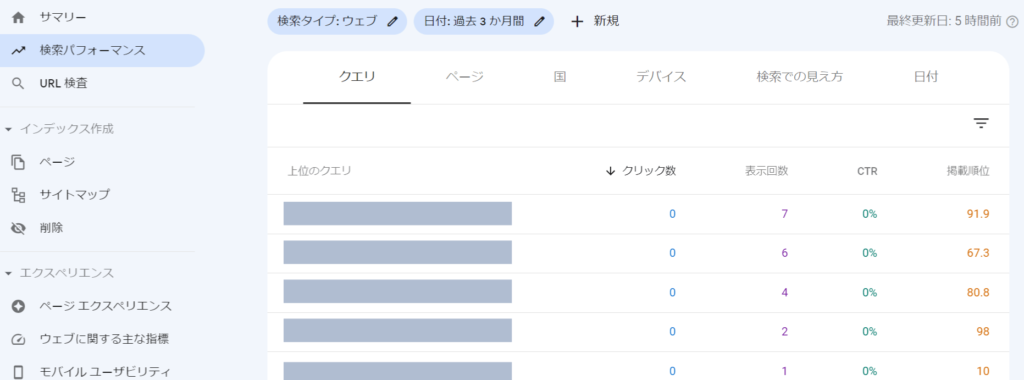
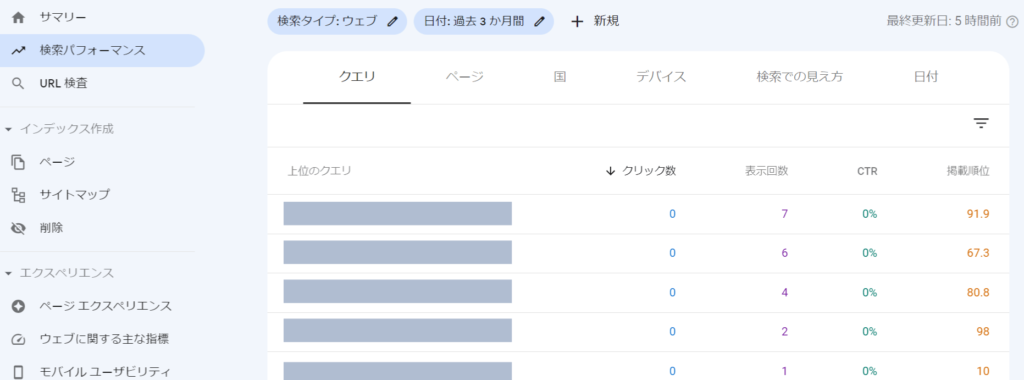
検索パフォーマンスの画面を下にスクロールすると、上のような画面が表示されます。
こちらの画面も先程のデータパネルをクリックすると表示させたり削除したり出来ます。
- クエリ
ユーザーに検索されているキーワード - ページ
サイト内のページごとの検索データ - 国
どの国から検索されたか - デバイス
パソコンやスマホなど、どのデバイスで検索しているか - 検索での見え方
検索結果における特別な機能(アプリのインストールボタンを付与している検索結果など)ごとのデータ - 日付
1日ごとの検索データ
ユーザーが検索したキーワードやページごとの詳細を確認することで、ユーザーが実際に抱えている問題やサイトの現状が分かります。
必要なコンテンツを追加したりして改善を行っていきましょう。
URL検査
次に「URL検査」について解説していきます。
URL検査では、ページがGoogleにインデックスされているかを確認できます。
インデックスとは、サイトや記事の情報をGoogleの検索エンジンに登録することです。
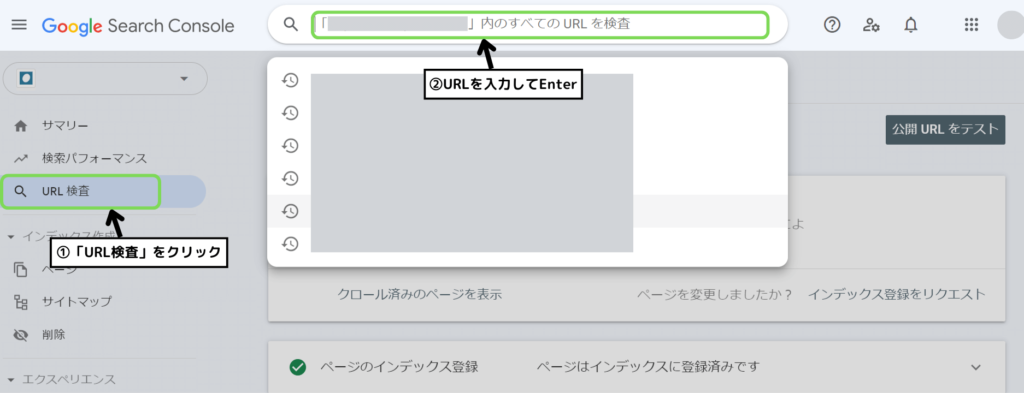
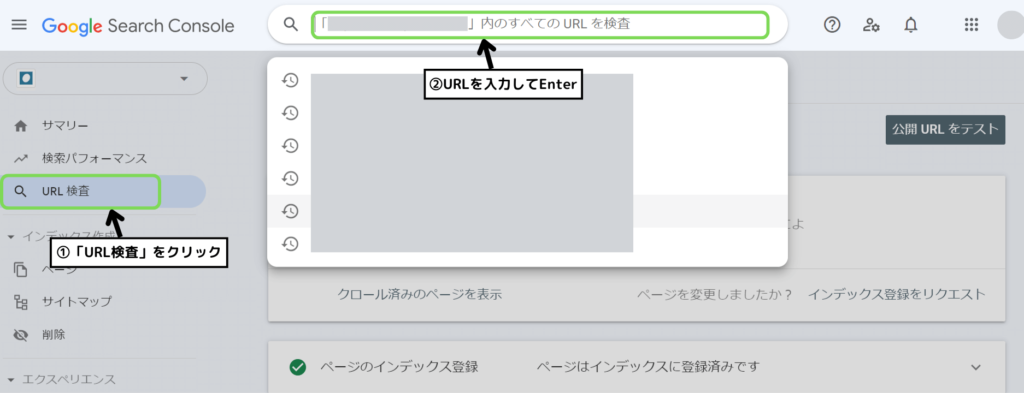
サーチコンソールの「URL検査」をクリックして、記事のURLを入力すると確認することが出来ます。
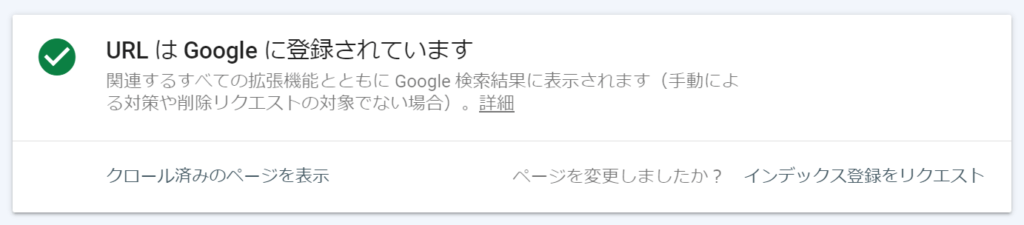
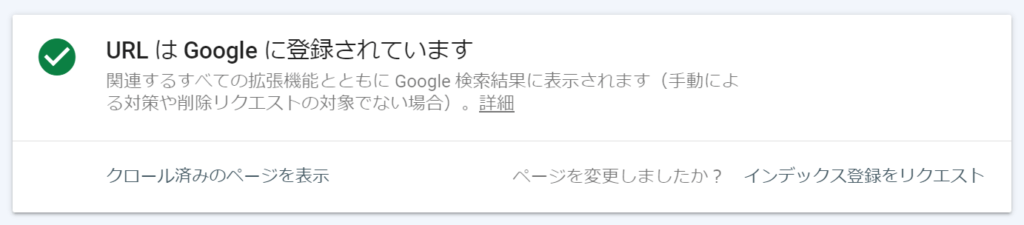
上の画面が表示されれば問題なくインデックスされています。
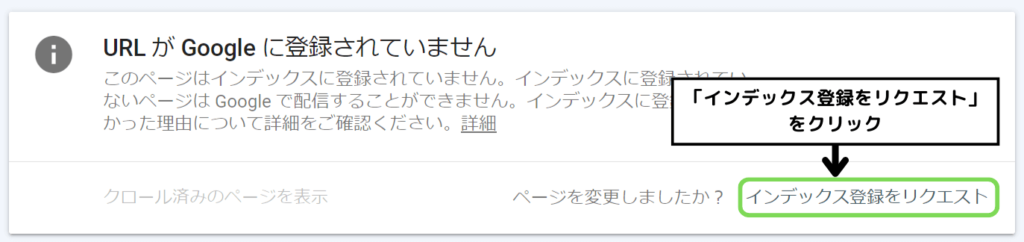
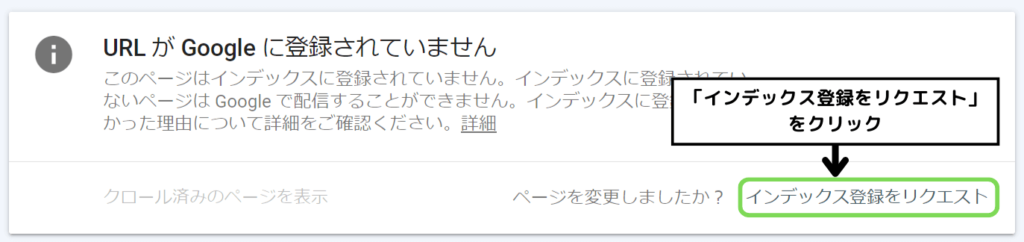
上の画面が表示された場合は「インデックス登録をリクエスト」をクリックしましょう。
1~2分でリクエストが完了します。
WordPressプラグイン「XML Sitemap & Google News」を使用すれば、自動でページをインデックスしてくれます。
いち早くインデックスしたい時にURL検査を利用しましょう。
プラグインの導入から設定方法までは、以下の記事で詳しくまとめているのでご覧ください。
まとめ
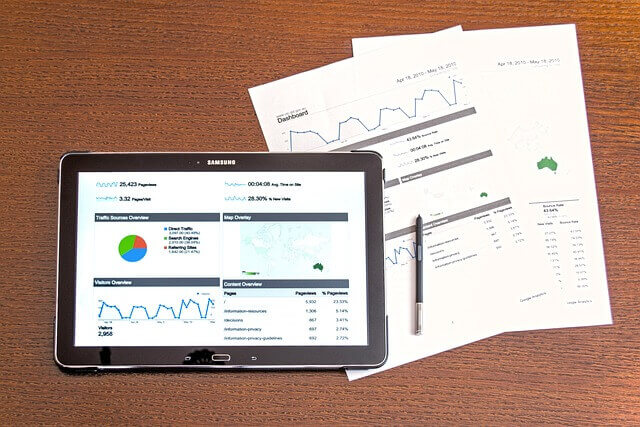
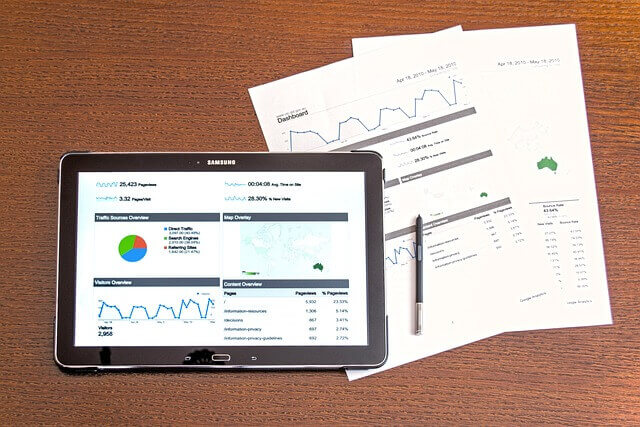
ブログを読んでいただき、ありがとうございました!🐢
今回はGoogleサーチコンソールの設定方法を解説しました。
ブログ開設後はデータが少ないですが、Googleサーチコンソールを上手く活用してサイト強化をしていきましょう。
XMLサイトマップの作成とサーチコンソールへの登録も忘れないようにしましょう。
まだブログを始めていない方へ
まだブログを始めていない方は「ConoHa WING」から開設することをおすすめします!
「ブログ始めようか悩んで、気づいたら1か月…」
そんな方いませんか?僕も気づいたら時が過ぎてることは何万回もあります。
「ConoHa WING」が今なら最大53%OFFで始められます!
2023年1月31日(水)の16時まで限定!🐢
筆者かめぽこもド初心者から「ConoHa WING」を使って簡単にブログ開設が出来ました!



後から後悔したくない…!
ブログ開設で失敗したくない!
そんな方はぜひご利用ください!
ConoHa WINGでブログを始めた方は、分からない時に筆者かめぽこに問い合わせて頂ければお答えできます!🙆♂️
ブログの始め方は以下の記事で詳しく解説させて頂いてます!
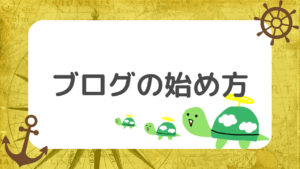
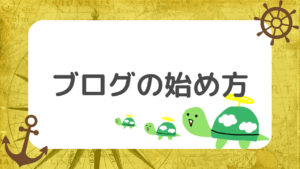
ブログを始めるか悩んでいる方は、まずは以下の記事をご覧ください。