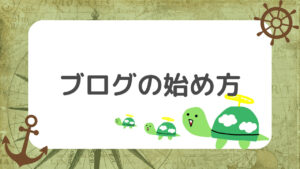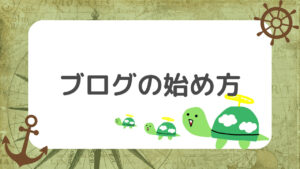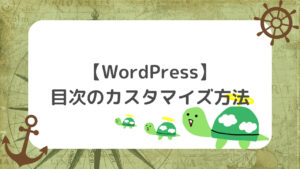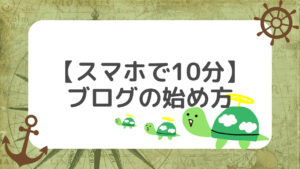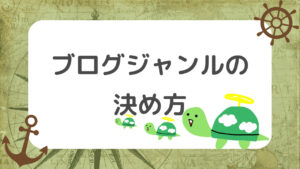もしもし!かめぽこです!🐢
ブログを読んでいただき、ありがとうございます!
今回はWordPress開設後に行うべき初期設定について解説していこうと思います。
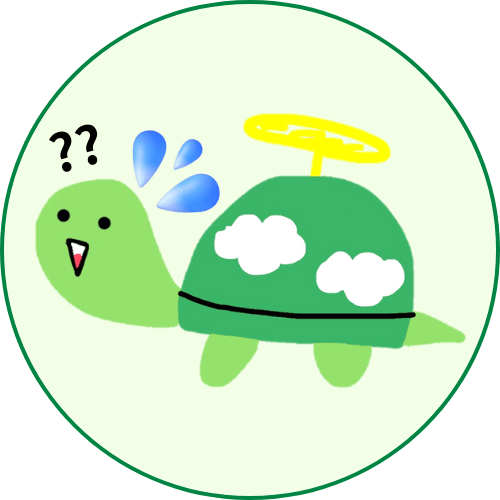
WordPress開設したけど、初期設定は何をしたらいいかよく分からない
記事を書き始めた後に設定ミスで後悔したくない
自分のブログのセキュリティを強化したいけどどうすれば?
このような悩みを抱えた方にはピッタリの記事になっています。
順に紹介していきますが、全て記事を書き始める前にやっておいた方が良いです。
ゆっくり確認しながらでいいので、この記事を見返しながら一緒に進めていきましょう。
WordPress開設直後にやっておくべき初期設定


まずは、WordPress開設直後にやっておくべき初期設定を5つ解説していきます。
上記5つを1つずつ解説していきます。
パーマリンクの設定
まずは、パーマリンクの設定を行っていきます。
パーマリンクというのは記事のURLのことです。
こちらを設定せずに記事を書き始め、あとから変更しようとすると大変なことになります。
記事のURLが変更されると、内容が同じでも全く別の記事だと認識されてしまいます。
そうなると記事のURLの評価がリセットされてしまい、SEOなどにも大きな悪影響を与えます。
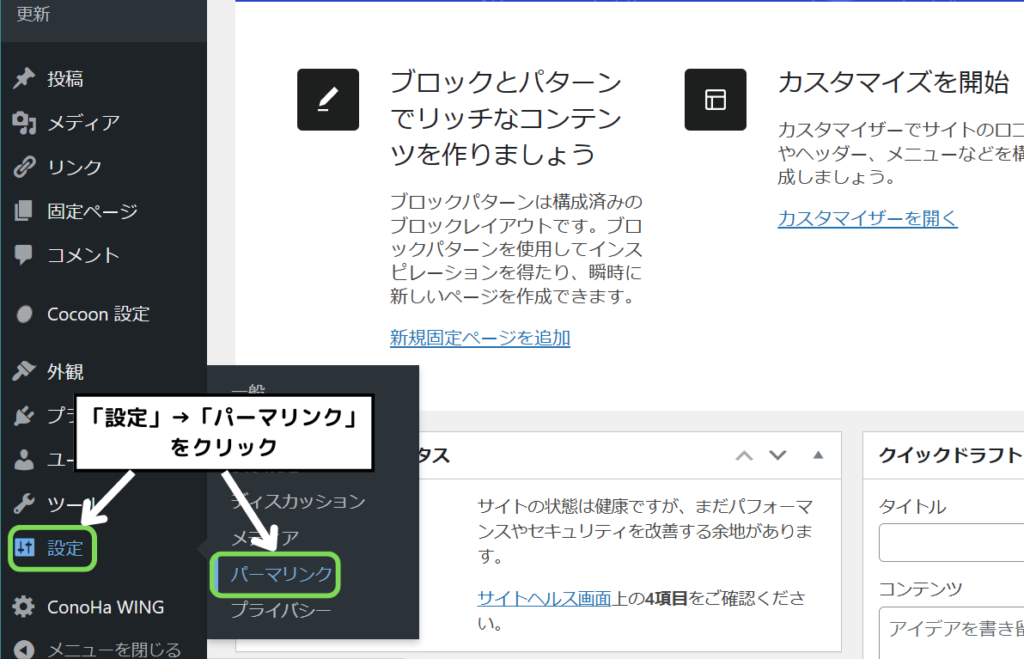
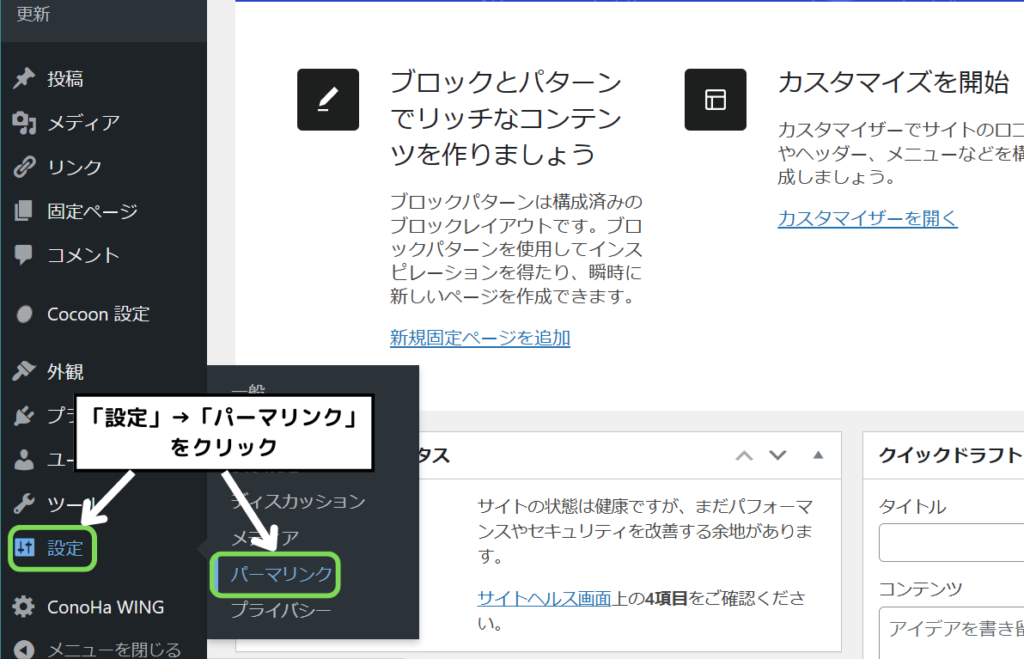
WordPressのダッシュボードから「設定」→「パーマリンク」と移動します。
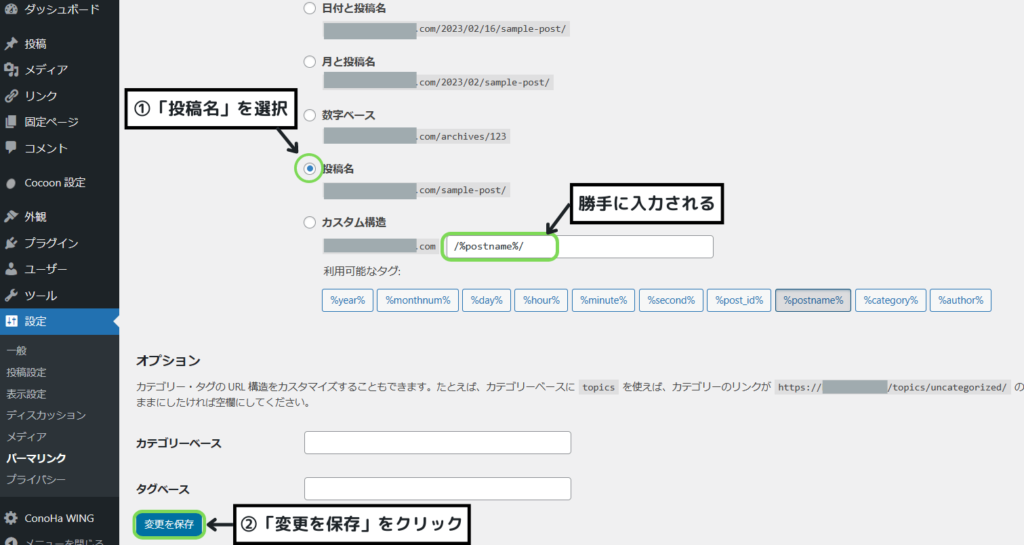
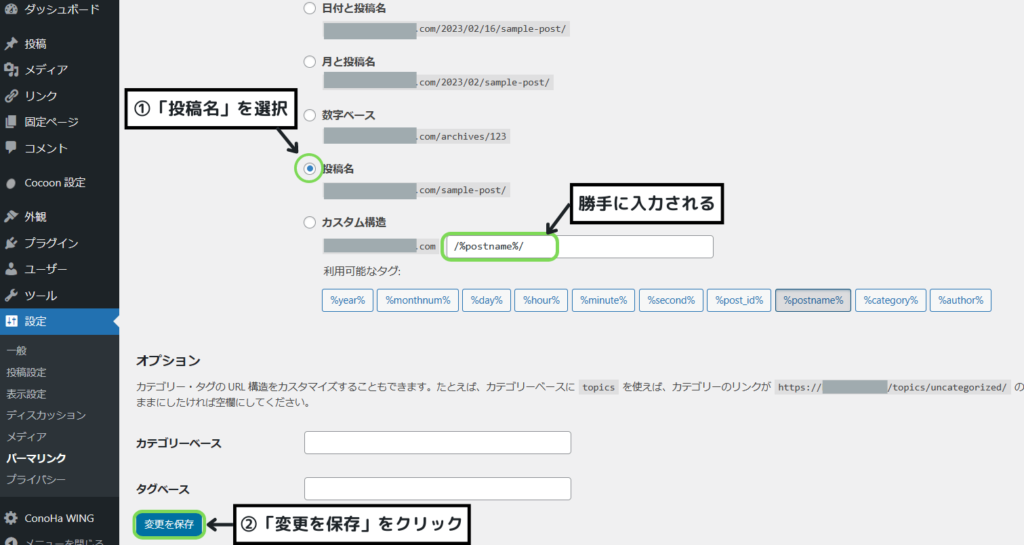
パーマリンクの設定画面が開けたら、「投稿名」を選択します。
選択したときに「カスタム構造」の欄に「/%postname%/」と勝手に入力されればOKです。
確認出来たら「変更を保存」をクリックして完了です。
記事を投稿する前に必ずパーマリンクを変更しましょう。
記事を投稿する前は、必ずパーマリンクの変更を行ってください。
こちらは初期設定ではありませんが、必ず頭の片隅に入れておいてください。
投稿名が記事のURLになるということは、基本的にURLが日本語に変換されます。
例)kamepoko.com/かめぽこぶろぐについて/
「かめぽこぶろぐについて」という記事を書いた場合はこんな感じです。
各記事の投稿前に必ずパーマリンクを英語 or ローマ字に変更していきます。
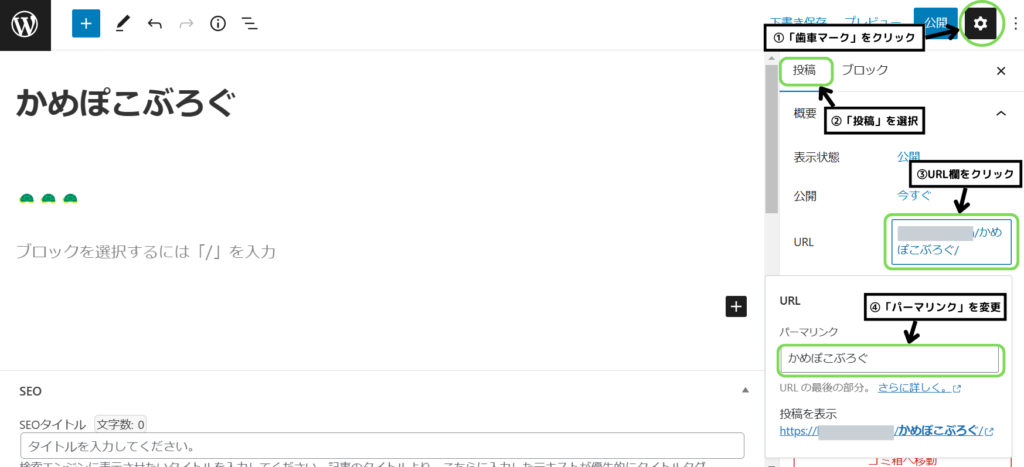
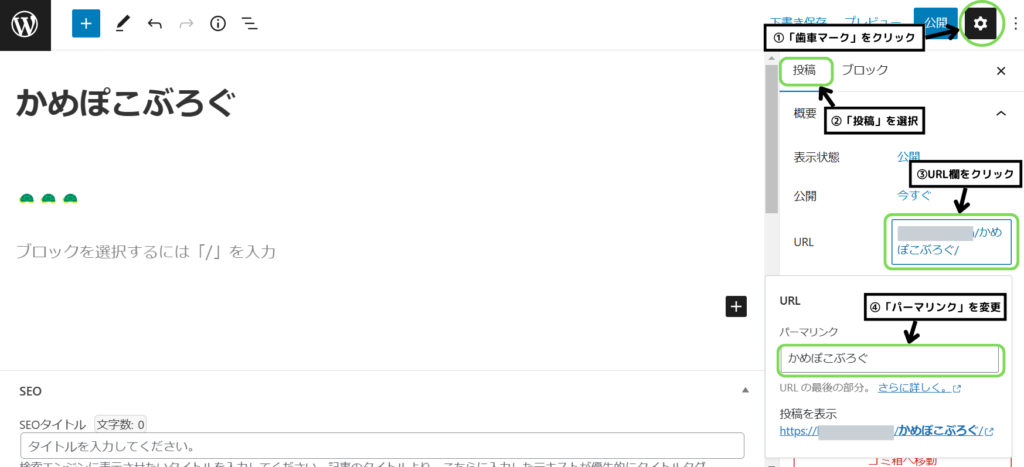
記事作成をするときはこのような画面になると思います。
画面右側の「歯車マーク」→「投稿」→「URL欄」をクリックします。
そうすると、パーマリンク欄に記事タイトルが入力されていると思います。
今回であれば「かめぽこぶろぐ」と入力されています。(上画像の④)
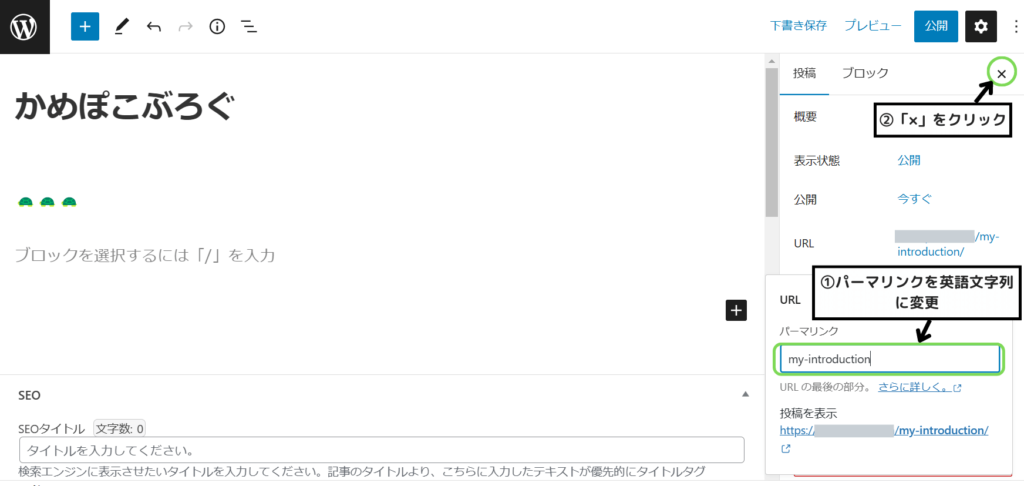
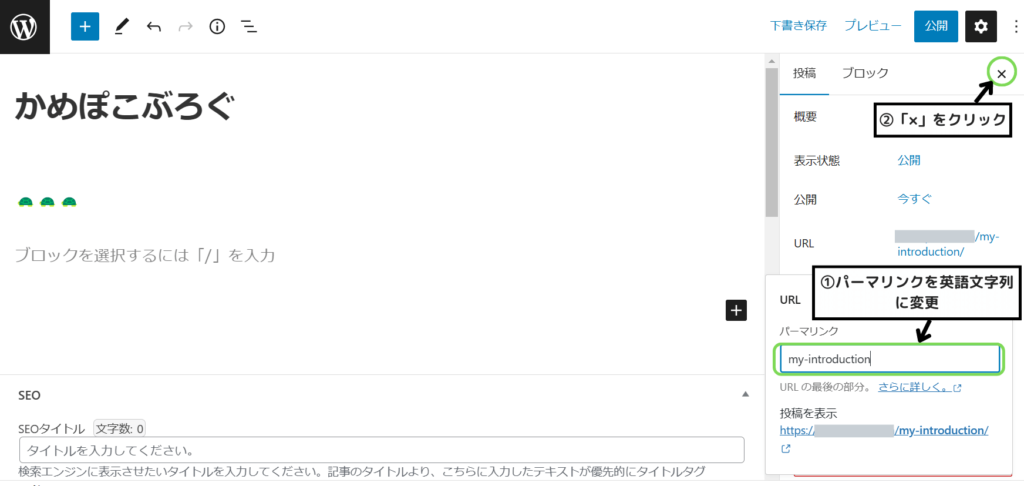
パーマリンク欄の日本語を削除して英語に変換しましょう。
ここでのポイントは以下の通りです。
- 短く簡潔に
- 単語ごとにハイフンを使う
- タイトルに合った英語を使う
今回の例であれば、「かめぽこぶろぐ」というタイトルで僕の自己紹介記事を書こうとしていたとします。
その場合は、パーマリンクを「my-introduction」(私の自己紹)などとします。
このようにタイトルに合った英語で、単語ごとにハイフン入れて分かりやすく設定しましょう。
Google翻訳などで検索すれば英単語がすぐ出てきます。
サイトアドレスの変更
次にサイトアドレスの変更をしていきます。
サイトアドレスとは、あなたのサイトにアクセスするためのアドレスとなります。
当ブログで「ConoHa WING」からWordPressをインストールされた方は独自SSL化を行っていると思うので、サイトアドレスが「http」ではなく「https」になっているか確認してください。
独自SSL化をしたか分からない方は、以下の記事の「独自SSL設定」見出しで解説してるのでご覧ください。(ConoHa WINGを使用している方)
他のサーバーを使用していて独自SSL化が済んでいる方も以下の画面で確認しましょう。
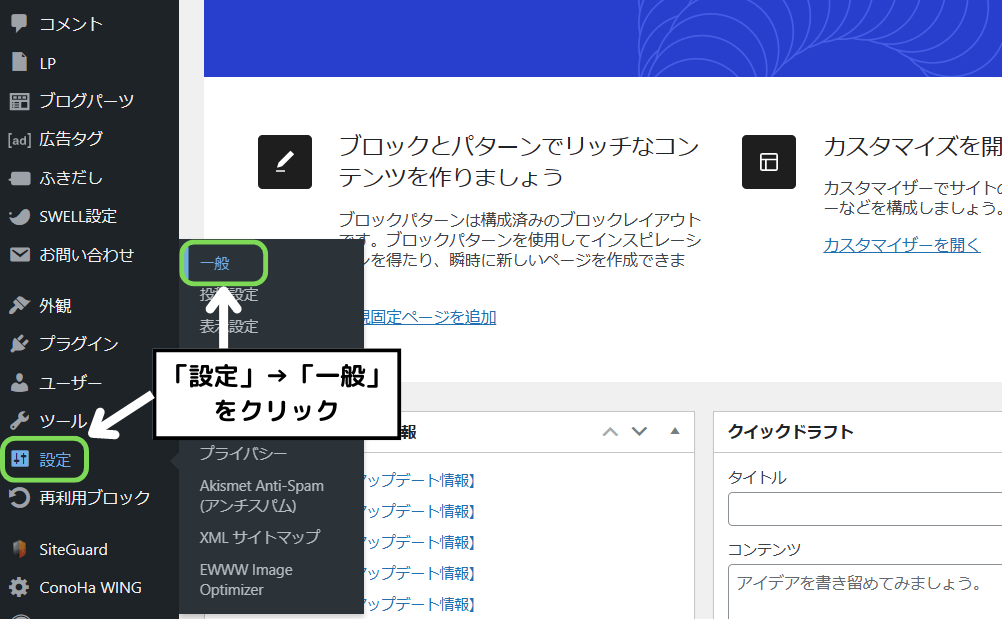
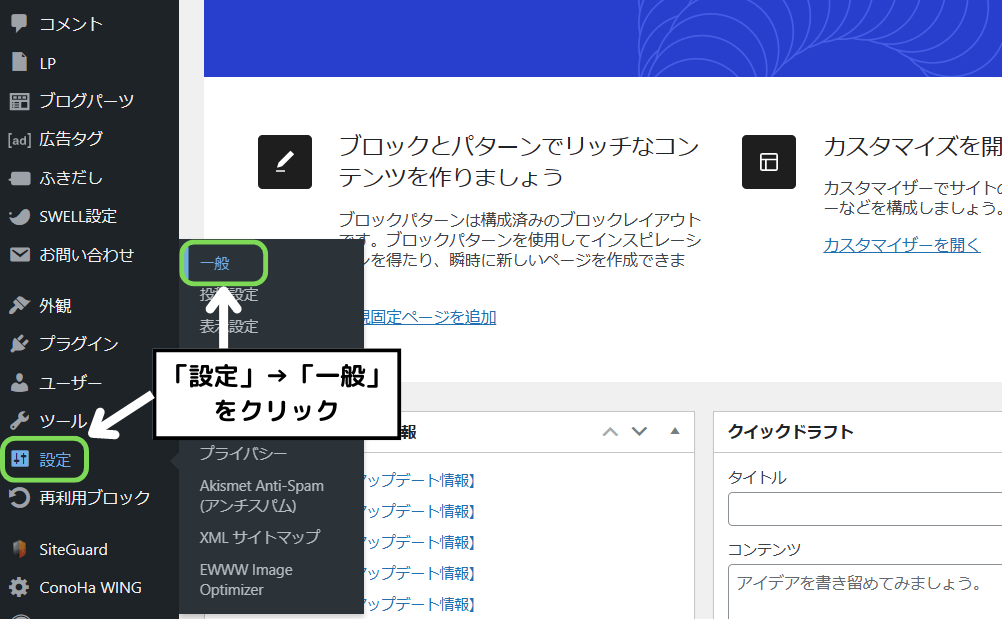
WordPressのダッシュボードから「設定」→「一般」と進みます。
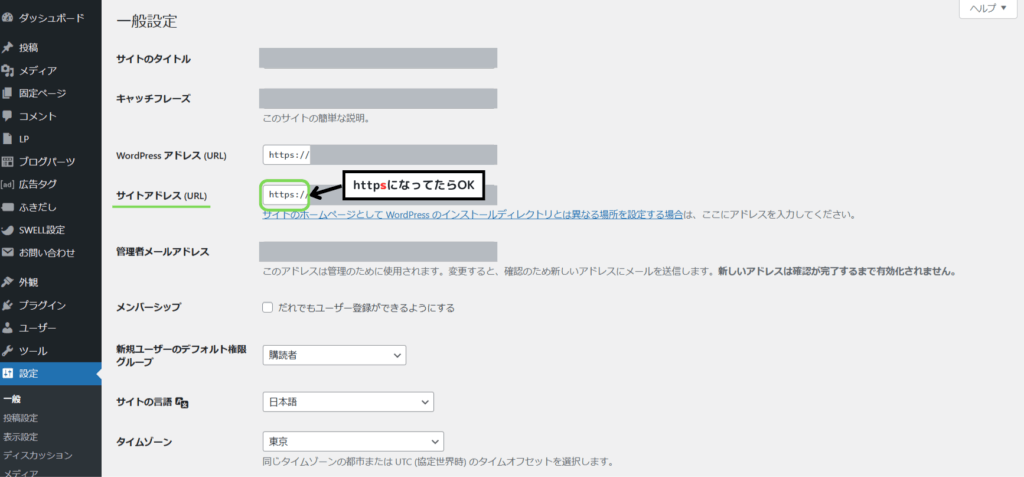
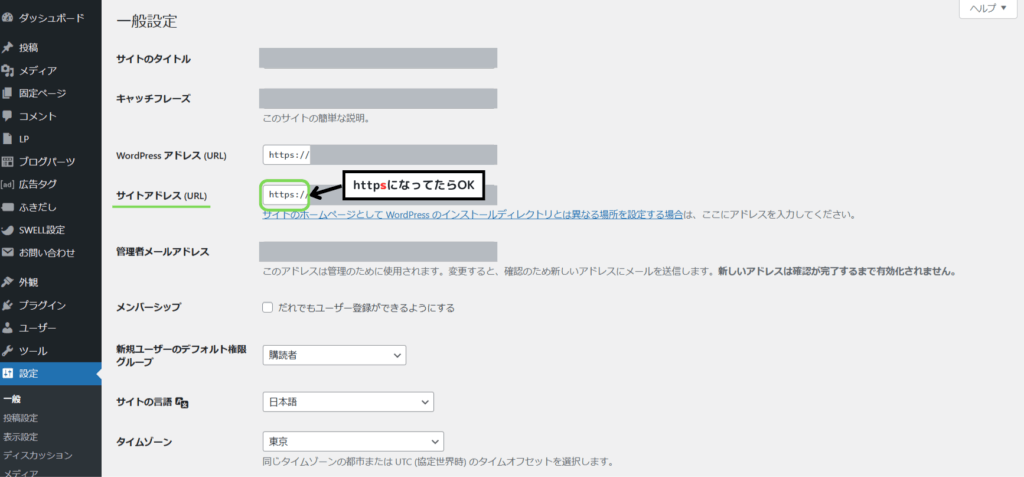
サイトアドレスの欄が「https」で始まっていればOKです。
この画面のまま「管理者メールアドレス」も以下で確認していきます。
管理者メールアドレスの確認
こちらは先程の「サイトアドレスの確認」で表示した画面と同じ場所で確認できます。
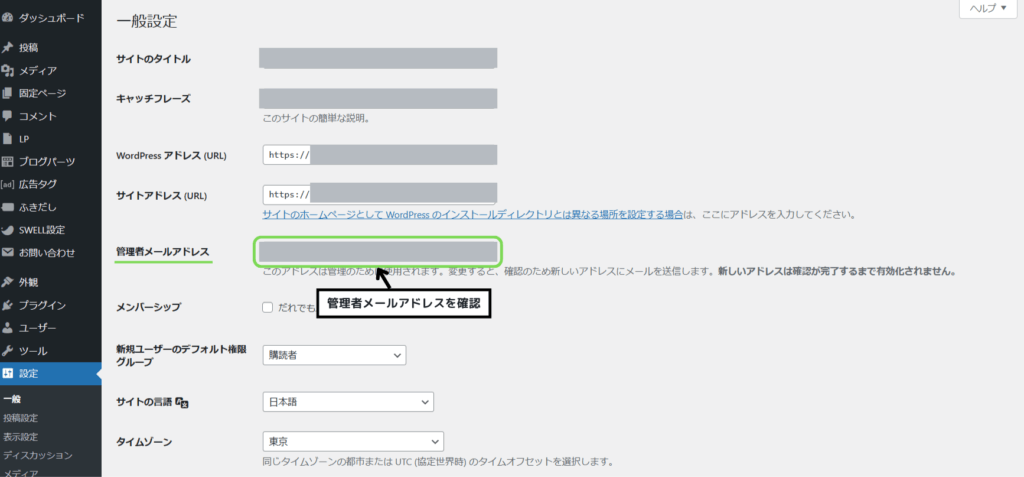
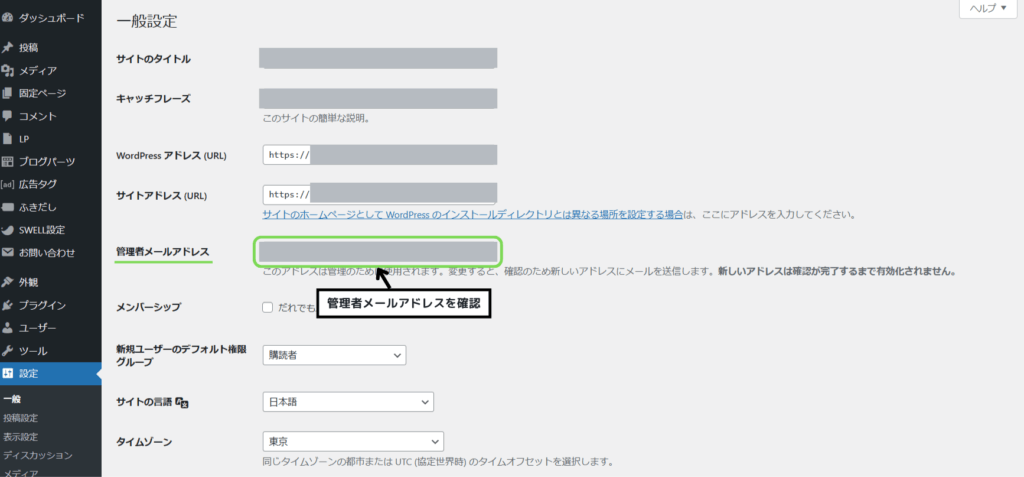
こちらの「管理者メールアドレス」がWordPressのログインIDと同じになっている場合は必ず変更しましょう。
こちらのメールアドレスが問い合わせフォームの返信に使用されたりするので、ログインIDのままだとセキュリティ上良くないです。
メールアドレスが決まっていない場合は、サイト専用のメールアドレスを新しく作ることをおすすめします。
かめぽこぶろぐはGoogleアカウントを作成してGmailを使用しているので、Gmailを作成したい方は以下のリンクから作ってみてください。
Googleアカウントを作成する(別タブで開きます)
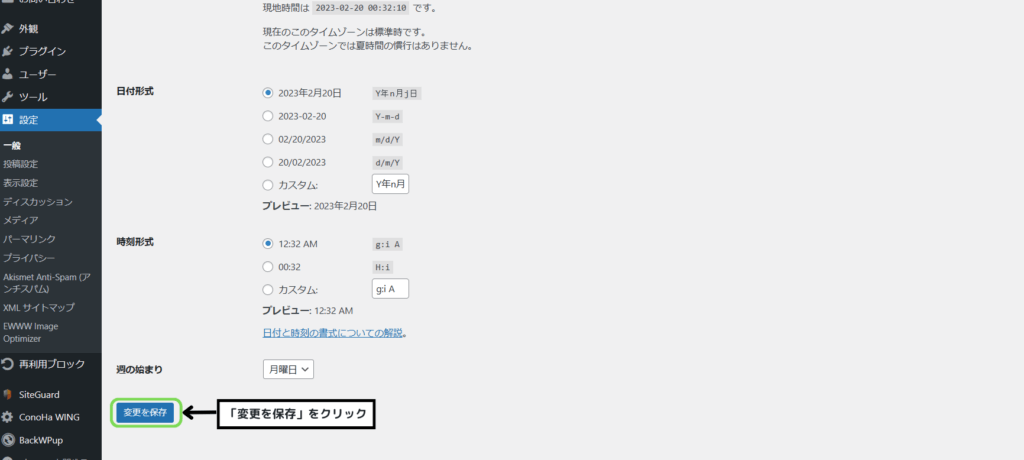
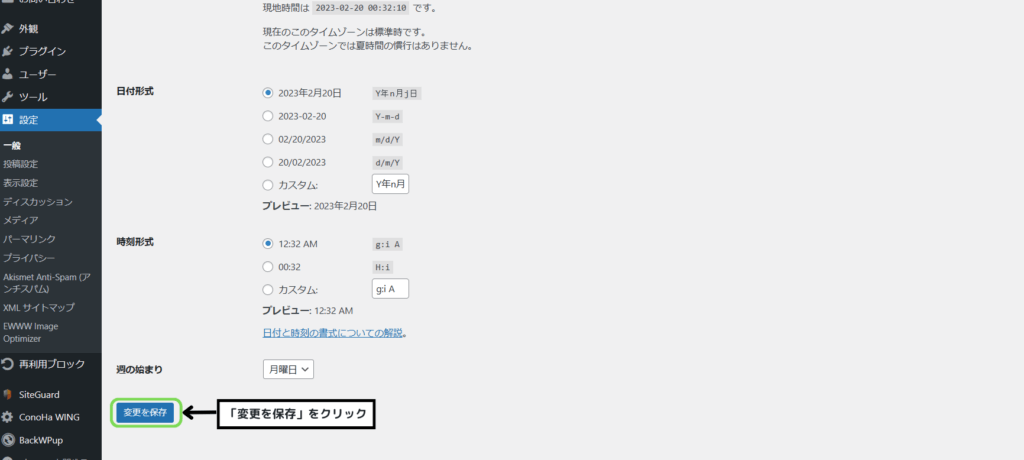
メールアドレスが決まったら「管理者用メールアドレス」を変更して、「変更を保存」をクリックします。


「変更を保存」をクリックすると、管理者メールアドレスの部分に「承認待ち中です」と表示されます。
新しく設定したメールの受信ボックスを確認し、URLをクリックして変更を完了させてください。
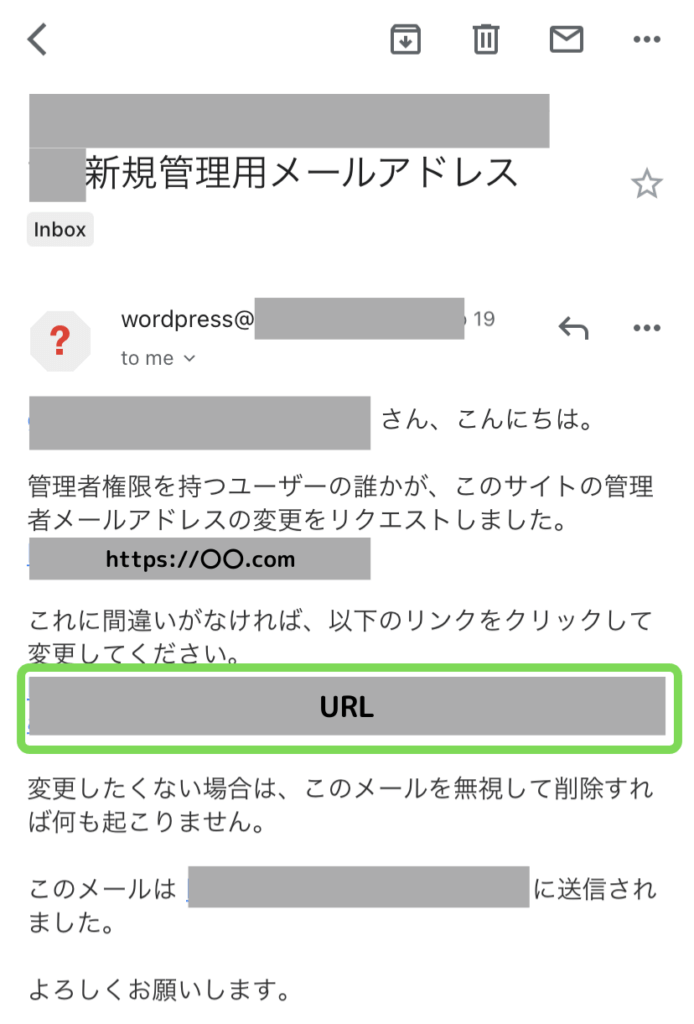
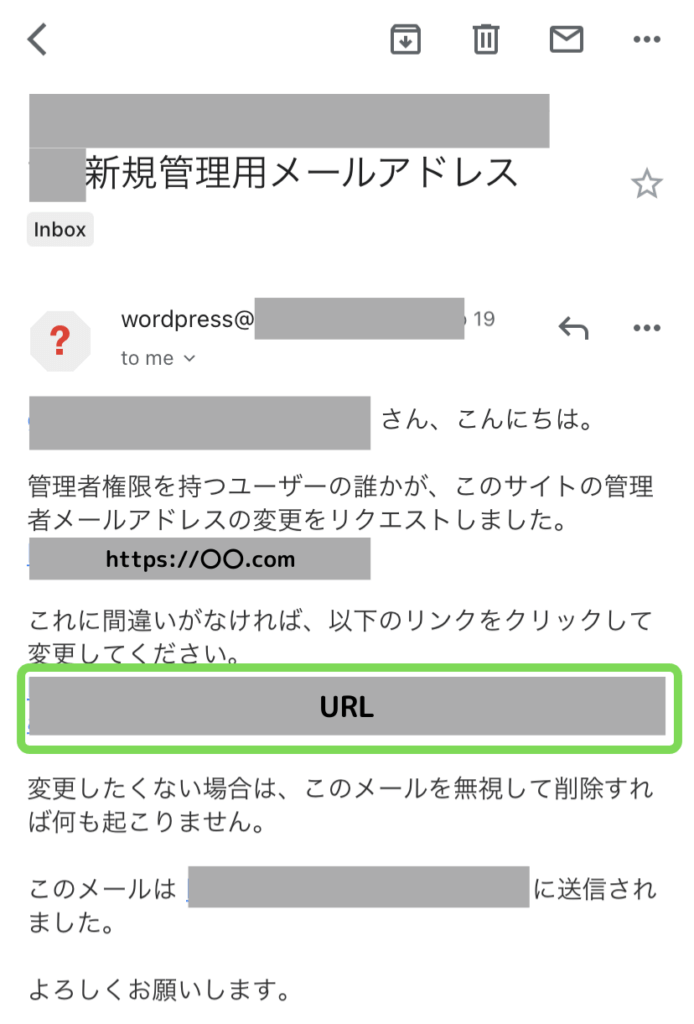
メタ情報の削除
次にメタ情報を削除していきます。
メタ情報には管理画面のログインURLなどが記載されているので、運営者側からするとあった方が便利なのですが、残しておくとセキュリティ面で良くないです。
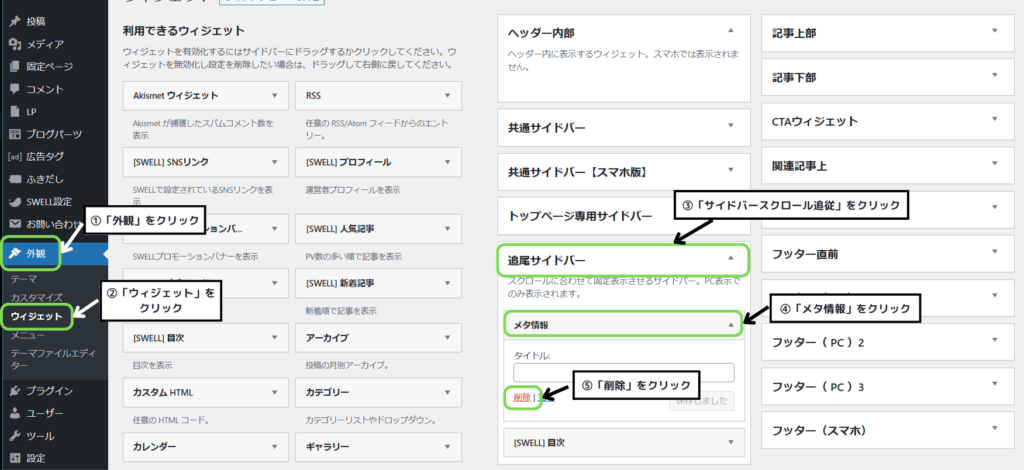
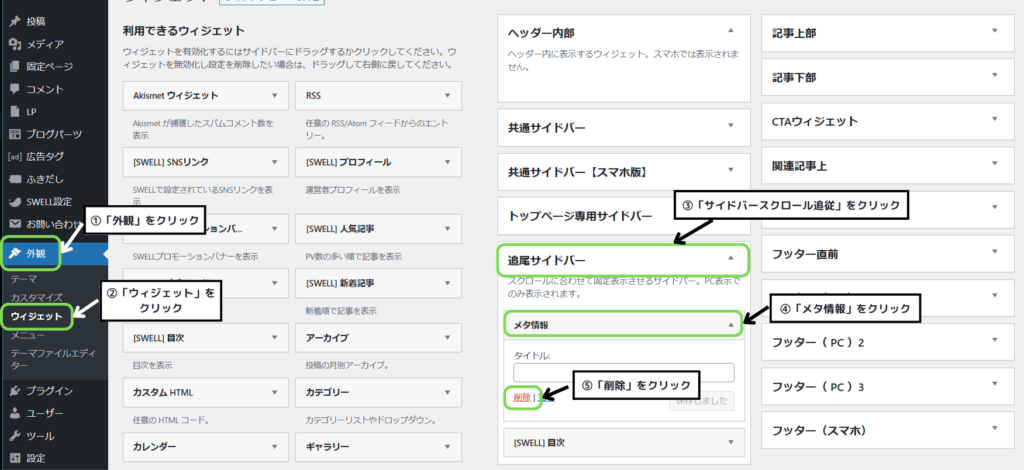
「外観」→「ウィジェット」と移動すると、上のような画面になると思います。
僕は「SWELL」というテーマを使用しているので、表記が少し違うかもしれませんがほとんど同じです。
Cocoonの場合は「サイドバースクロール追従」→「メタ情報」→「削除」をクリックします。
見当たらない場合は「サイトバー」項目にある可能性もあるので探して削除してください。
テーマの設定
次にテーマの設定をしていきます。
テーマを設定するとブログのデザインをカスタマイズすることが出来ます。
僕は最初「Cocoon」という無料テーマを使って、3記事書いた後に「SWELL」という有料テーマに変更しました。
Cocoonは無料とは思えないほど多くの機能を備えていますが、収益化を目指すなら有料テーマをおすすめします。
WordPressテーマについてもっと詳しく知りたい方は以下の記事をご覧ください。
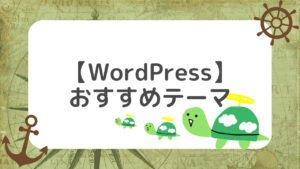
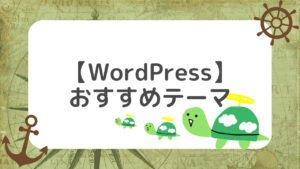
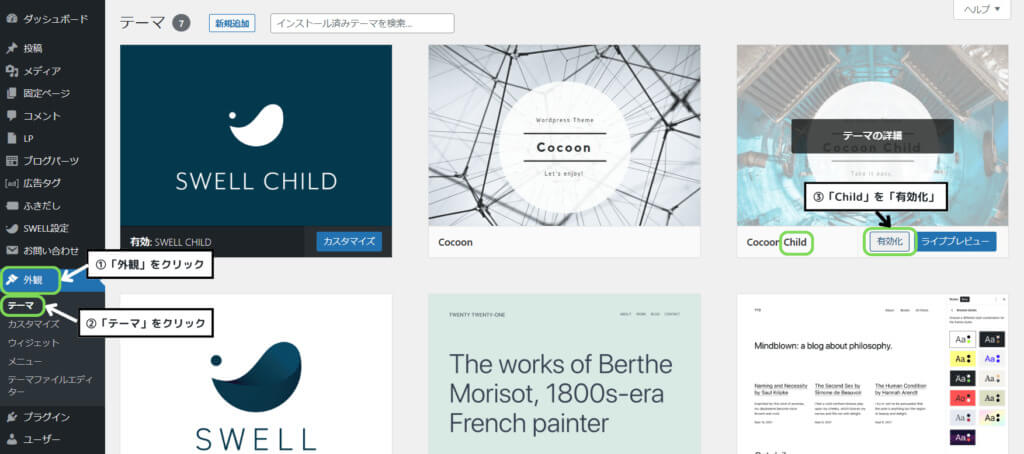
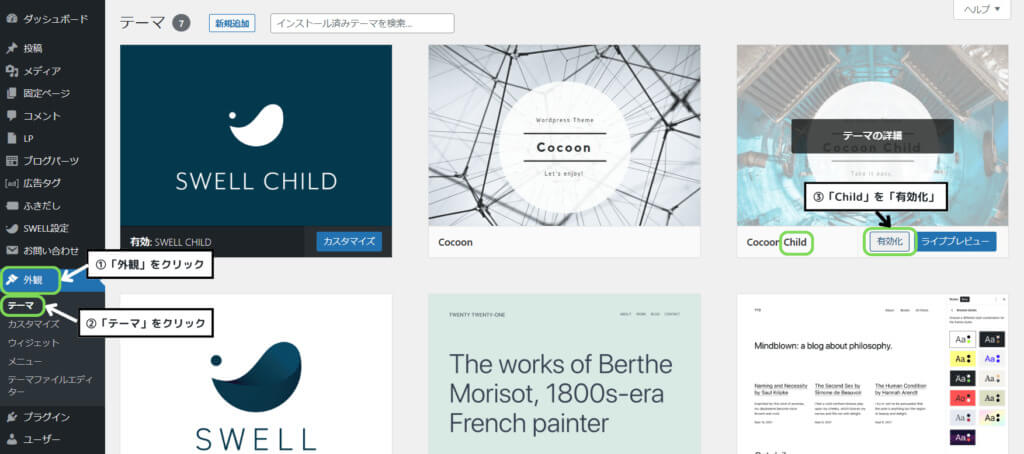
「外観」→「テーマ」と進みます。
当ブログの方法で「ConoHa WING」からブログ開設をした方は、既にインストールされていると思うので「有効化」をクリックして完了です。
この時の注意点としては、必ず「Child」とついているテーマを有効化してください。
テーマには「親テーマ」と「子テーマ」というものがあり、子テーマを有効化することで元データをいじらずに安全にカスタマイズすることが出来ます。
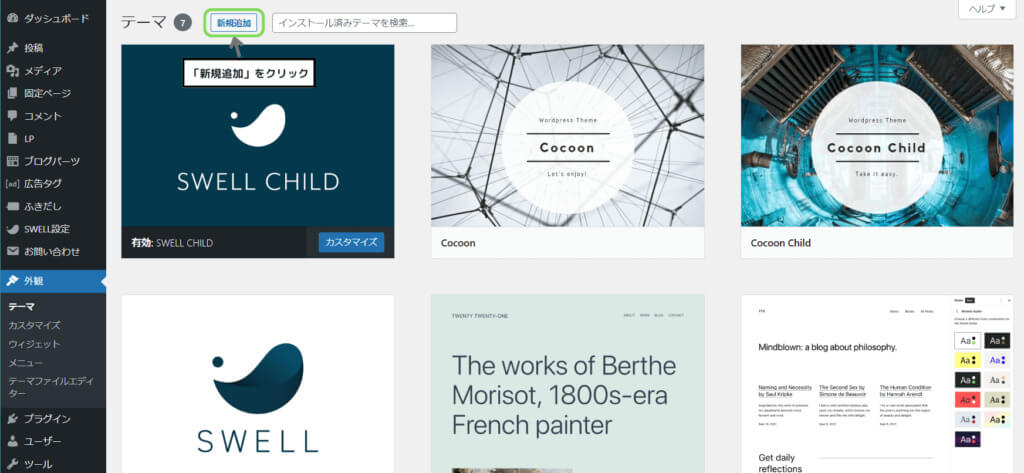
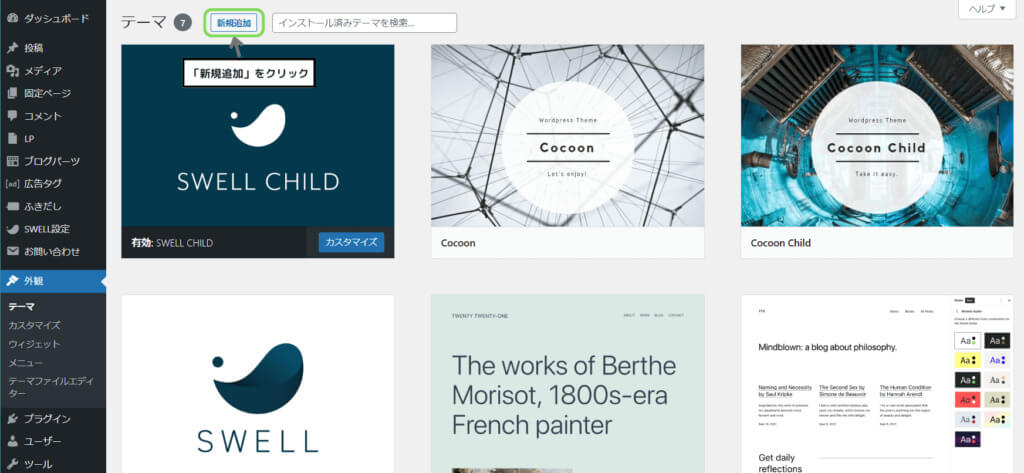
画面上部にある「新規追加」をクリックします。
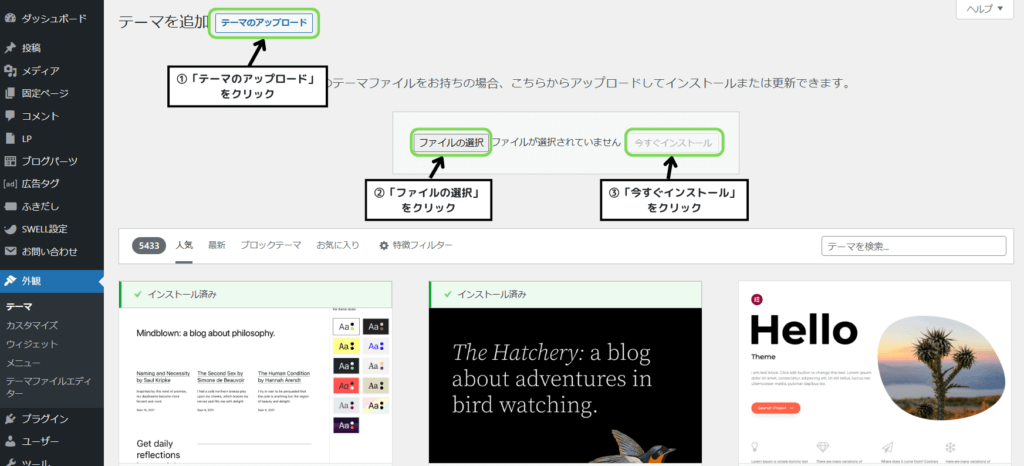
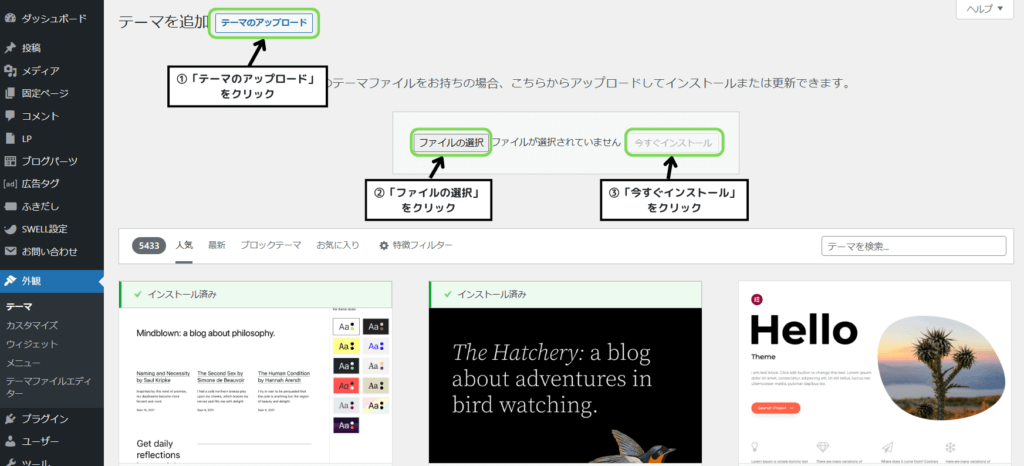
次に「テーマのアップロード」→「ファイルの選択」と進みます。
ファイルを選択したら「今すぐインストール」をクリックします。
親テーマと子テーマの両方をインストールしたら、子テーマを有効化して完了です。
有料テーマ「SWELL」を使用したい方は、以下の記事でインストール方法からテーマ導入方法まで解説しているのでご覧ください。
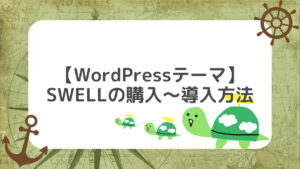
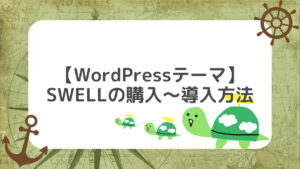
記事を書き始める前にやっておくべき初期設定
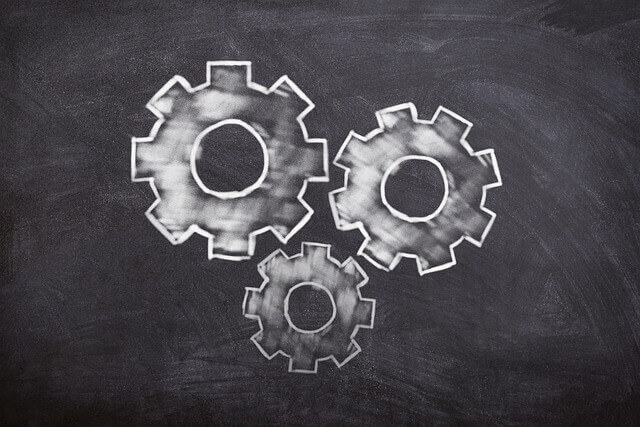
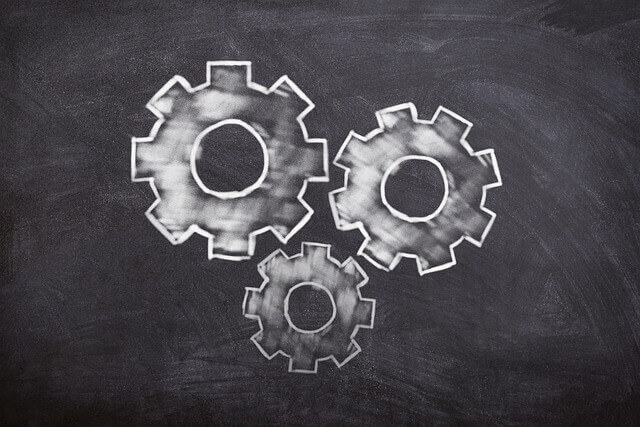
次に記事を書き始める前にやっておくべき初期設定を9つ解説していきます。
上記9つを1つずつ解説していきます。
サイトタイトルとキャッチフレーズの設定
まずはサイトタイトルとキャッチフレーズを設定していきます。
サイトタイトルはあなたのサイトの名前になり、キャッチフレーズはどんなブログなのかを簡潔に説明するものとなります。
これらは後からでも変更可能ですが、最初のうちに決めておくのがベストです。
※キャッチフレーズは必ず決める必要はないです。
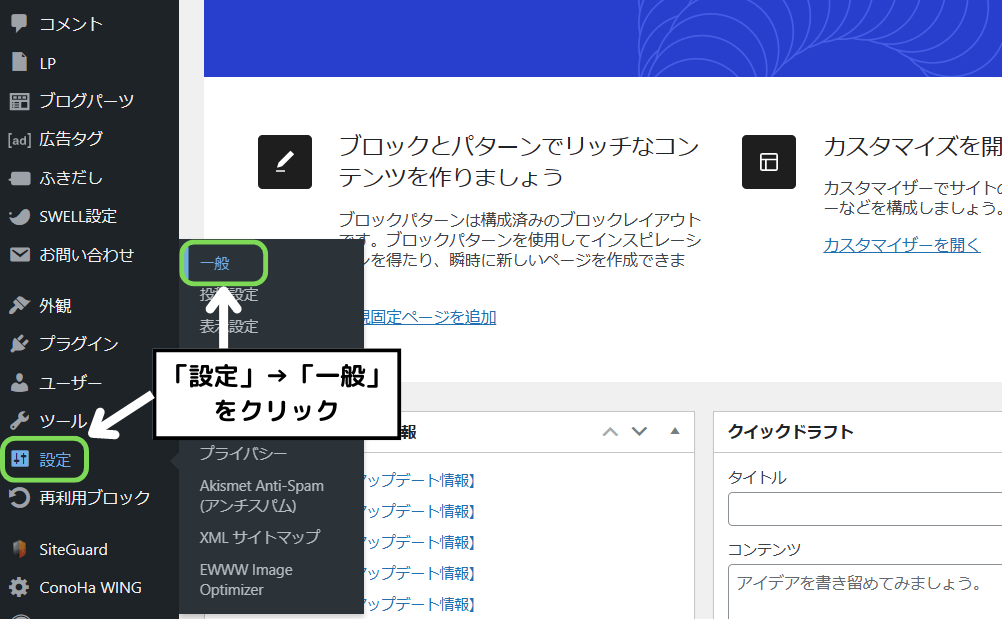
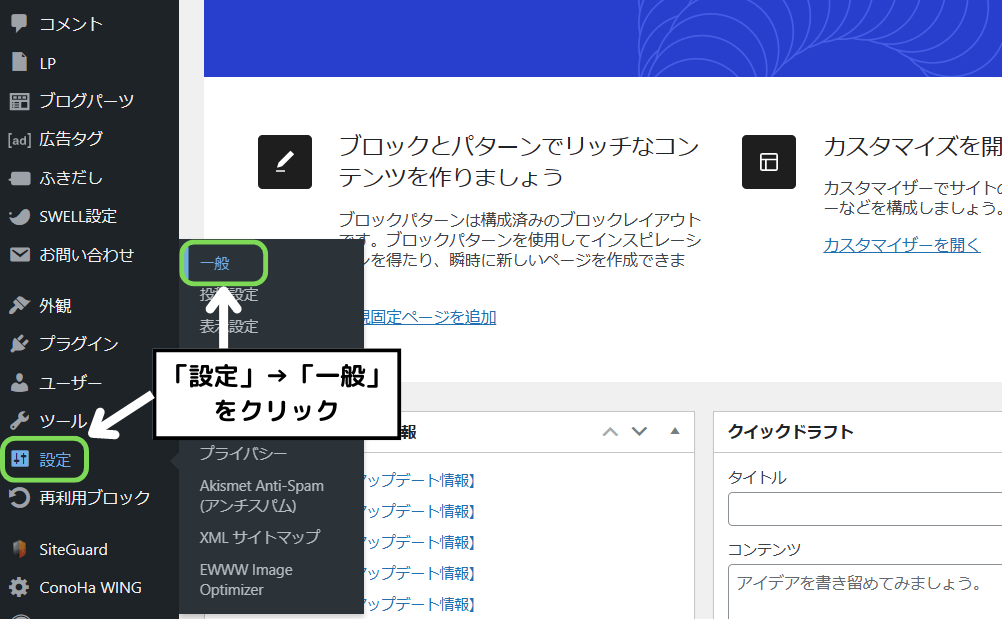
ダッシュボードから「設定」→「一般」と進みます。
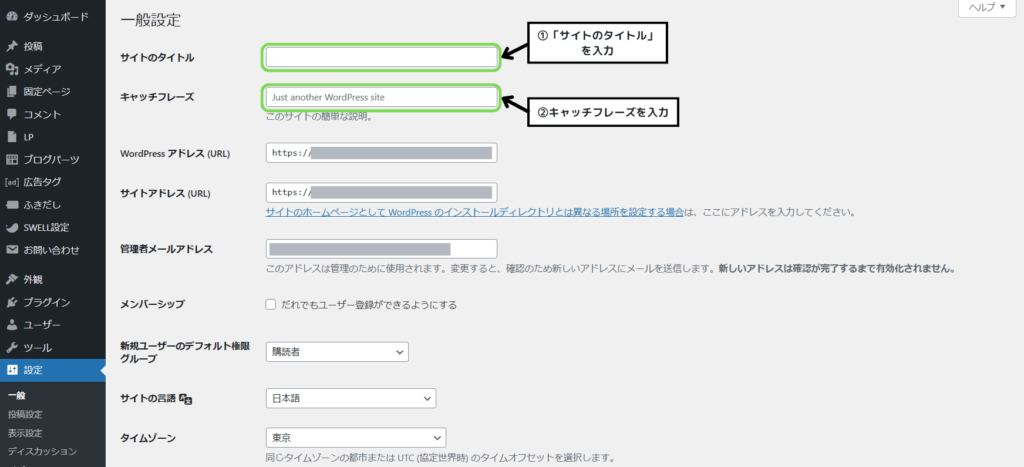
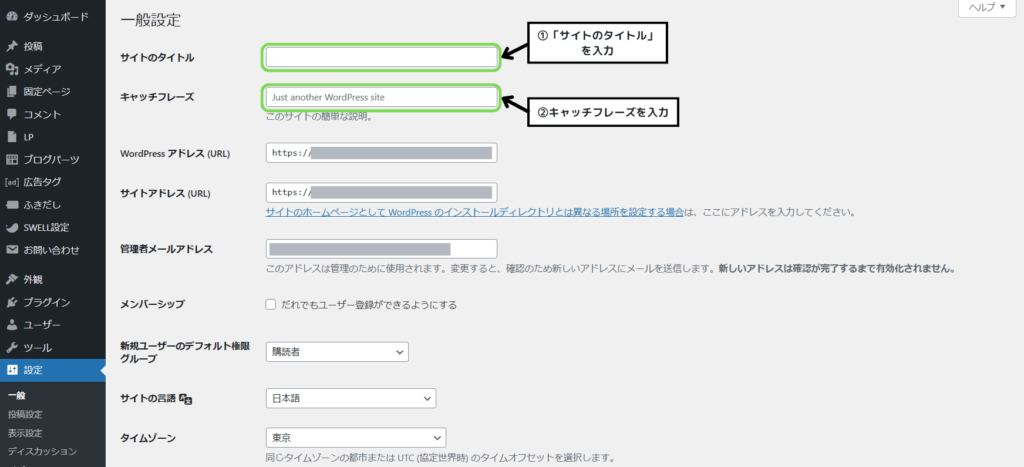
上記の画面の「サイトのタイトル」と「キャッチフレーズ」の欄にそれぞれ入力します。
入力が終わったら画面を下にスクロールして、「変更を保存」をクリックして完了です。
ニックネームの設定
次にニックネームの設定をしていきます。
初期だとニックネームがWordPressのログインIDになっていることがあるので、表示されても大丈夫なニックネームに変更していきましょう。
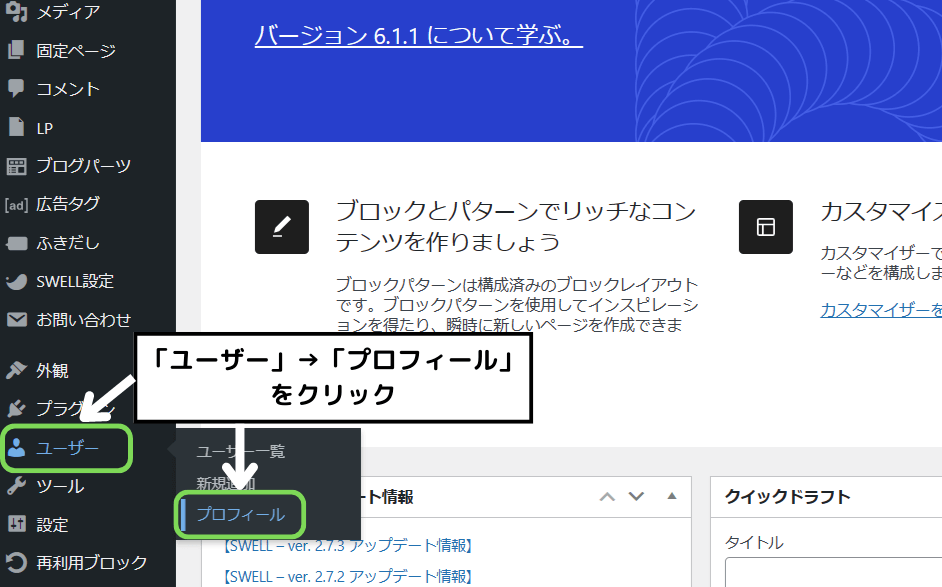
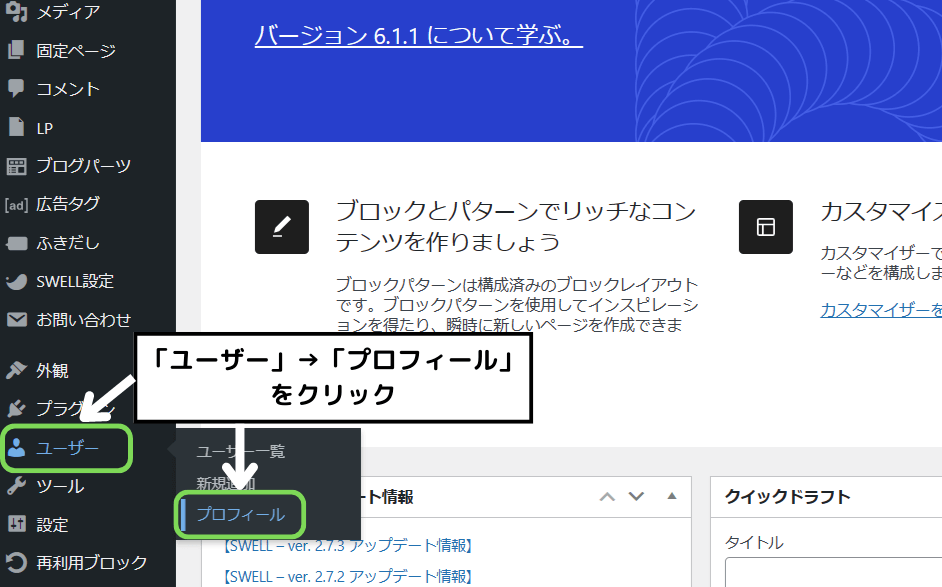
ダッシュボードから「ユーザー」→「プロフィール」と進みます。
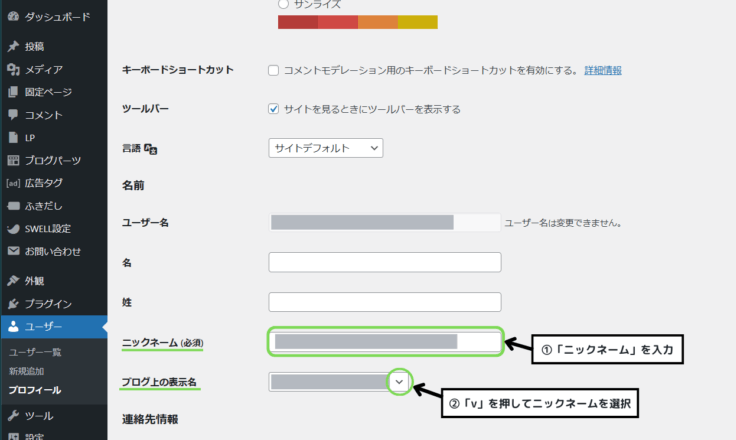
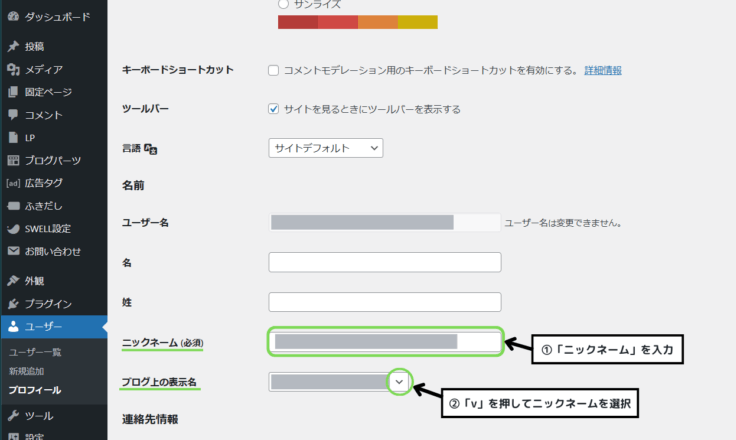
「ニックネーム」を入力したら「ブログ上の表示名」欄でニックネームを選択します。
入力が終わったら画面を下にスクロールして、「プロフィールを更新」をクリックして完了です。
ディスカッション設定
次にディスカッション設定を行っていきます。
ディスカッション設定では、記事へのコメントの設定などができます。
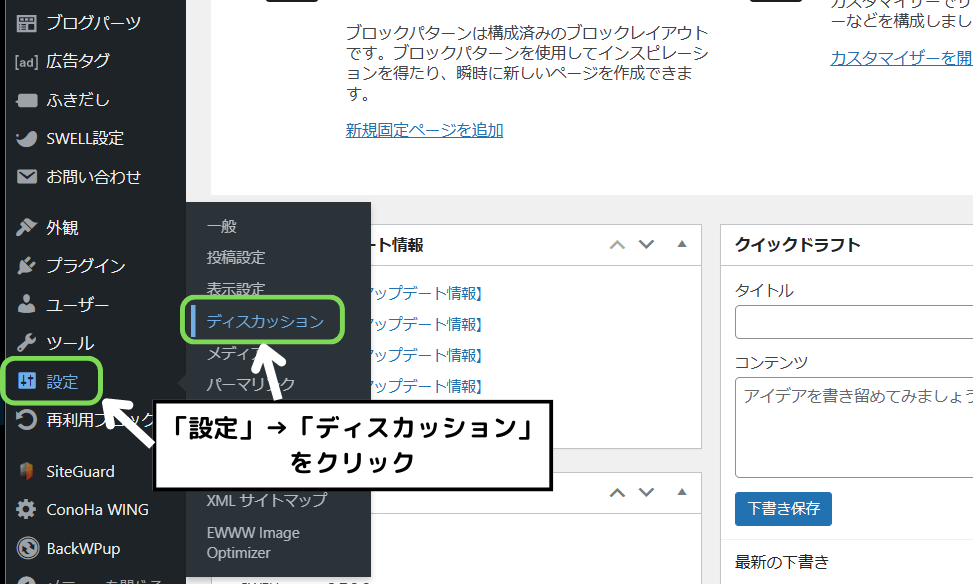
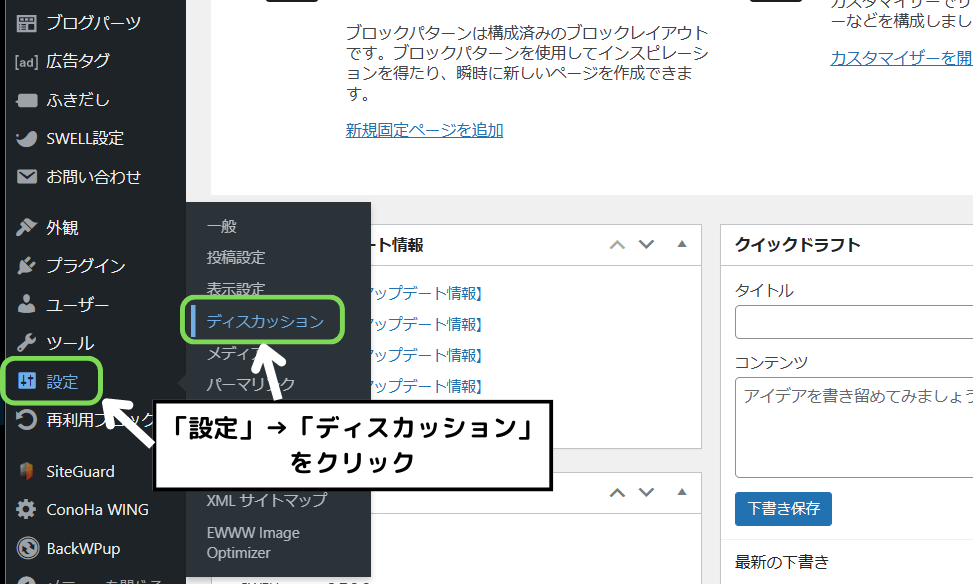
ダッシュボードから「設定」→「ディスカッション」と進みます。
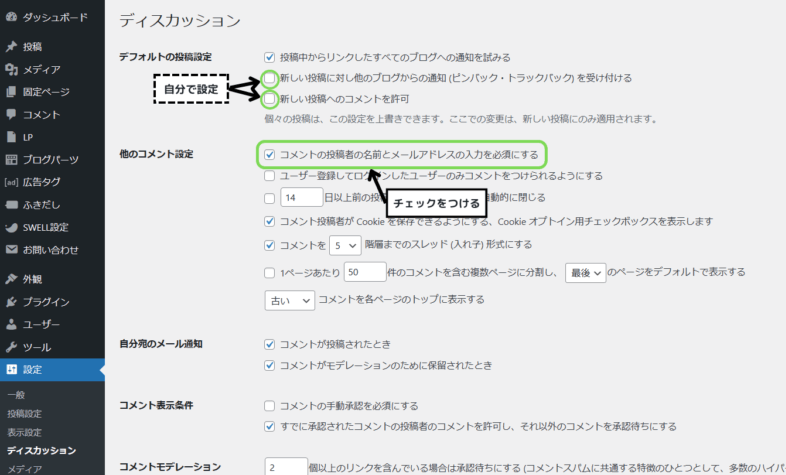
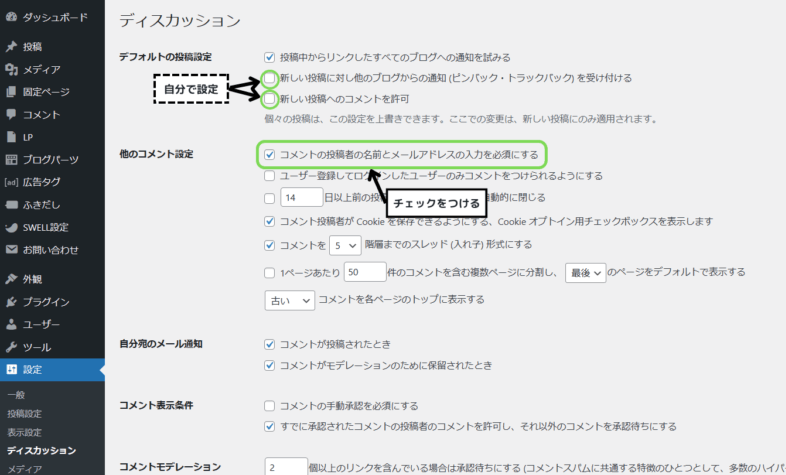
「コメントの投稿者の名前とメールアドレスの入力を必須にする」にチェックをつけます。
チェックを入れることでスパムコメントへの対策をすることが出来ます。
画面上部「デフォルトの初期設定」項目はチェックを入れていても外していてもどちらでも良いですが、僕はチェックを外すことをおすすめします。
「新しい投稿に対し他のブログからの通知(ピンバック・トラックバック)を受け付ける」という項目は、記事を引用した際に通知が届く設定です。
「新しい投稿へのコメントを許可」という項目は、読者が記事にコメントを残せる機能です。
こちらはスパムや誹謗中傷などが届くこともあり、読者に不安を与える可能性もあるのでチェックを外しておくことをおすすめします。
プラグインの導入
次にプラグインの導入を行っていきます。
プラグインとは、既存にはない便利な機能を追加してカスタマイズできるツールのことです。
ただし、入れすぎるとサイトが重くなったりするので、必要なものだけを追加するようにしましょう。
おすすめのプラグインは以下の記事で詳しく解説しているので、ぜひご覧ください。
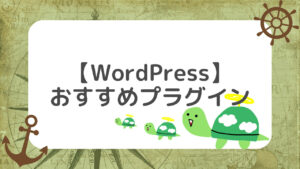
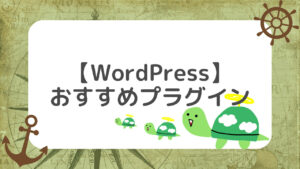
初期プラグインの削除
次に初期プラグインの削除をしていきます。
デフォルトで追加されているプラグインの中には不要なものがあります。
プラグインは導入しすぎるとサイトが重くなったりするので、不要なものは削除して出来るだけ最小限にしておきましょう。
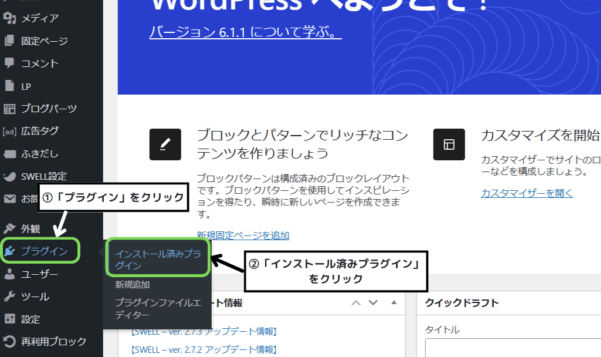
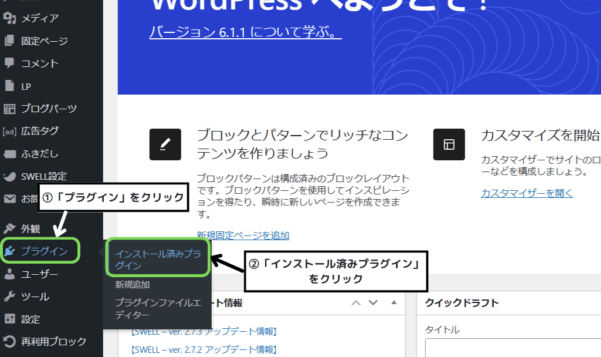
ダッシュボードから「プラグイン」→「インストール済みプラグイン」と進みます。
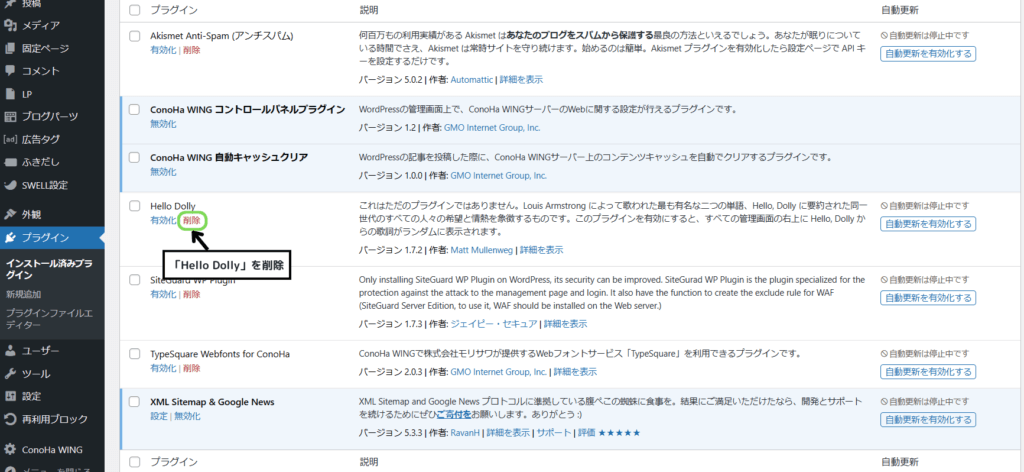
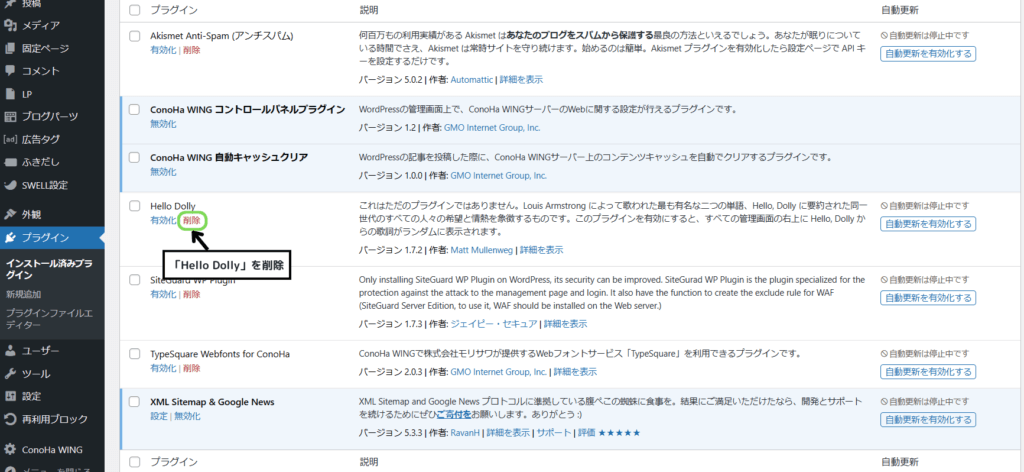
「Hello Dolly」というプラグインを探して、「削除」をクリックします。
「これはただのプラグインではありません」と記載されていますが、全く必要ないものなので削除しましょう。
「Akismet Anti-Spam」というプラグインも必要なければ削除しましょう。
「Akismet Anti-Spam」はスパムコメントを防ぐ有名なプラグインですが、商用利用する場合は有料版を導入する必要があります。
スパムを防ぎたい場合は、「Google reCAPTCHA」というツールの設定をすると悪意のあるソフトウェアからサイトを守ることが出来ます。
「Google reCAPTCHA」については、以下の記事で詳しく解説しているのでご覧ください。
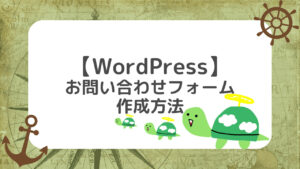
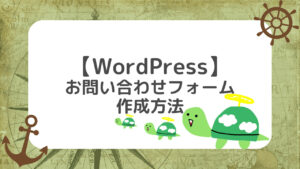
サンプルページの削除
次にサンプルページの削除をしていきます。
サンプルページというのは、ブログ開設後に自動で投稿されるサンプル記事のことです。
特に必要がないので削除しておきましょう。
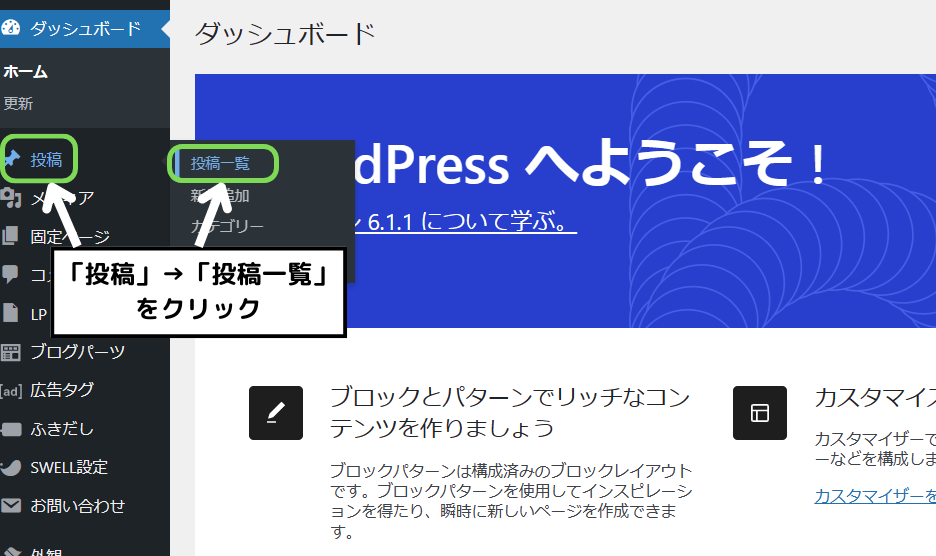
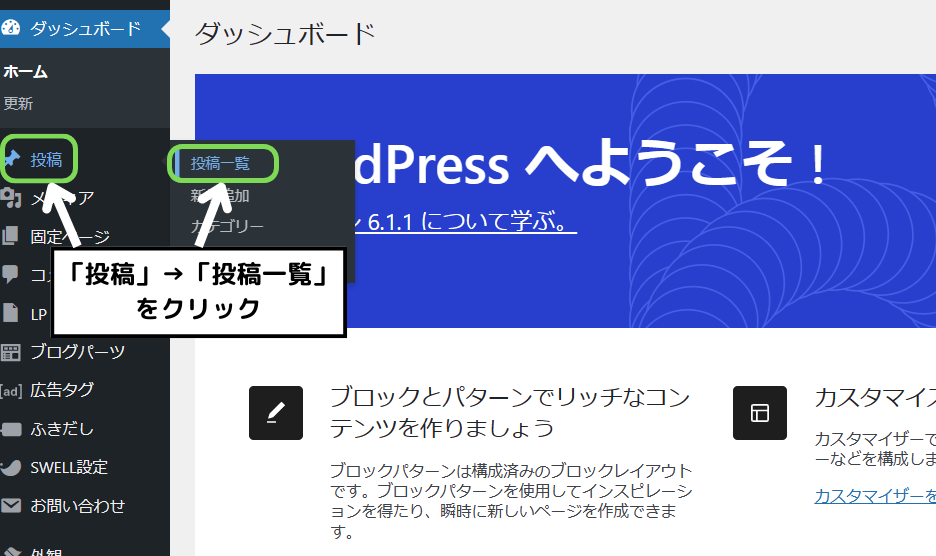
ダッシュボードから「投稿」→「投稿一覧」と進みます。


「Hello World」という記事の「ゴミ箱へ移動」をクリックして完了です。
プライバシーポリシーの設定
次にプライバシーポリシーの設定を行っていきます。
Webサイトの個人情報の取扱いなどに関して記載する必要があるので、必ず設定しておきましょう。
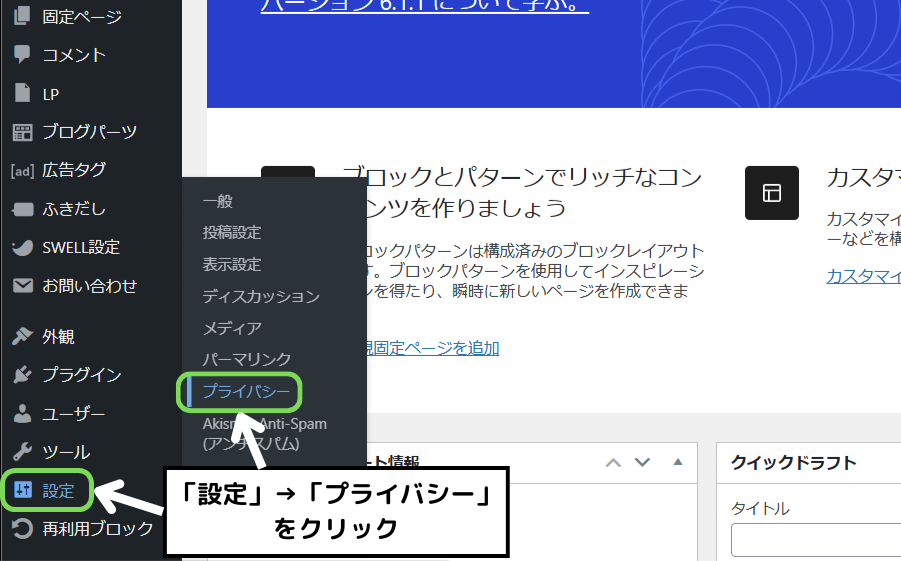
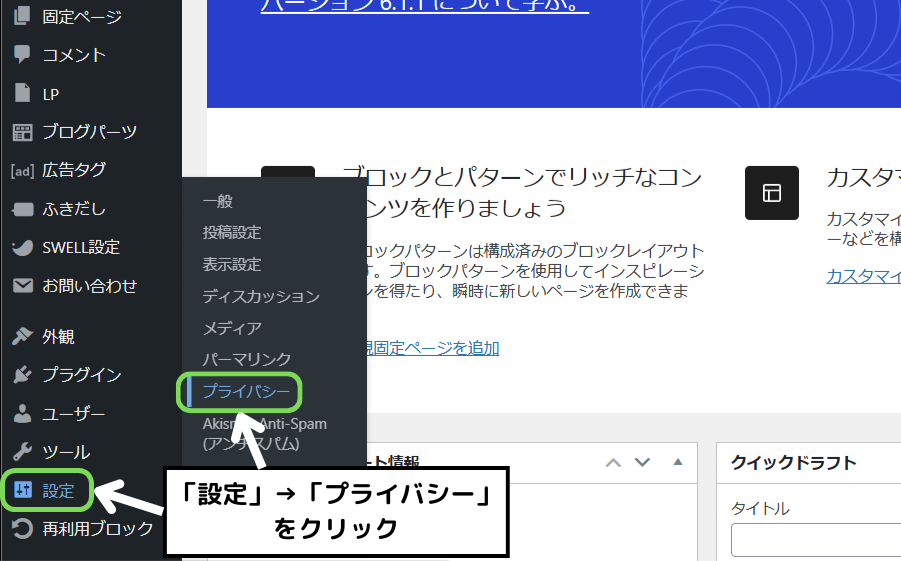
ダッシュボードから「設定」→「プライバシー」と進みます。
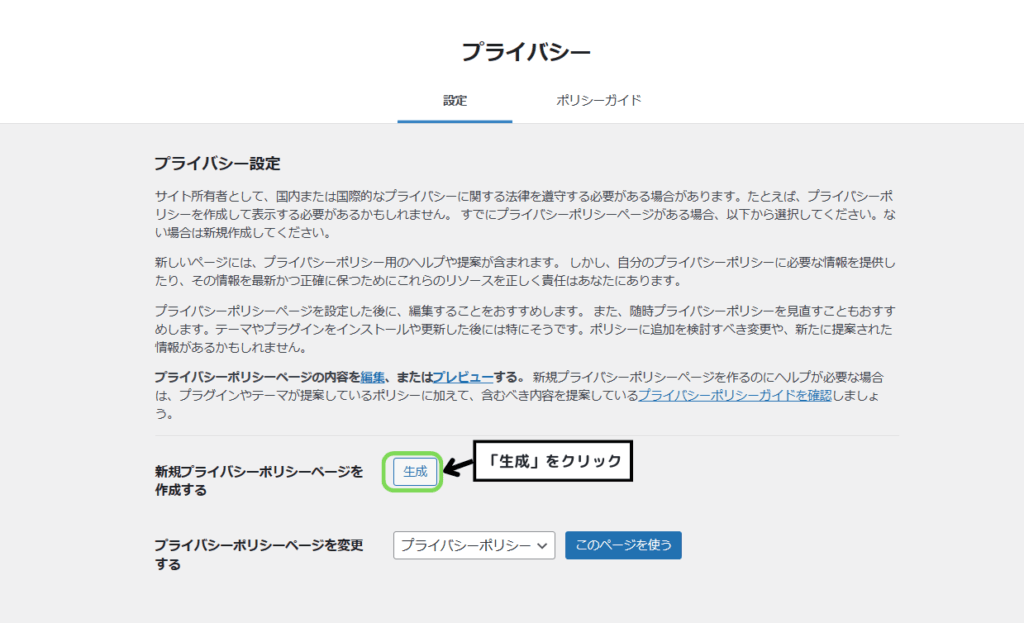
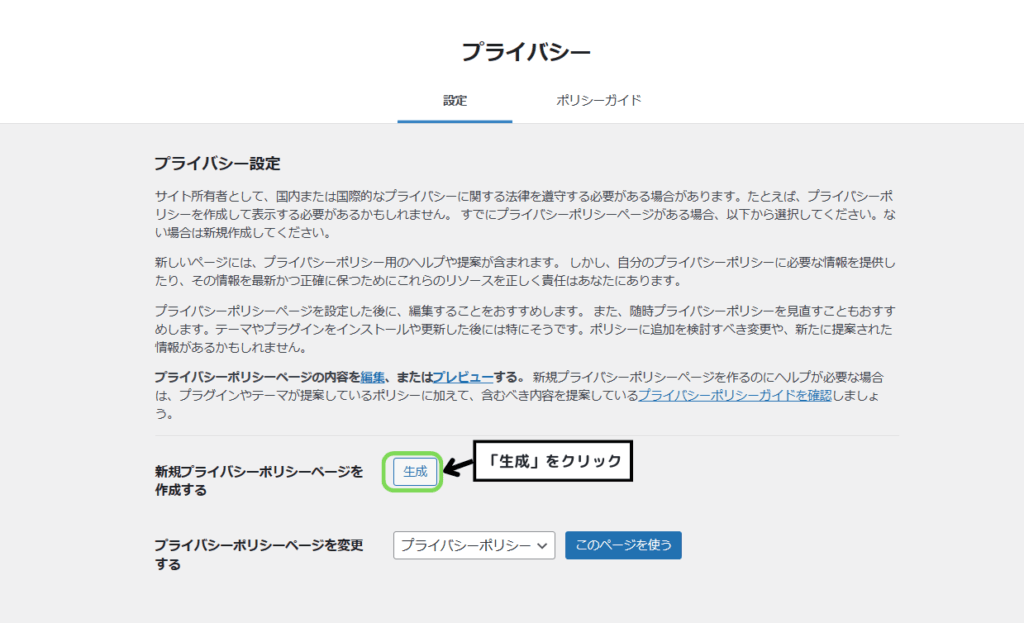
次に「生成」をクリックします。
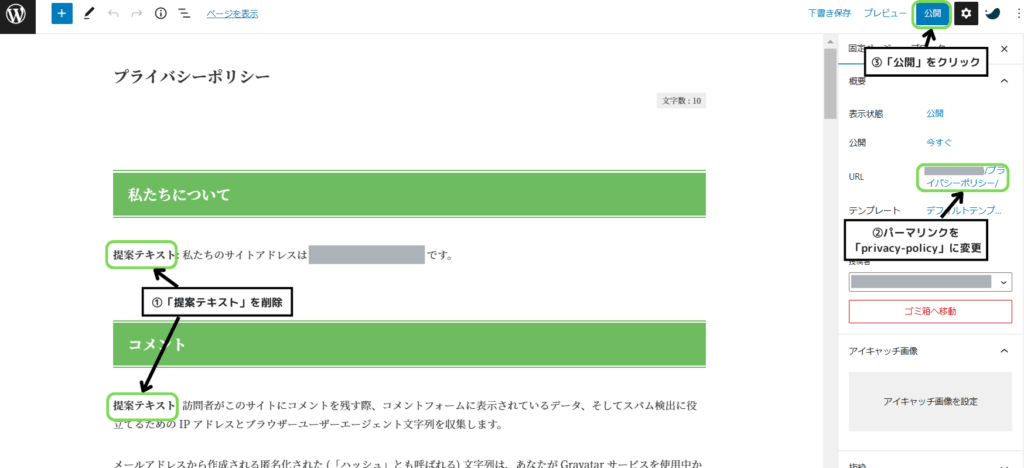
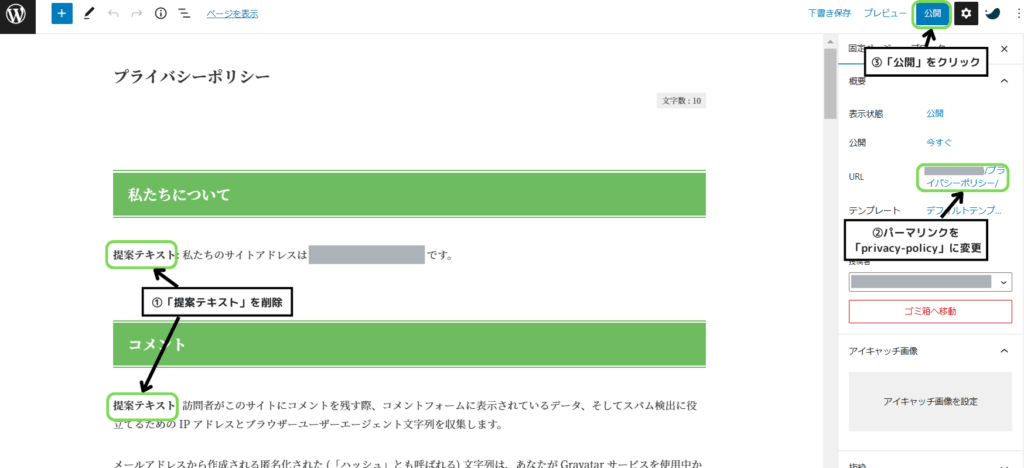
「提案テキスト」という文字が各項目の冒頭に記載されているので、すべて削除します。
その後にパーマリンクを「プライバシーポリシー」から「privacy-policy」に変更し、「公開」をクリックします。
画面左下に「固定ページを公開しました」と表示されればOKです。
プライバシーポリシーをサイトに表示させる方法は、以下の記事で解説しているので是非ご覧ください。
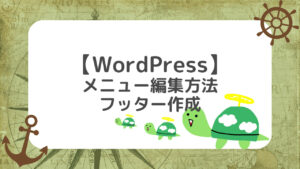
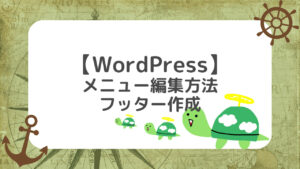
お問い合わせフォームの設置
次にお問い合わせフォームを設置していきます。
- ユーザーからお問い合わせを受けることが出来る
- 企業からの依頼を受けることが出来る
- 運営者のメールアドレスを公開する必要がない
お問い合わせフォームを設置すると上記のようなメリットがあります。
設置にはプラグインを使用するので、詳しくはこちらの記事をご覧ください。
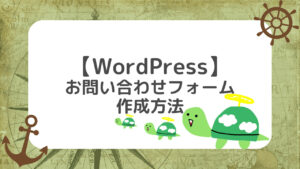
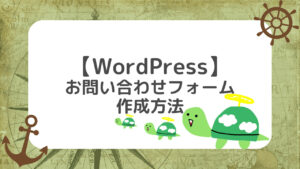
アナリティクス、サーチコンソールの設定
次にアナリティクス、サーチコンソールの設定をしていきます。
よく分からないカタカナが2つ出てきて困惑しそうですが、これらはサイトの分析ツールとなります。
- どこから、どれだけのユーザーがサイトを見に来たか
- 検索されたキーワードは何か
- どの記事がよく読まれているか
分析ツールを設定すると上記のようなデータを確認することが出来るようになり、よりアクセス増加や収益拡大を狙うことができます。
アナリティクスの設定方法はこちらをご覧ください。
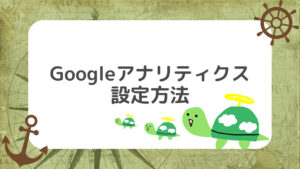
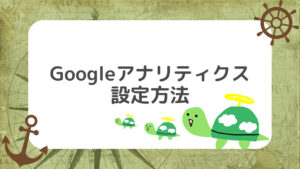
サーチコンソールの設定方法はこちらをご覧ください。
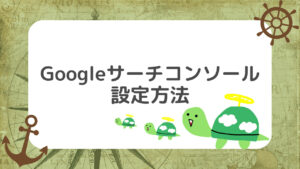
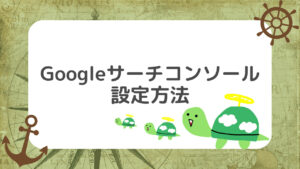
まとめ


WordPressの初期設定、お疲れ様でした!🐢
初期設定は準備運動のようなものです。怪我をしないようにしっかり行っていきましょう。
これであなたの記事を存分に書き始めることが出来ます。やったね!
まとめるとこんな感じになります。
- 解説直後にやっておくべき初期設定5選
- 記事を書き始める前にやっておくべき初期設定9選
まだ行っていない初期設定があったら、上記の項目をクリックして確認しましょう。
WordPressを簡単に開設したい方
今回もブログを読んでいただき、ありがとうございました!🐢
WordPressブログをまだ始めていない方、始めるならレンタルサーバー「ConoHa WING」から開設することをおすすめします。
多くの有名ブロガーさんからも好評です。
「ブログ始めようか悩んで、気づいたら1か月…」
そんな方いませんか?僕も気づいたら時が過ぎてることは何万回もあります。
「ConoHa WING」が今なら最大53%OFFで始められます!
2023年1月31日(水)の16時まで限定!🐢
筆者かめぽこもド初心者から「ConoHa WING」を使って簡単にブログ開設が出来ました!



後から後悔したくない…!
ブログ開設で失敗したくない!
そんな方はぜひご利用ください!
ConoHa WINGでブログを始めた方は、分からない時に筆者かめぽこに問い合わせて頂ければお答えできます!🙆♂️
ブログの始め方は以下の記事で詳しく解説させて頂いてます!
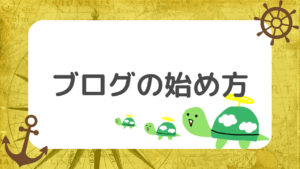
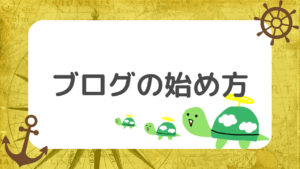
ブログを始めるか悩んでいる方は、まずは以下の記事をご覧ください。